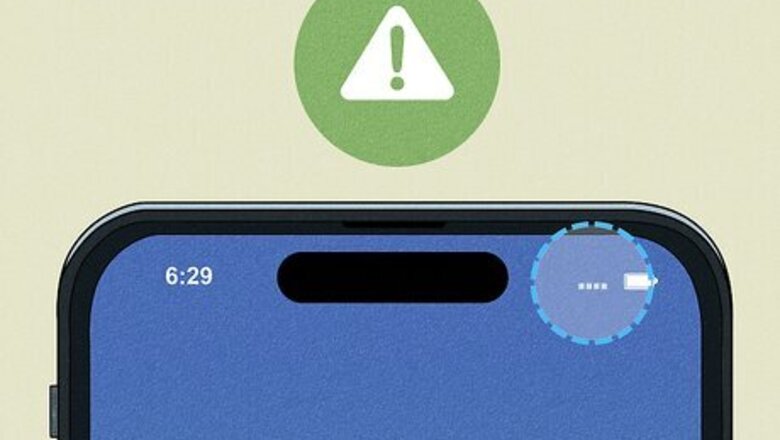
views
- If you're seeing "SOS"/"SOS only" in your status bar, you don't have cell signal and can only make emergency calls.
- Try simple fixes first, like moving to another area to see if your service comes back before attempting more complex steps.
- If the simple fixes don't work, take out and reinsert your SIM card, if you have a physical one or reset your network settings.
What "SOS" & "SOS only" Means
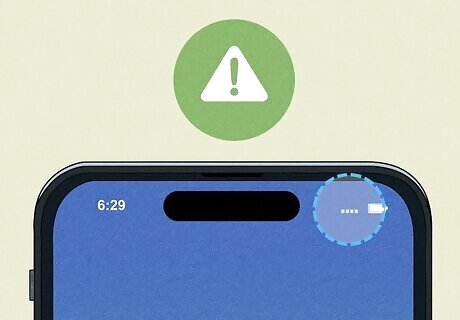
You don't have cellular service. SOS Mode is designed to allow you to make emergency calls even when you’re outside of your carrier’s range. If you see it, you might be out of range of your current network. You can also see "SOS" or "SOS only" for other reasons, like: SIM card errors Cellular & network carrier problems iOS bugs
Ways to Fix "SOS" & "SOS only" on iPhone
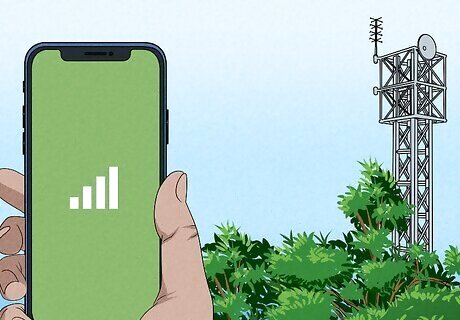
Find better cell service. Since SOS Mode is a feature intended to make your phone still able to call emergency services when you're out of your network's range, it may mean you are in a spot with bad reception or outside your coverage area. You can check your network's coverage area online and if you're in a covered area, you should contact them to figure out why you're not getting data (maybe their tower is down temporarily). Even if you're within your network's range, some places get better reception than others. For instance, fixing the error may be as simple as going upstairs if you're in the lower levels of a building where the reception is poor.
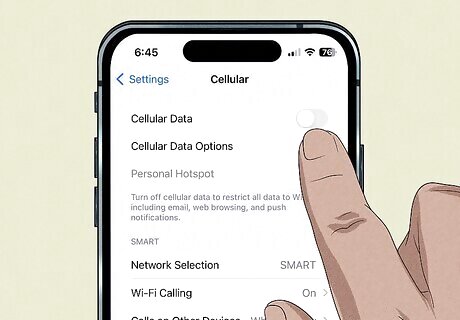
Turn "Cellular data" off and back on. Sometimes, your cell data toggle just needs to be refreshed. To turn this off and back on, go to Settings > Cellular and tap the switch. Leave the toggle off for about 10 seconds, then turn it back on. If you're abroad, make sure roaming is enabled. Note that having this enabled will accrue extra charges, but will allow you to use your data when you're not in range of your network. Go to Settings > Cellular > Cellular Data Options > Data Roaming.
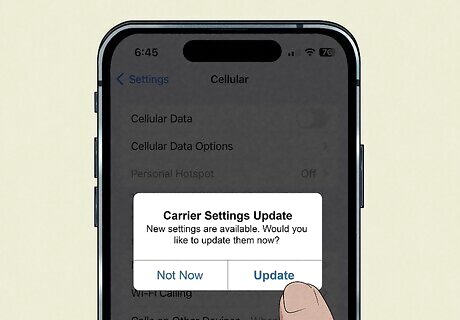
Check for carrier updates. Go to Settings > General > About to see if there's an update available. You can select an update if one is available.

Restart your iPhone. The steps for this vary depending on your iPhone model. For iPhone X or later, press and hold either volume button and the side button until you see a slider. Drag the slider to turn off your phone. Wait for your phone to turn all the way off, then press and hold the same buttons again until you see the Apple logo. For iPhone 6-8 & 2nd Gen SE, press and hold the side button until the slider appears. Drag the slider to turn off your phone. Wait for your phone to turn all the way off, then press and hold the same buttons again until you see the Apple logo. For iPhone 5 & 1st Gen SE, press and hold the top button until the slider appears. Drag the slider to turn off your phone. Wait for your phone to turn all the way off, then press and hold the same buttons again until you see the Apple logo.

Take out and reinsert your SIM card. If you have a physical SIM card, it might be unseated or need a refresh. Turn off your iPhone, then use a pin or other small tool to pop out the SIM card holder, take it out, and put it back. Finally, put the tray back into your iPhone, turn it on, and see if the "SOS" status is still there! This solves the "SOS" issue for a lot of people.
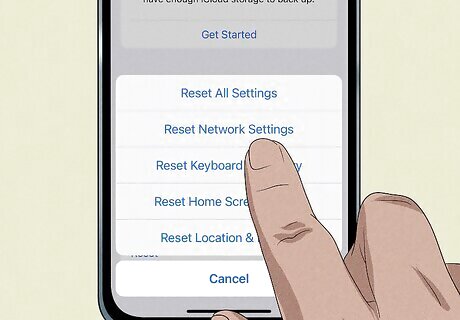
Reset network settings. This is another popular fix. Doing a network reset will erase any saved networks in your phone, so you'll need the network info to reconnect to any. To reset your network settings, go to Settings > General > Transfer or Reset iPhone > Reset > Reset Network Settings. Note that this will also reset any VPN settings that you've created.












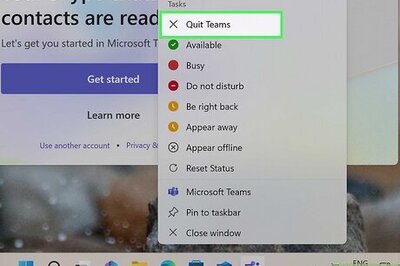

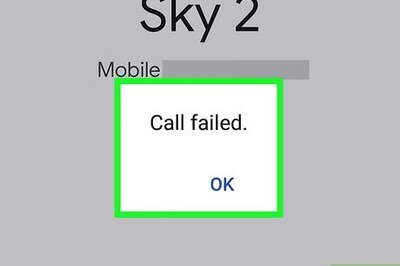
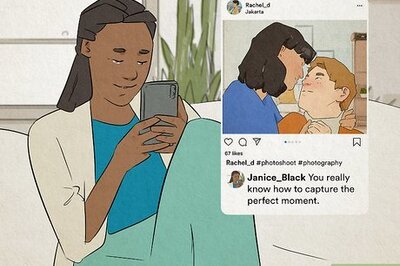
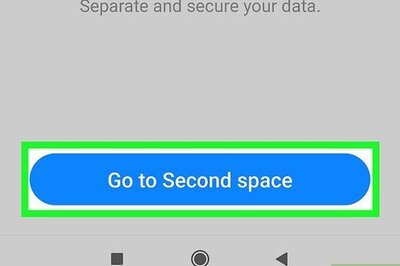

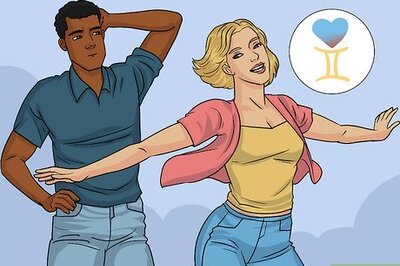
Comments
0 comment