
views
Unmute the video.
Open editing mode to check if it's muted. With newer iOS versions, you can manually mute videos saved to your Camera Roll. To check if you're able to unmute it, do the following: Open a video in the Photos app. Tap Edit in the top-right corner. Tap the volume icon (it should have no slash icon). Tap Done. Play the video again.
Check the volume buttons.
Press the Volume Up button to increase the volume. You should see the bar rise on the left side of your screen. Alternatively, open the Control Center and swipe up on the volume tile. If your device has a volume switch, make sure the orange side is not showing.
Disable Bluetooth.
Turn off Bluetooth and other Bluetooth devices. Your audio may be streaming to another connected device. Once turned off, try watching your video on full volume again.
Turn off Silent Mode.
Disable Silent Mode. This includes any Focus modes like Do Not Disturb. When this mode is enabled, it will block all sounds, including notifications, content, and other device sounds. Before you hit record, make sure this mode is disabled. You can disable this mode by opening the Control Center and making sure the Focus tile is not highlighted.
Check app permissions.
Make sure you have your microphone enabled. Microphone access may be blocked in the app you're using to record. To check permissions, do the following: Open Settings. Tap Privacy & security. Tap Microphone. Make sure the app is toggled on.
Restart your iPhone.
Turn off your iPhone fully and turn it on again. If a regular restart doesn't work, you can try performing a hard restart. Do the following: Quickly press and release the top volume button. Quickly press and release the bottom volume button. Press and hold the side button until the Apple logo appears.
Test your microphone.
Use Voice Memos to check your microphone. If you're not hearing sound on your iPhone videos, you may have an issue with your microphone. Open the Voice Memos app and record yourself speaking. If you can't hear yourself during playback, the issue may be with your microphone. Try to clean the microphone using a dry, soft-bristled brush. You can also try using headphones with a microphone to record yourself.
Use a different camera app.
Try recording with another app. If you're not hearing sound when playing back videos recorded on the Camera app, try using another app with a built-in camera, such as Snapchat or TikTok. You can also download another camera-focused app. If the videos record normally on the other apps, the issue may be with the Camera app itself. Force-close the Camera app and open it again to restart it.
Update your software.
Keep your iPhone updated. Updates provide important fixes. Do the following: Go to Settings. Tap General. Tap Software Update. Tap Download and Install.
Listen on another device.
Transfer the files to another device, and play it there. You can transfer files from your iPhone to a computer using your email, a cloud service, or a wired connection. If the videos play without issue, it's most likely an issue with your iPhone.
Reset all settings.
Reset your device's network settings. Keep in mind this will also erase any saved Wi-Fi networks and cellular settings, so you'll need to set those up again later. Open Settings. Tap General. Tap Transfer or Reset iPhone. Tap Reset. Tap Reset Network Settings.











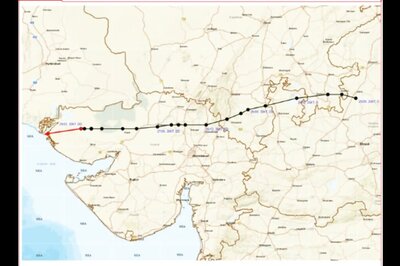


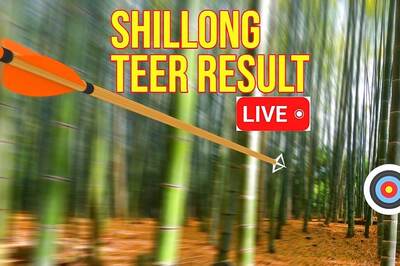




Comments
0 comment