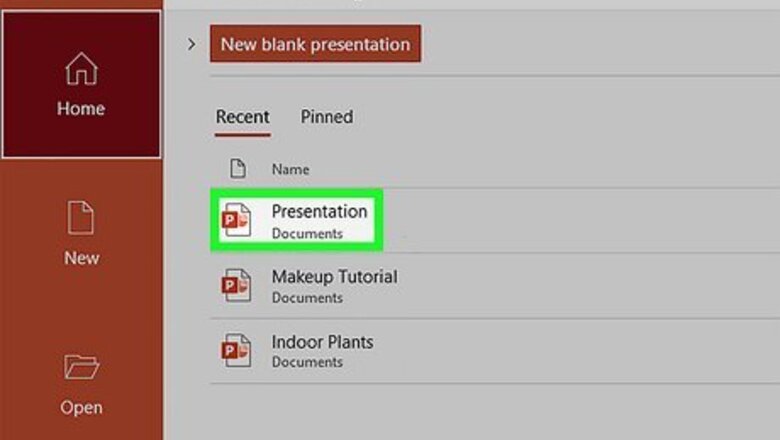
views
- Add a transition from one slide to another by selecting an option from the "Transition" tab.
- Click or tap "Apply to all" if you want that transition to appear on every slide throughout your presentation.
- If you don't apply a single transition to all your slides, you can use different ones on each slide.
On a Computer
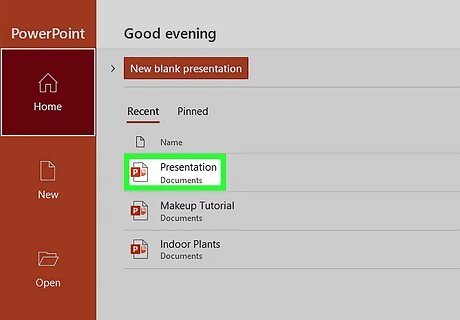
Open your presentation in PowerPoint. You can either create a new presentation on your PC or Mac or open a file by going to File > Open.
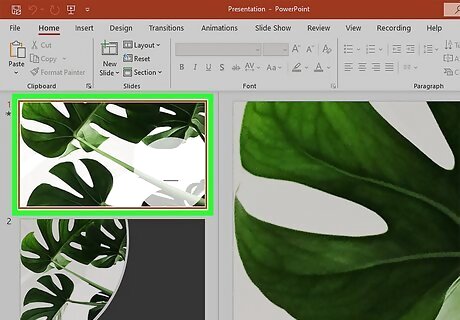
Select the slide that you want to add a transition to. You will see your slides in the panel on the left side of your screen.
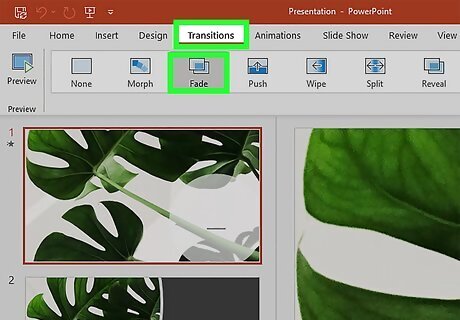
Click the Transitions tab. You'll see a bunch of transitions that are available. Click the arrow icon to see more options. Click a transition to see a preview of it. For example, if you have slide 3 picked and choose a "Fade" transition, slide 2 will fade out to reveal slide 3.
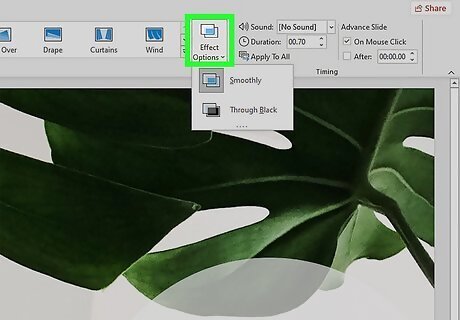
Select your effect options (if available). You'll see this to the right of the transition options. Click the down arrow to see more effect options. However, not every transition has effect options. There is also "Sound" so you can set a specific sound to that transition and "Duration" so you can adjust how long the transition effects last.
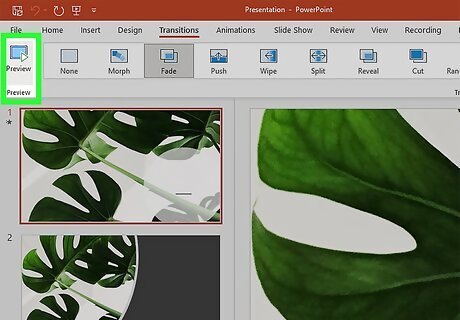
Click Preview. You'll see this button in the far left corner of the editing ribbon. This will preview the transition again along with your "Sound", "Duration", and "Effect Options" choices. You can go back and tweak any of those settings to get your transition just right.
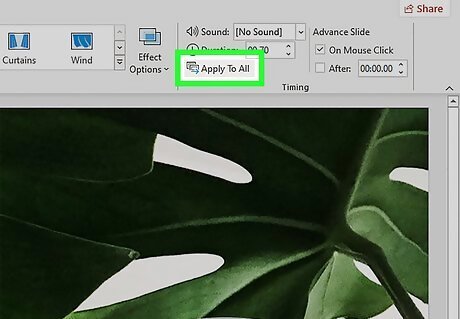
Click Apply to all if you want to use the same transition between every slide in your presentation. If you don't do this, you'll be able to use multiple different transitions throughout your presentation. If you want to remove a transition, click None under the Transitions tab. Repeat this and click Apply to all to remove all the transitions in your presentation. Slides that have a transition display a star icon in the slide panel.
Mobile App
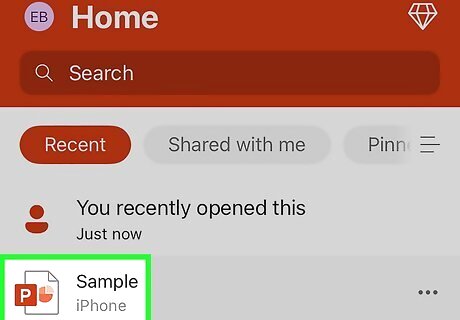
Open your presentation in PowerPoint. You can start a blank document to make a new one or you can tap to open a saved document. This method works for Android, iPhone, and iPad.
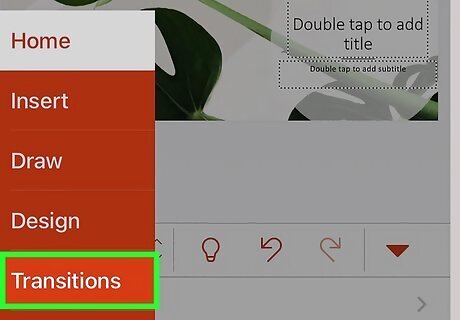
Tap the Transitions tab. It's in the editing ribbon above your presentation with File and Home if you're using a tablet. If you're using a phone, tap the "Edit" icon (it looks like an "A" next to a pencil) at the top of your screen, then tap Home and Transitions.
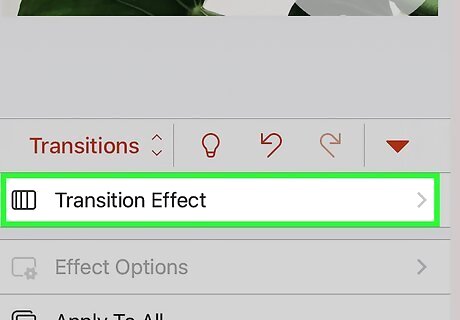
Tap Transition Effects. The transitions will be grouped into "Subtle," "Exciting," and "Dynamic" categories.
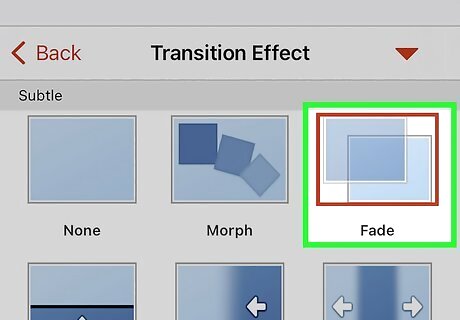
Tap a transition to select it. Once you select it, you'll see a short preview of the transition.
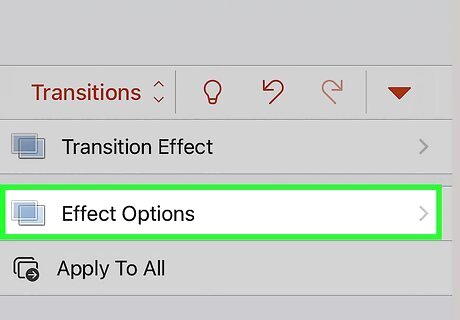
Tap Effect Options. The effect options will vary depending on the transition you picked.
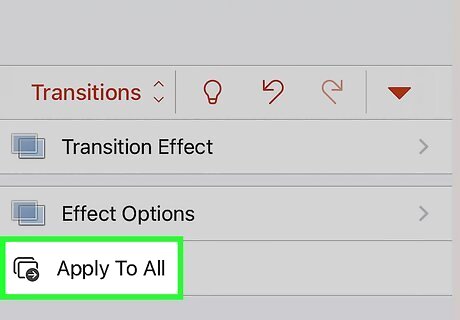
Tap Apply to all if you want to use the same transition between every slide in your presentation. If you don't do this, you'll be able to use multiple different transitions throughout your presentation. If you want to remove a transition, tap None under the Transitions tab. Repeat this and tap Apply to all to remove all the transitions in your presentation.













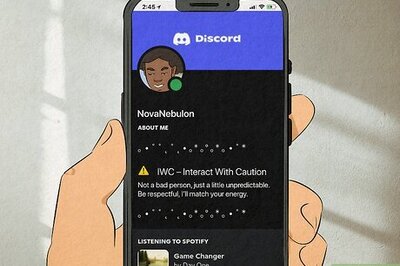






Comments
0 comment