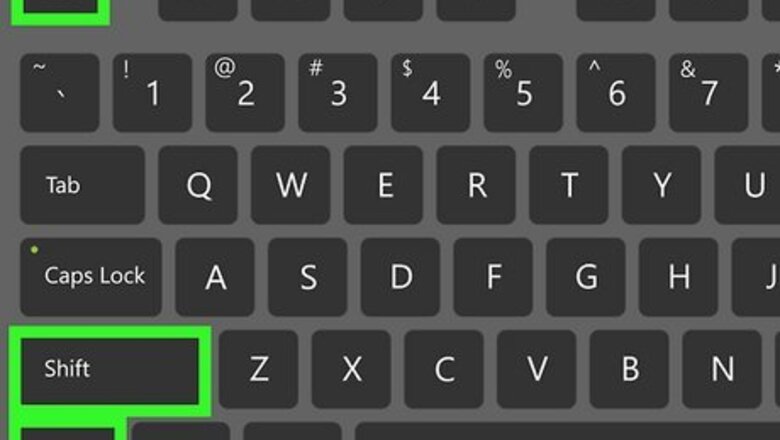
views
- EasyTune is a utility program that comes pre-installed with all Gigabyte motherboards.
- Stop any running EasyTune processes in Task Manager first.
- Uninstall EasyTune using Settings or Control Panel.
Removing EasyTune from Task Manager
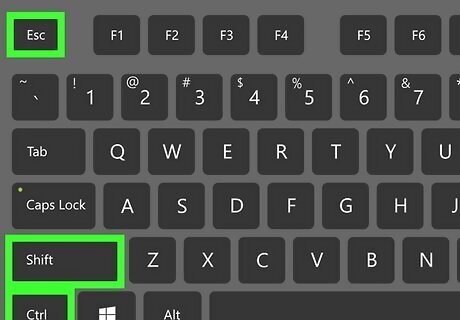
Press Control+⇧ Shift+Esc. This will open Task Manager. You can also right-click your taskbar and select Task Manager from the drop-down menu.
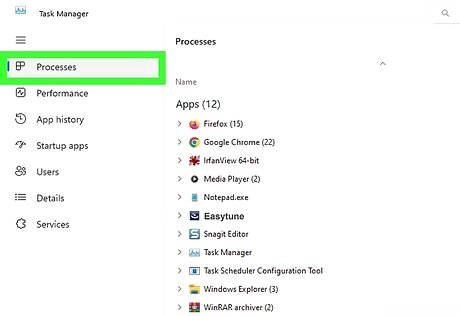
Click the Processes tab. It's usually open by default but switch to it if you need to.
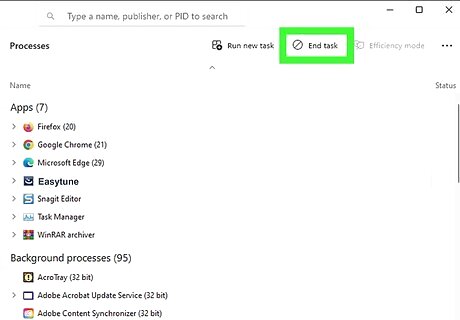
Right-click any "EasyTune" processes and click End Task. Doing so will ensure the task isn't running so you can uninstall EasyTune properly.
Uninstalling via Settings

Open Settings. Press Win + I to open Settings with a keyboard shortcut or go to the Start menu and click the gear icon.
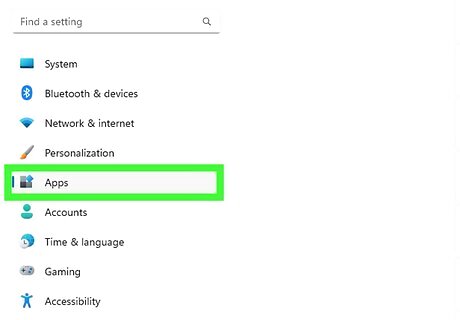
Click Apps. If you're using Windows 11, this menu option will be on the left side of the window. If you're using Windows 10, you'll see "Apps" in the center of the window.
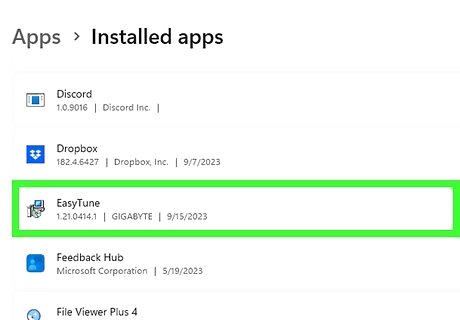
Click EasyTune. Scroll down to find the app listed in the window. Click it to see more options.
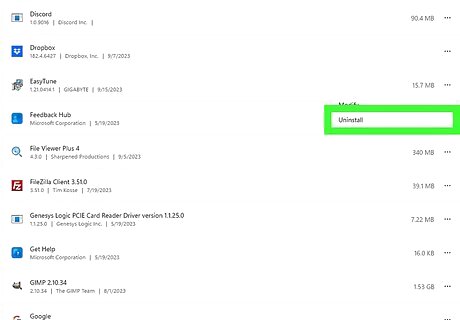
Click Uninstall. You'll see this option under "EasyTune" when you click it. Follow the on-screen instructions to uninstall it. If you see a window alerting you that you can not uninstall the program, ensure it's not running by opening services.msc and stop the process. Press Win + R and enter "services.msc" to open the Services window, then right-click EasyTune and select Stop.
Uninstalling via Control Panel

Press ⊞ Win+R. This will open the Run dialog.
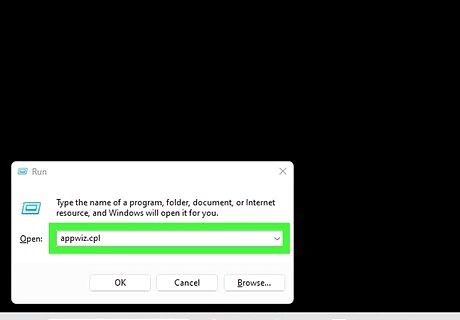
Enter appwiz.cpl. This prompts "Programs and Features" to open in Control Panel.

Right-click "EasyTune" and select Uninstall. Finally, follow the on-screen instructions to uninstall EasyTune completely. If you see a window alerting you that you can not uninstall the program, ensure it's not running by opening services.msc and stop the process. Press Win + R and enter "services.msc" to open the Services window, then right-click EasyTune and select Stop.
Troubleshooting
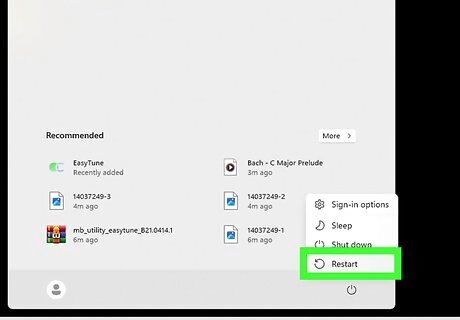
Restart your computer. If you're having trouble uninstalling the program, turn your computer off, then start it again.
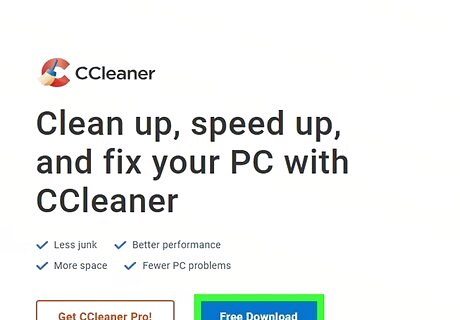
Use a 3rd-party uninstaller. If you can't delete the program manually, try using cleaner apps like CCleaner.
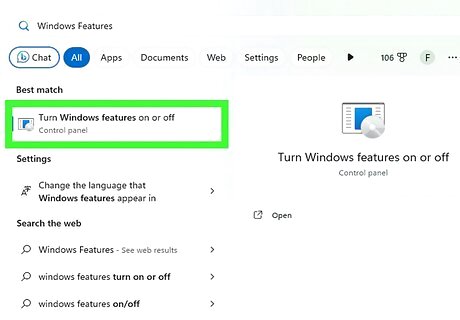
Enable the .NET framework in Control Panel. Press the Win key on your keyboard and enter Windows Features. Click the checkbox next to ".NET Framework 3.5" and click OK. Finally, apply the changes by restarting your computer.

Make sure all residual files are removed. Go to the AppData folder or Program Files and make sure all EasyTune files have been erased. Move any to the Trash Bin if you find any. Use Windows' Disk Cleanup tool to get rid of these files with one click.










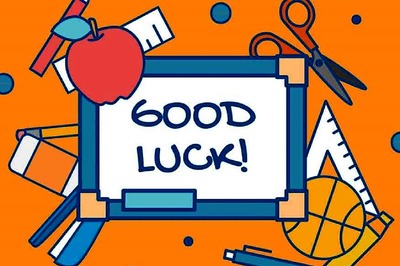








Comments
0 comment