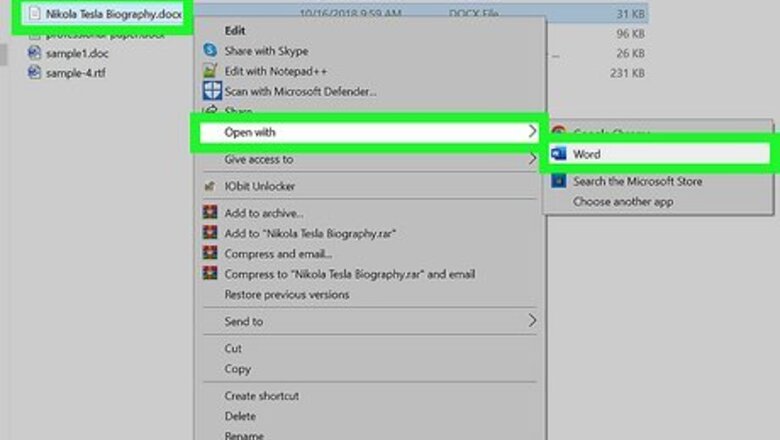
views
- To add a page border, click "Design" → "Page Borders". Select a border setting, style, and page application. Click "OK".
- To add a border around text or images, select the content. Click the "Home" tab and click the arrow next to the border icon. Click "Borders and Shading…"
- Select a border setting, style, and page application. Click "OK".
Adding a Page Border (Windows)
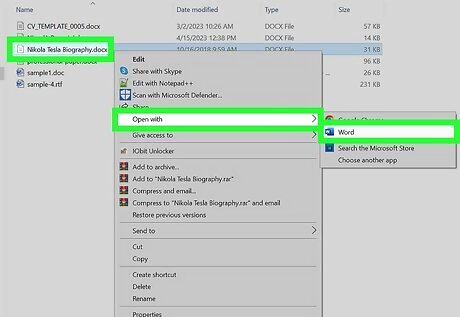
Open a project in Microsoft Word. This looks like a W on top of a blue square. Microsoft Word is available to install for Windows. You must have a subscription to use Office 365. Use this method to add a lined border around a Microsoft Word document. This is different from changing the margins.
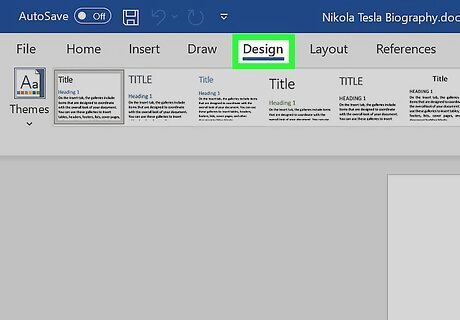
Click Design. This will be in the top toolbar, between Draw and Layout.
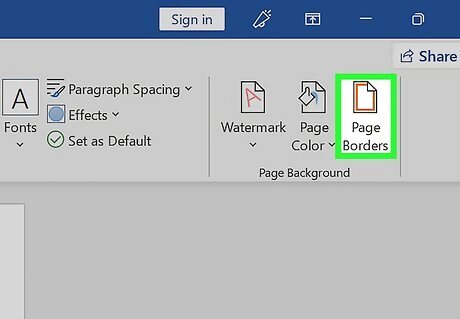
Click Page Borders. You can find this at the left side of the Design section, next to Page Color. It will have an icon of a page with a yellow border. A new window will open.

Click Page Border. This is the middle tab on the Borders and Shading window. You may already be on this tab.

Select a border setting. In the left-most column, click the border option that you want to use. Select from: None, Box, Shadow, 3-D, and Custom. If you want a simple border to go all the way around your page, select Box. To add a border with fun images, click the Art drop-down menu and select from Word's art gallery. This border can be used for themed flyers for holidays and events.
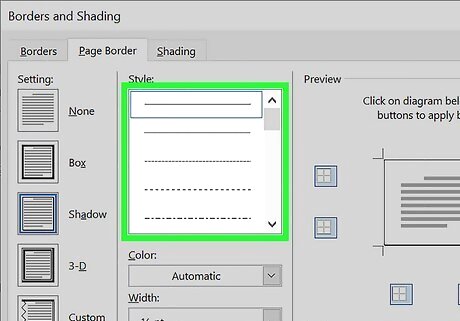
Select a border style. In the "Style" column, scroll down until you find the border style you want to use, then click the style. Select from the various solid and dotted line styles. If needed, you can also change the border's color and width from the Color and Width drop-down menus, respectively.
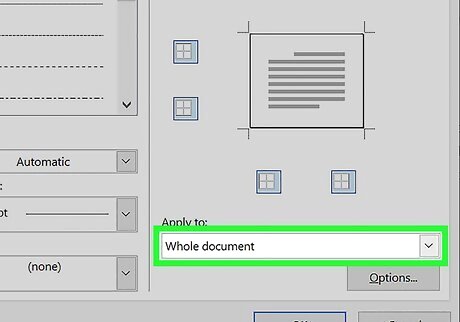
Select pages to use. If you created a new section earlier in this method, click the "Apply to" drop-down box, then click the section to which you want to apply the border in the resulting drop-down menu. To apply the border to the first page of your section, click This section - first page only in the drop-down menu.
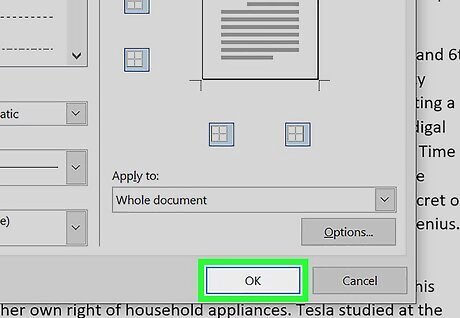
Click OK. It's at the bottom of the page. This will apply the border to your document's specified page(s).
Adding a Page Border (Mac)
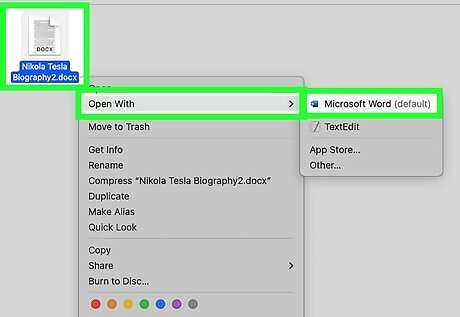
Open a project in Microsoft Word. This looks like a W on top of a blue square. Microsoft Word is available to install for Mac. You must have a subscription to use Office 365.

Click Design. This will be in the top toolbar, between Draw and Layout.

Click Page Borders. You can find this at the left side of the Design section, next to Page Color. It will have an icon of a page with a yellow border. The Borders and Shading window will open, set to the Page Border tab. If it isn't already on the Page Border tab, click it now.
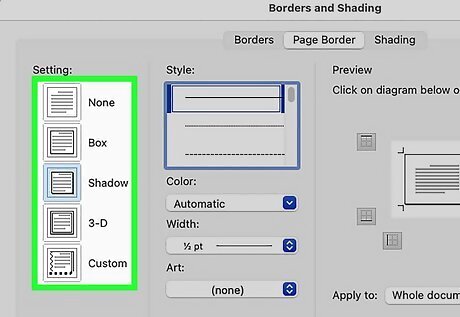
Select a border setting. In the left-most column, click the border option that you want to use. Select from: None, Box, Shadow, 3-D, and Custom. If you want a simple border to go all the way around your page, select Box. To add a border with fun images, click the Art drop-down menu and select from Word's art gallery. This border can be used for themed flyers for holidays and events.
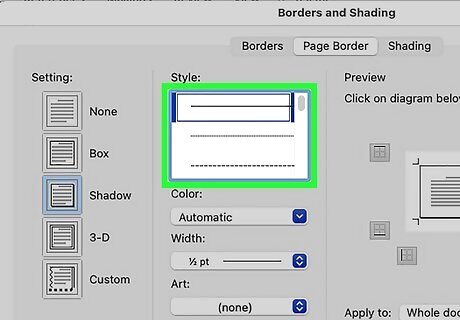
Select a border style. In the "Style" column, scroll down until you find the border style you want to use, then click the style. Select from the various solid and dotted line styles. If needed, you can also change the border's color and width from the Color and Width drop-down menus, respectively.
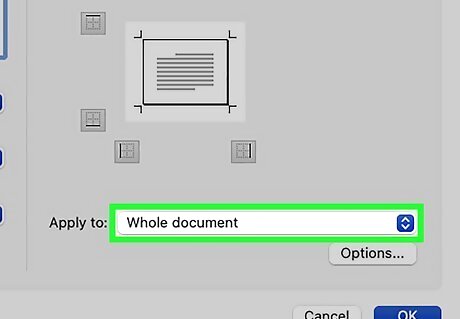
Select pages to use. If you created a new section earlier in this method, click the "Apply to" drop-down box, then click the section to which you want to apply the border in the resulting drop-down menu. To apply the border to the first page of your section, click This section - first page only in the drop-down menu.
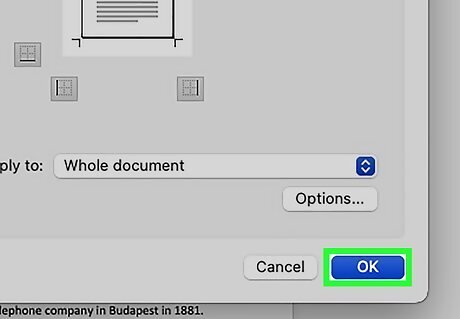
Click OK. This is the blue button. This will apply the border to your document's specified page(s).
Adding a Text Border
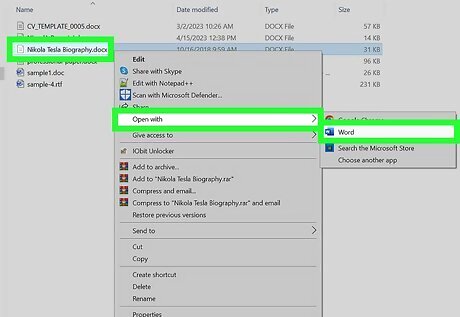
Open a project in Microsoft Word. This looks like a W on top of a blue square.
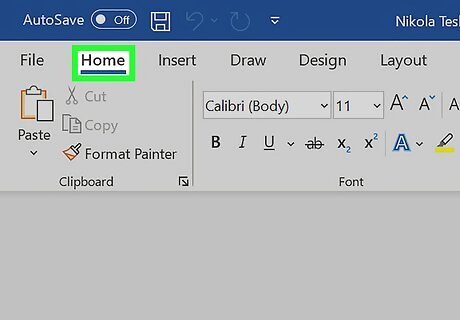
Click Home. This is in the top toolbar, between File and Insert.
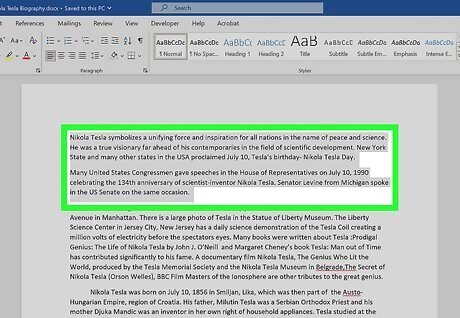
Select content. Click and drag your mouse across the text or image(s) around which you want to place a border. This method will place a border around an entire selection of images and text together. If you want to place a border around a single image, double-click the image. Select a preset style from the Picture Styles section, or click Picture Border to set the color, weight, and design of the border.

Click Android 7 Dropdown next to the "Borders" button. The Borders button resembles a square divided into four smaller squares; you'll find it in the "Paragraph" section of options in the toolbar, just right of the paint bucket icon. A drop-down menu will open. On a Mac, click the Format menu item at the top of the screen instead.
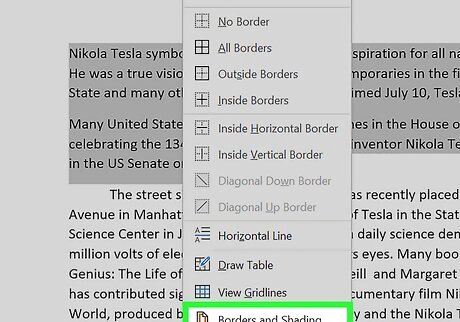
Click Borders and Shading…. It's at the bottom of the drop-down menu. A new window will open. On a Mac, you'll find this option in the middle of the Format drop-down menu.

Select a border setting. In the left-most column, click the border option that you want to use. Select from: None, Box, Shadow, 3-D, and Custom. If you want a simple border to go all the way around your text, select Box.
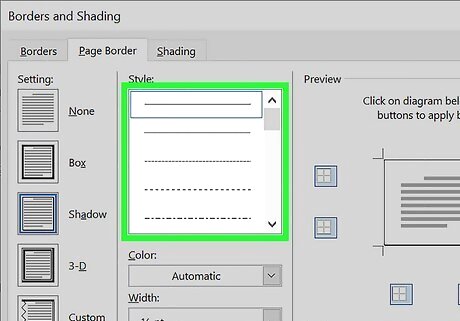
Select a border style. In the "Style" column, scroll down until you find the border style you want to use, then click the style. Select from the various solid and dotted line styles. If needed, you can also change the border's color and width from the Color and Width drop-down menus, respectively. To add a border with images, click the Art drop-down menu and select a design.
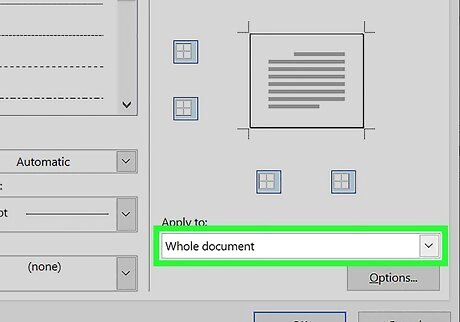
Select pages to use. If you created a new section earlier in this method, click the "Apply to" drop-down box, then click the section to which you want to apply the border in the resulting drop-down menu. To apply the border to the first page of your section, click This section - first page only in the drop-down menu.
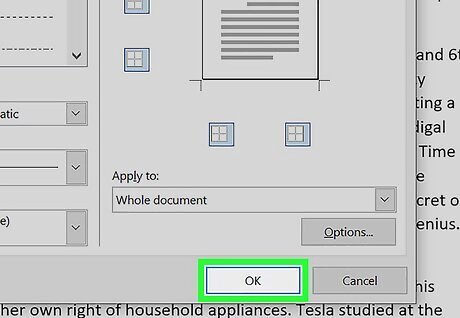
Click OK. This will apply the border to your document's specified page(s). Be sure to save your document when you're finished. You can also use Microsoft Word to create a booklet or another handout flyer.










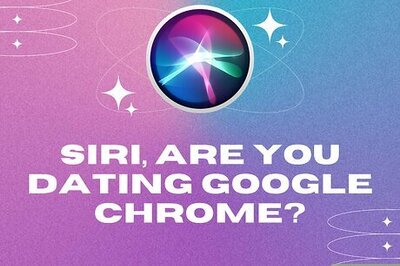




Comments
0 comment