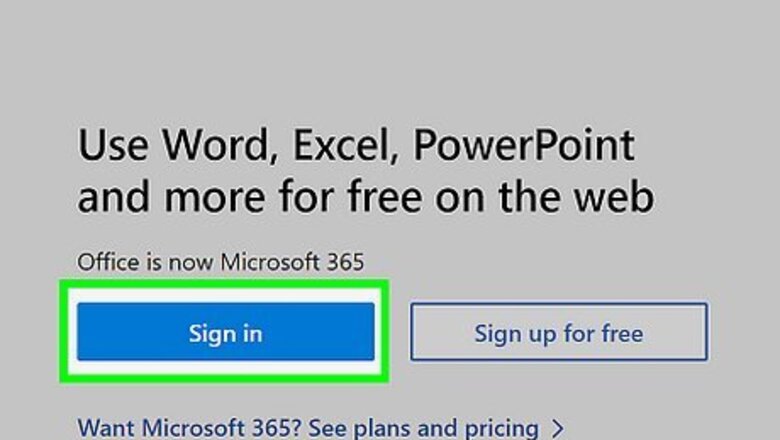
views
- You can use Excel Online to create and share shared spreadsheets for free.
- If you and your collaborators subscribe to Microsoft 365, you can co-author spreadsheets on your PC, Mac, Android, iPhone, iPad, or on the web.
- Google Sheets is another free way to make shared spreadsheets that you can edit with others.
Sharing in Excel Online (Free)
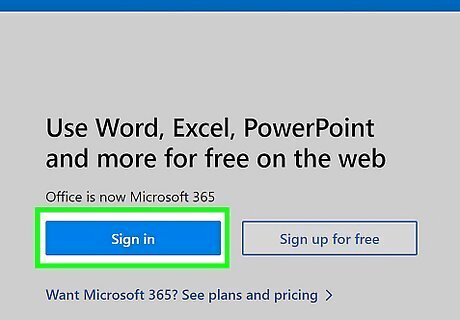
Sign in to Microsoft Office Online. If you want to collaborate on a shared spreadsheet with friends and family on the web, you can easily create a shareable spreadsheet using the free Office Online. You won't need a Microsoft 365 subscription to use this method—just a Microsoft Account. Go to https://www.microsoft.com/en-us/microsoft-365/free-office-online-for-the-web. If you have a Microsoft account, click Sign in to log in now. If not, click Sign up for free and follow the on-screen instructions to create one now.
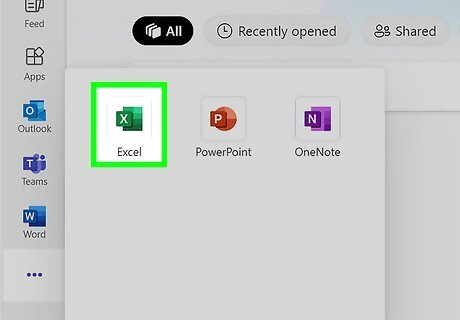
Click Excel. You'll see it in the left panel.
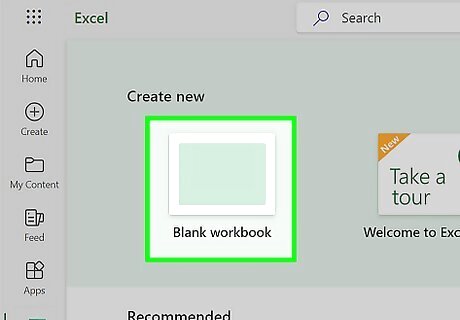
Create a spreadsheet. To start from scratch, click Blank workbook. Alternatively, you can select one of the templates to get you started. If you already have a spreadsheet in Excel Online, select it from the list. Alternatively, you can open it from OneDrive.
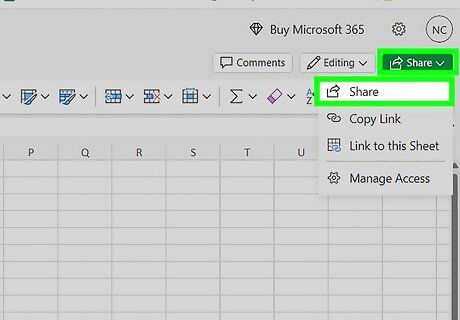
Click Share > Share. Click the green Share button at the top-right to bring up a menu, then click Share on that menu.
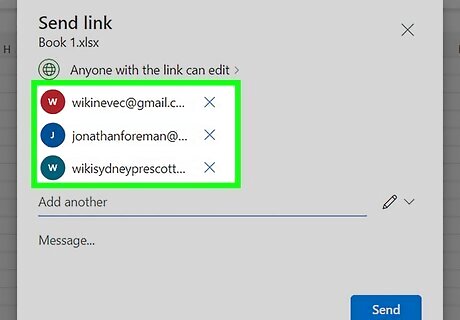
Enter your recipients. Type the email address(es) of the person or people you want to share the spreadsheet with into the "To" field. By default, anyone you share with can edit the shared spreadsheet. If you don't want the people you're sharing with to have edit rights, click the pencil icon, then select Can view.
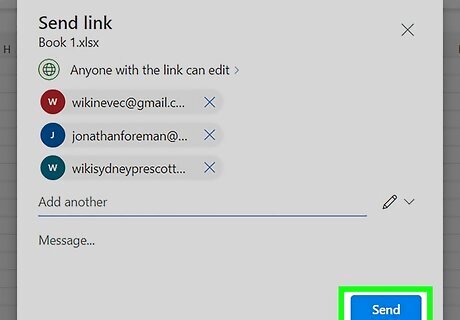
Click Send to share your spreadsheet. This emails a link to the shared spreadsheet to each of the addresses you entered. To view and edit the spreadsheet, your collaborators will just need to click the link in the email and sign in with their Microsoft accounts.
Sharing in Excel (Microsoft 365)
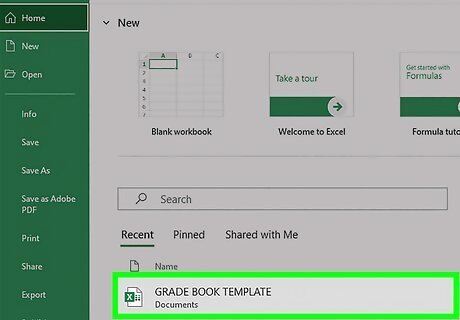
Create or open an Excel workbook. If you've already been working on a spreadsheet and want to share it with others, open that file now. Otherwise, open Excel on your PC or Mac and select Blank workbook to create a new workbook. When you share an Excel spreadsheet using this method, you can collaborate with multiple other people and see their changes in real-time. This method works best if you and the people you're sharing with have Microsoft 365 subscriptions. You can create and edit the shared spreadsheet using any version of Excel that supports co-authoring as long as you have a Microsoft 365 subscription, including the Excel desktop app for PC or Mac, Excel for Web (with a Microsoft 365 subscription), Excel for Android, or Excel for iPhone/iPad. If you or any of your collaborators don't have Microsoft 365, use this method instead.
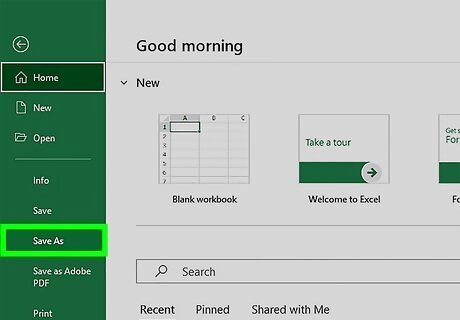
Save the file. To collaborate on a shared spreadsheet, you'll first need to save it in the XLSX, XLSM, or XLSB file format. If you haven't done so already, go to File > Save As (or Save As copy), select a file name, and make sure to choose the XLSX, XLSM, or XLSB as the file format.
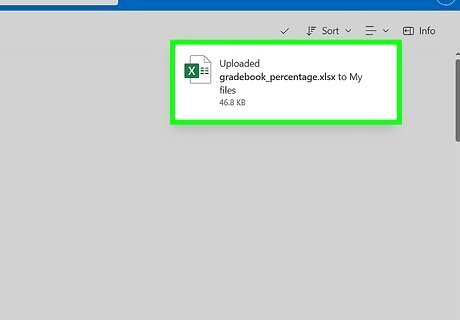
Upload the spreadsheet. Before you can start collaborating, you'll first need to add your spreadsheet to OneDrive, OneDrive for Business, or a SharePoint Online library. To upload to OneDrive: PC & Mac: Go to https://www.onedrive.com in your web browser and sign in with your Microsoft account. Click Upload at the top. Select Files. Select your Excel spreadsheet and click Open. Close Excel. Android: Go to File > Save As. Select either OneDrive or SharePoint Online and then tap Save. iPhone/iPad: If you created the file, go to File > Name, give the file a name, select either OneDrive or SharePoint Online, and then tap Save. If you opened an existing file, go to File > Save as copy, and select either OneDrive or SharePoint Online.
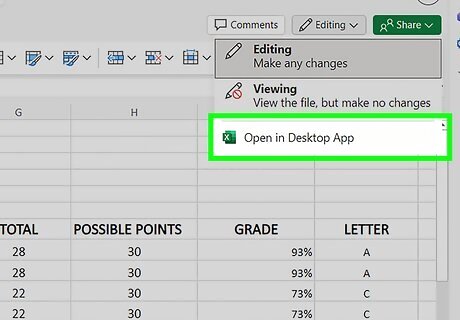
Open the spreadsheet in the desktop app (PC & Mac only). You can skip this step if you're using Excel Web or the mobile apps. To do this, click the spreadsheet in OneDrive or SharePoint Online to open it, click the "Editing" menu, and then select Open in Desktop App. If you see "Protected View" at the top of the spreadsheet, click Enable Editing now. You can also close the browser tab with your spreadsheet if you'd like, as it's now open in the desktop app.
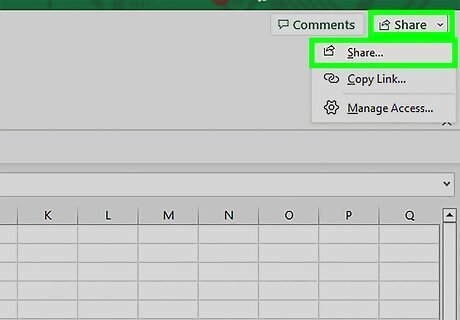
Click or tap the Share button at the top-right. If you're using the desktop or web version of Excel, it'll be a button that says Share. On mobile, look for the green icon of a person with a +. If you're using the desktop app and see a small menu expand, click Share… again to continue.

Enter your recipients. Type the addresses of the people you want to share the workbook with into the field at the top.
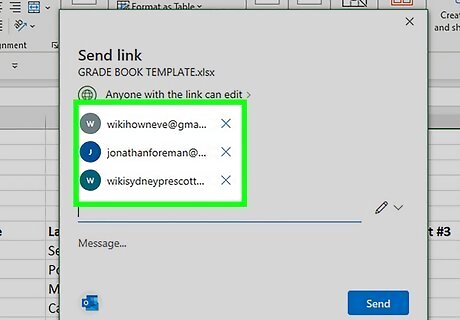
Edit permissions (optional). By default, everyone you share with will have permission to edit the spreadsheet. If you'd rather recipients only be able to view the spreadsheet, click or tap the pencil icon and select Can view instead.
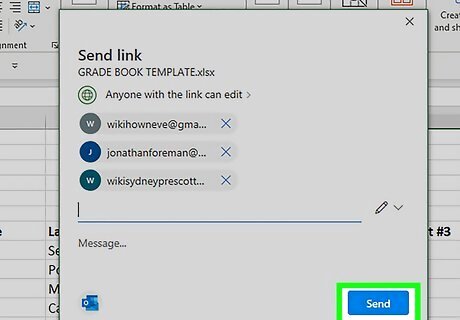
Click Send. This shares the spreadsheet with the selected recipients. Anyone who receives the link can click it to open and edit the spreadsheet.
Using Google Sheets
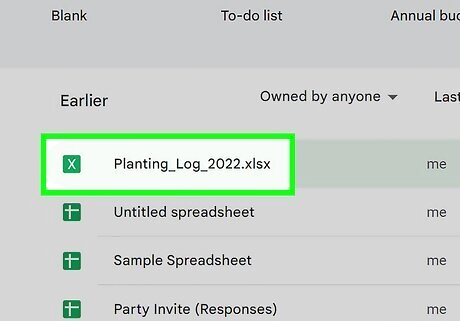
Open or create a new Google Sheets file. If you have a Google account, you can create a free shared spreadsheet using Google Sheets. This makes it easy to collaborate on the live spreadsheet with others. Go to https://sheets.google.com in your web browser. If you're not signed in with your Google account, you'll be prompted to sign in now. Select an existing spreadsheet, or click Blank (or a template) at the top to create a new one now.
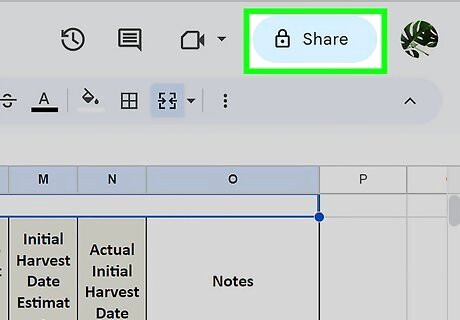
Click Share. You'll see this blue button at the top-right corner.

Add your recipients. In the "Add people and groups" field, type the names or email addresses of the people you want to share the spreadsheet with.
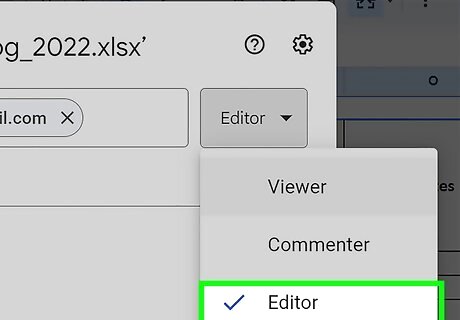
Select Editor from the drop-down menu. If you want the people you're sharing with to be able to make changes to the spreadsheet, select this option from the menu. If you only want them to be able to comment or view the spreadsheet, you can choose one of those options instead.
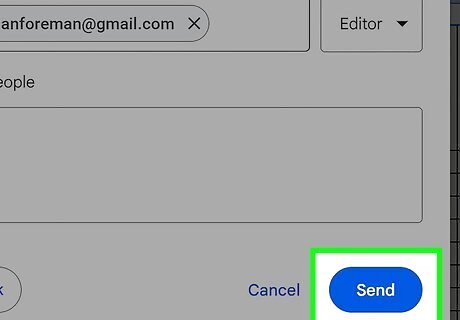
Click Send. This emails a link to the spreadsheet to everyone you've added as a recipient. To view and edit the spreadsheet, recipients will need to click the link and sign in with their own Google accounts.















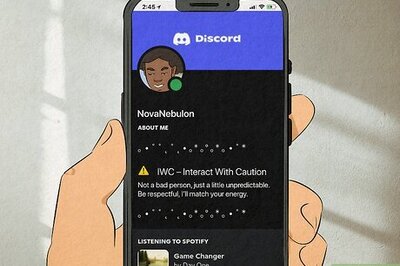



Comments
0 comment