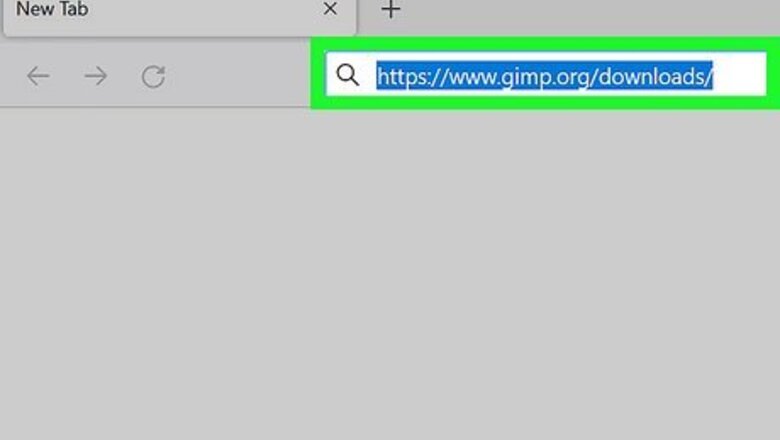
views
Using Windows
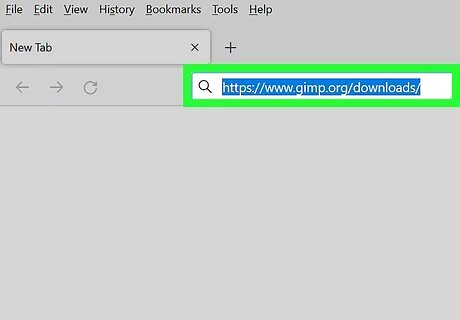
Go to https://www.gimp.org/downloads/ in a web browser. You can use any web browser on your Windows PC.
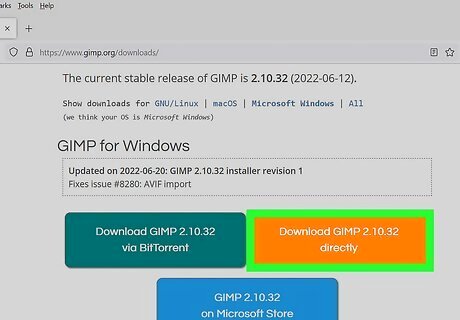
Click the Download GIMP [version number] directly button. It's the orange button below the "GIMP for Windows" header. This downloads the GIMP installer file.
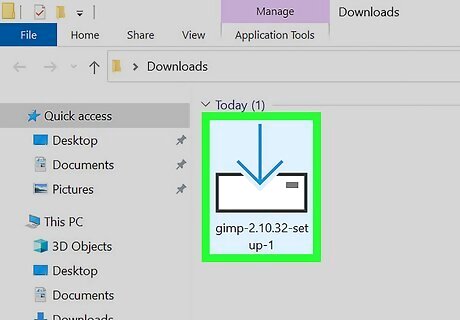
Open the GIMP installer file. Double-click the GIMP installer file from within your web browser, or within your Downloads folder. It is the file called "gimp-[version number]-setup.exe."
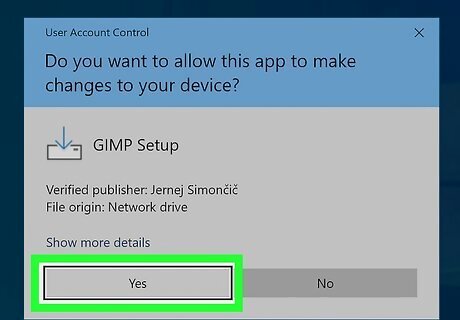
Click Yes when prompted. This is required to install a new program. This indicates that you authorize the GIMP installer to make changes to your Windows system.
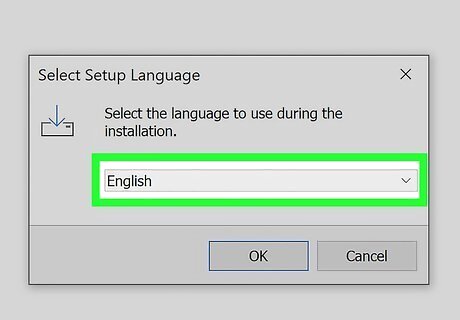
Select your language and click Ok. Use the drop-down menu to select whichever language you want to use and then click Ok at the bottom of the pop-up.
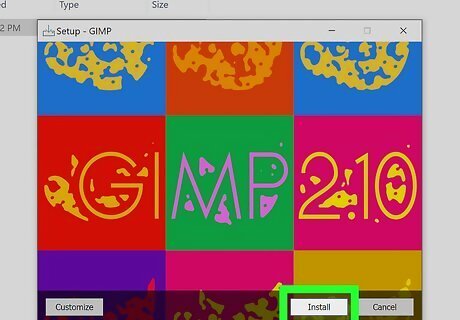
Click Install. This performs a standard installation of GIMP with all the components. Alternatively, you can use the following steps to do a custom installation: Click Customize in the lower-left corner. Read the GNU License and click Next. Uncheck any components you do not wish to install and click Next. Click the checkbox if you want to create a shortcut on your desktop and click Next. Click Install to complete your custom installation.
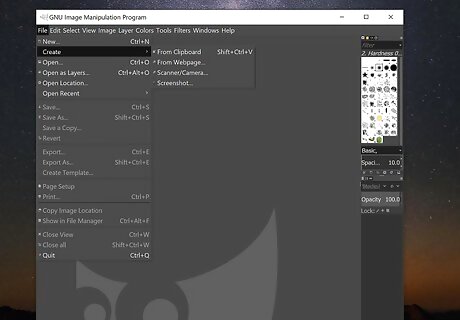
Start using GIMP. GIMP has an icon that resembles a raccoon with a paintbrush in his mouth. Click the GIMP icon on your Desktop or Windows Start menu to open GIMP. You are ready to start using GIMP.
Using OS X
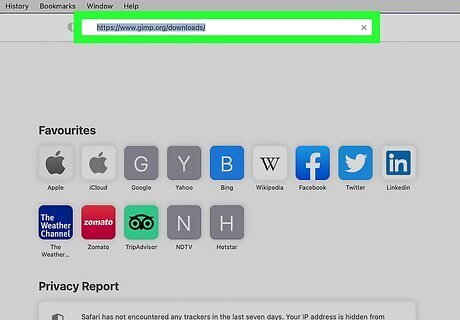
Go to https://www.gimp.org/downloads/ in a web browser. You can use any web browser on your Mac.

Click the Download GIMP [version number] directly button. It's the orange button below the "GIMP for macOS" header. This downloads the GIMP installer file.
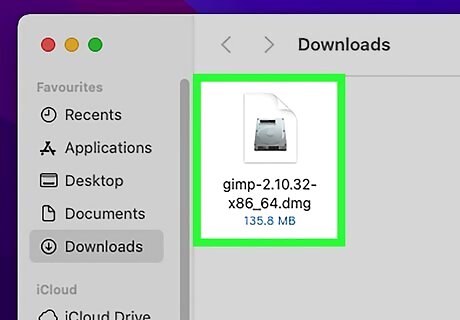
Open the GIMP installer. Double-click the GIMP installer file from within your web browser, or within your Downloads folder. It is the file called "gimp-[version number]-x86_64.dmg."

Drag the GIMP icon into your Applications folder. It has an icon that resembles a raccoon with a paintbrush in his mouth. Drag the GIMP icon into the Applications folder in the pop-up. This copies GIMP into your Applications folder.
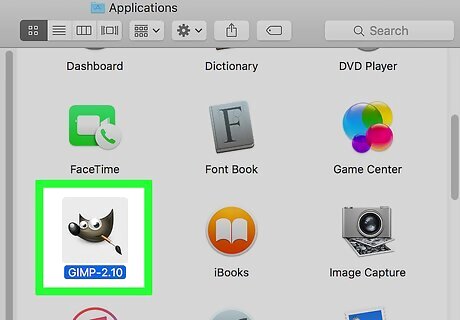
Open GIMP. Use Finder to navigate to the Applications folder. Click the GIMP icon to open GIMP. You are ready start using GIMP. The first time you open GIMP, the app will need to be verified. If you get a message that says this is an app from the internet, click Open to verify that you want to open GIMP.
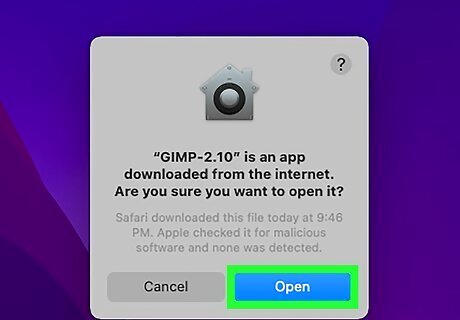
Allow apps from the internet to open if needed. By default, macOS only allows you to open apps downloaded from the App Store. If you receive a message telling you that you cannot open GIMP because it is an app downloaded from the internet, use the following steps to change your security settings: Click the Apple icon in the menu bar in the upper-left corner. Click System Preferences... Click Security & Privacy. Click the General tab. Click the lock icon at the bottom of the screen. Enter your user password. Click the radio option next to "App Store and identified developers."
Using Chromebook and Linux
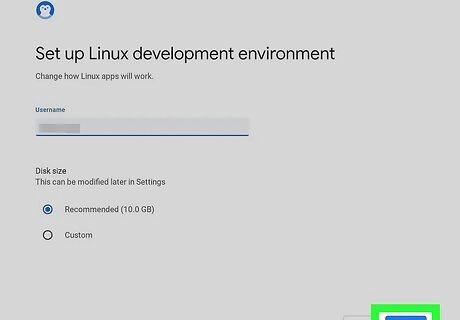
Enable Linux (Chromebook only). Most newer Chromebooks allow you to enable Linux. This allows you to install Linux applications, like GIMP. If you have an older Chromebook model, you can install Linux. Use the following steps to enable Linux on your Chromebook: Click the time in the lower-right corner. Click the gear icon to open the Settings menu. Click Advanced at the bottom of the Settings menu. Click Developers. Click Turn on next to "Linux Development Environment." Click Next. Enter a Linux username. Select how much space you want to allocate for Linus (or just go with the recommended 10 GB). Click Install.
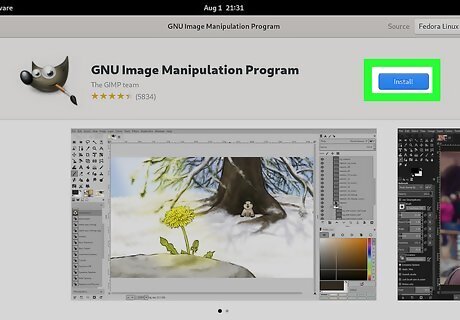
Try downloading GIMP from the software manager app. Most Linux distributions have a software manager app that allows you to browse, download, and install apps. On Ubuntu, it is the Software Center. On Fedora, it is called "Software." If you cannot find GIMP in the software manager app, you can install it using the Terminal. Use the following steps to see if you can download it from the software manager app. Open the software manager app. Type GIMP in the search bar. Click on GIMP if it is available in the search results. Click Install.
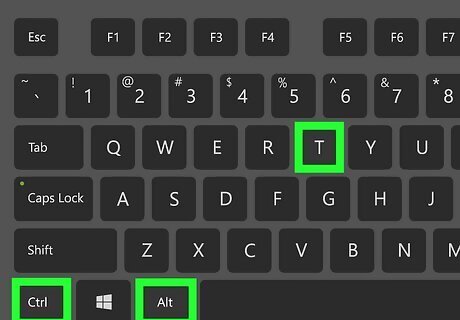
Press Ctrl+Alt+T to open the Terminal Mac Terminal. If you can't download GIMP from the software manager app, you can download it using the Terminal. The Terminal usually has an icon that resembles a black screen with a white cursor. You can usually find it in your apps menu or by pressing "Ctrl + Alt + T" on your keyboard.
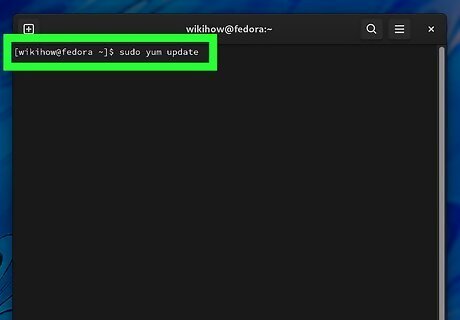
Enter one of the following commands to update your software repository. Before you download GIMP, make sure your software repository is up-to-date. Enter one of the following commands in the Terminal and press Enter to update your software repository: Chromebook/Ubuntu/Debian: sudo apt update Fedora: sudo yum update CentOS/RedHat: sudo dnf update Arch: sudo pacman -Syu
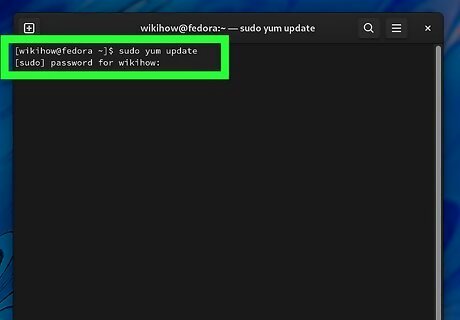
Enter your password if prompted. You will be asked to enter your user password whenever you update your package repositories or install new software. If prompted, enter the password you use to log in to your Linux computer and press Enter.

Install GIMP. Once your software repositories are up-to-date, you can use one of the following steps to download and install GIMP from the Terminal: Chromebook/Ubuntu/Debian: sudo apt install gimp Fedora: sudo yum install gimp CentOS/RedHat: sudo dnf install gimp Arch: sudo pacman -S gimp
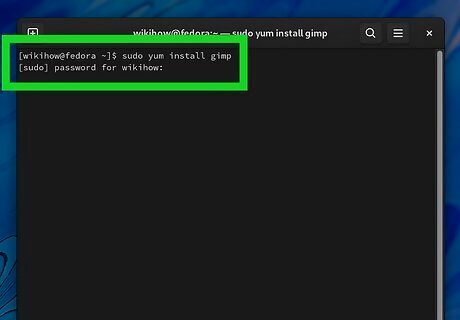
Enter your password if prompted. When prompted, enter the password you use to log on to your Linux computer and press Enter. GIMP will start installing on your Linux computer. If you are asked if you want to continue, press "Y" on the keyboard and then press Enter to continue.
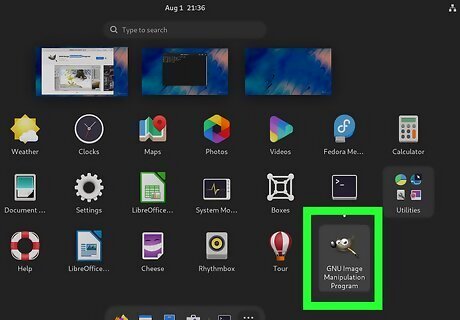
Open GIMP. GIMP has an icon that resembles a raccoon with a paintbrush in his mouth. Click the GIMP icon in your Apps menu to open GIMP. Alternatively, you can type "gimp" in the Terminal and press Enter to open GIMP. You are ready start using GIMP.












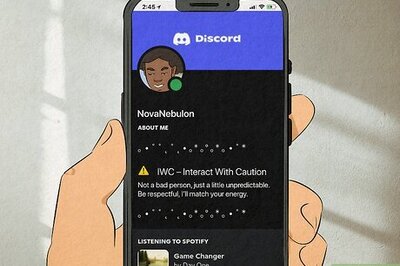
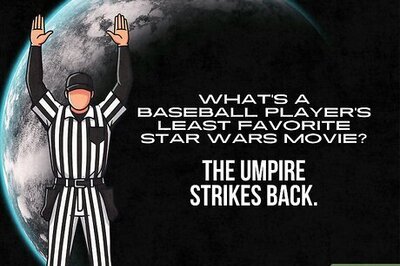


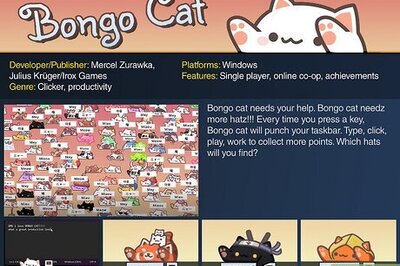



Comments
0 comment