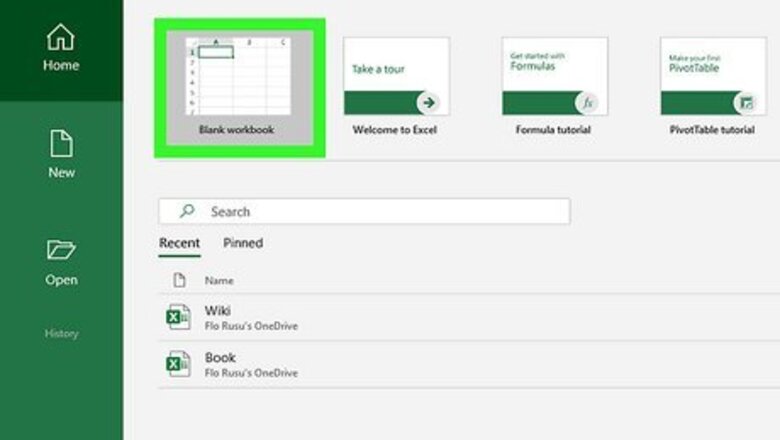
views
- Press "CTRL" + "F" (Windows) or "CMD" + "F" (Mac) to open the "Find and Replace" menu.
- Alternatively, click "Home" → "Find & Select" → "Find".
- Enter a word or phrase and click "Find All" or "Find Next". Click "Options" to apply more filters.
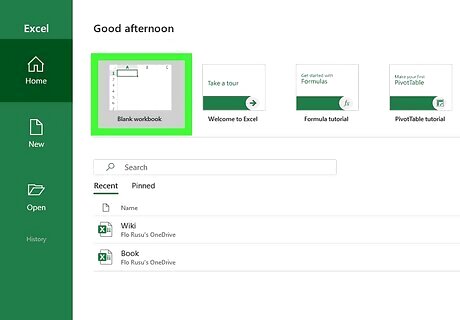
Open a workbook in Microsoft Excel. You can use an existing project or create a new spreadsheet. Microsoft Excel is available on Windows and Mac. You can also use the online web version at https://www.office.com/. You can use Excel to make tables, type formulas, and more.
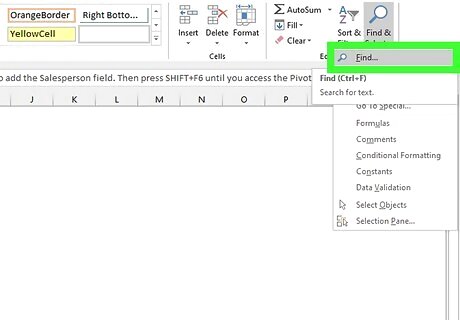
Press Ctrl+F. On Mac, this will be CMD + F. This is the keyboard shortcut to open the Find and Replace menu." You can also navigate there using the menu. To do so: Click the Home tab. Click Find & Select. Click Find.
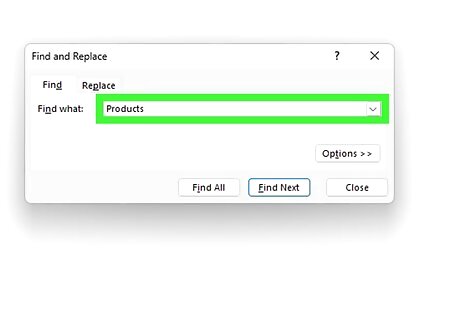
Enter a word or phrase. Similar to Microsoft Word, you can enter any combination of characters you need.
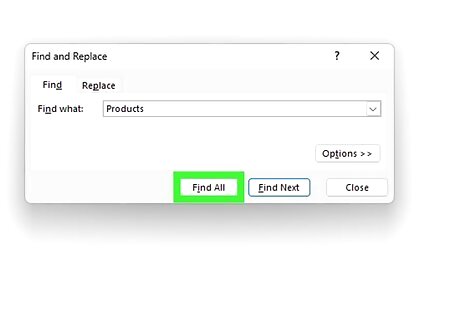
Click Find All or Find Next to search. If you select Find All, you'll see a list of all cells containing the word or phrase. If you select Find Next, the cell will be highlighted on your worksheet.
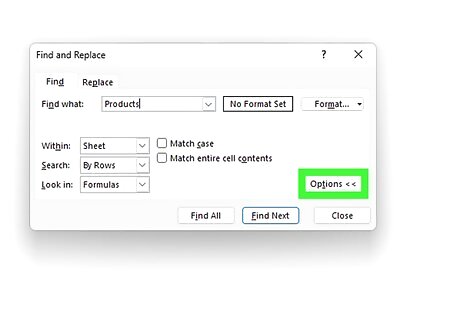
Refine your search (optional). If you want to add more filters to your search, click the Options button below the Find what: field. Adjust any of the categories to refine your search. Click the Format menu to select a specific format. Within: Select Sheet or Workbook. Search: Select By Rows or By Columns. Look in: Select Formulas, Values, Notes, or Comments. Check the box for Match case to make the search case-sensitive. Check the box for Match entire cell contents Click Find All or Find Next to search.




















Comments
0 comment