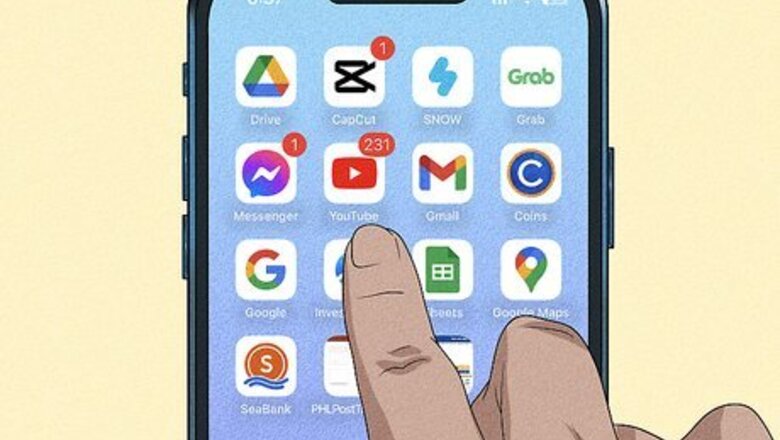
views
- Turn on Restricted Mode in YouTube by clicking your profile photo → "Settings" → "General" → toggle on "Restricted Mode".
- Create a supervised account for your child. On your YouTube account, click "Settings" → "Parent Settings" → "YouTube (parent supervised)".
- Go to https://www.youtubekids.com/ and log in with your Google account. Set up a profile for your child.
Using Restricted Mode (Mobile)
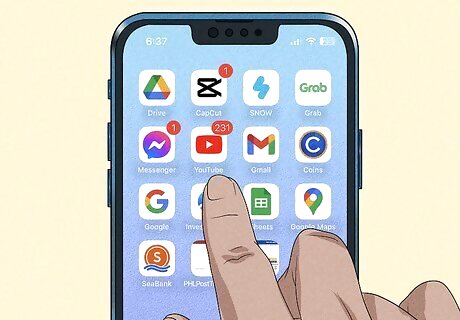
Open the YouTube app. This looks like the red play button with a white background. Restricted Mode is a setting that helps screen adult content. When this feature is enabled, YouTube will filter out explicit or mature content on the used platform. Be sure to repeat this process for other platforms and devices your child uses. If you aren't already logged in, do so now with the account your child uses. This could be your own YouTube account or your child's account (if they're over 13 years old).
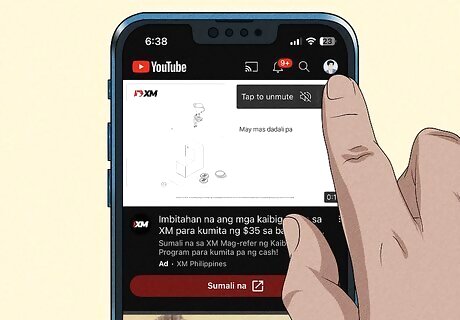
Tap your profile photo. This will be in the top-right corner. A menu will open.
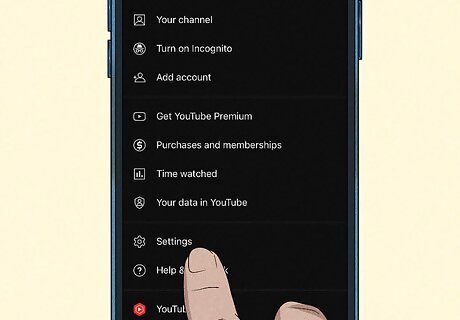
Tap Settings. You can find this underneath Your data in YouTube.
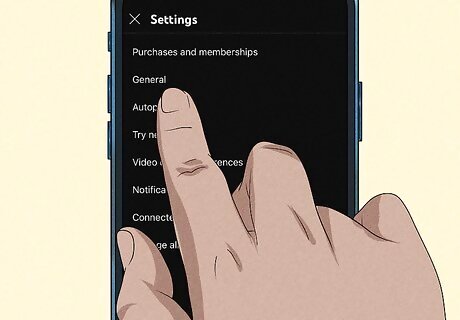
Tap General. This will be near the top of the page.

Toggle on Android 7 Switch On "Restricted Mode". When this is turned on, YouTube will help filter mature content. Be aware that no filter is 100% accurate, and some videos may bypass the filter. If needed, you can block specific YouTube videos. You can also set up parental controls on iOS with Screen Time.
Using Restricted Mode (Desktop)
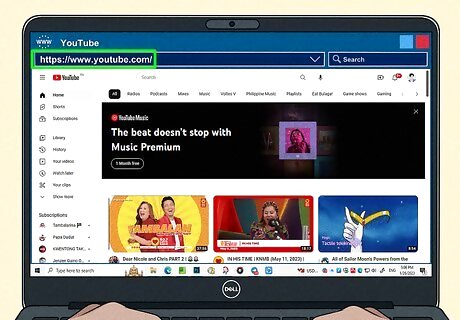
Go to https://www.youtube.com/ in a web browser. Restricted Mode is a setting that helps screen adult content. When this feature is enabled, YouTube will filter out explicit or mature content on the used platform. Be sure to repeat this process for other browsers and devices your child uses. If you aren't already logged in, do so now with the account your child uses. This could be your own YouTube account or your child's account (if they're over 13 years old).
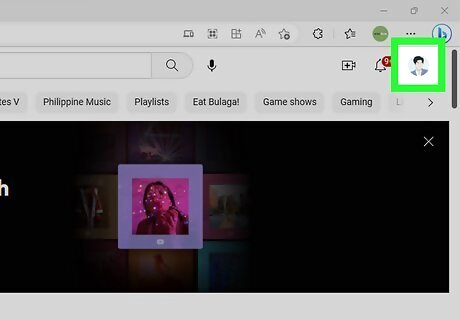
Click your profile photo. This will be in the top-right corner. A menu will open.
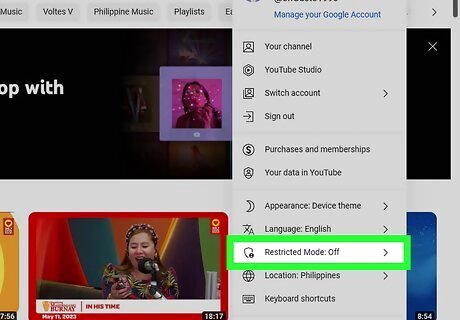
Click Restricted Mode: Off. This will be underneath Appearance and Language.
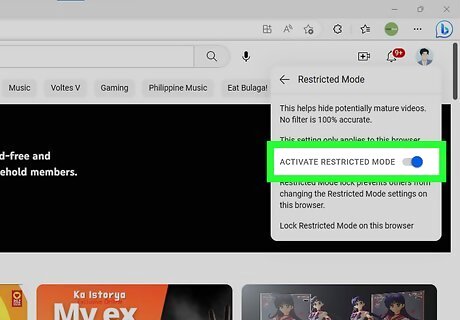
Toggle on Android 7 Switch On "Activate Restricted Mode. When this is turned on, YouTube will help filter mature content. Be aware that no filter is 100% accurate, and some videos may bypass the filter. If you don't want your child to use YouTube at all, you can block YouTube on their browsers and devices.
Using Restricted Mode (Smart TV)

Open the YouTube app. This looks like the red play button with a white background. Restricted Mode is a setting that helps screen adult content. When this feature is enabled, YouTube will filter out explicit or mature content on the used platform. Be sure to repeat this process for other platforms and devices your child uses. If you aren't already logged in, do so now with the account your child uses. This could be your own YouTube account or your child's account (if they're over 13 years old).
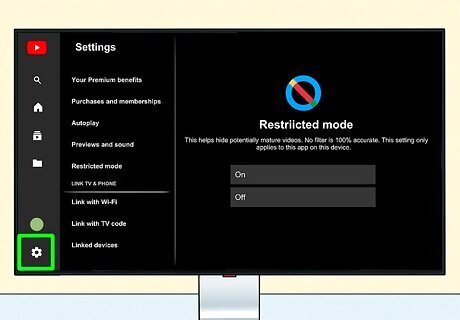
Open "Setting". This may look different depending on your TV. You'll most likely find this in the sidebar menu.
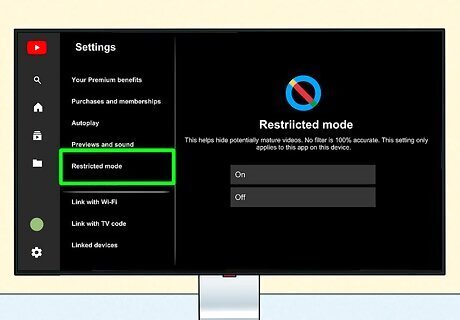
Open "Restricted mode". You may need to scroll to find this option.
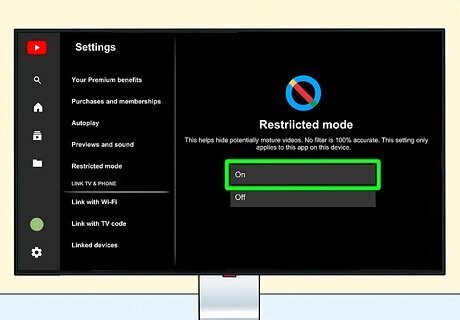
Toggle on iPhone Switch On Icon "Restricted mode". When this is turned on, YouTube will help filter mature content. Be aware that no filter is 100% accurate, and some videos may bypass the filter.
Using a Supervised Account
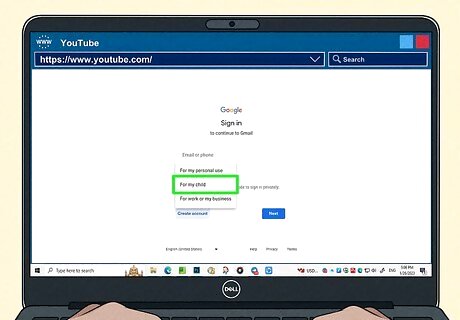
Create a Google account for your child. Supervised accounts allow your child to view YouTube with limited features and content settings for digital well-being protection. Use this method if your child is under 13 and you want to allow your child to explore YouTube with your selected content settings. When creating an account for your child, you'll be asked to link your own Google account. This is how you'll manage your child's content settings.

Sign into the YouTube app or https://www.youtube.com/. Make sure this is the same Google account linked to your child's account.
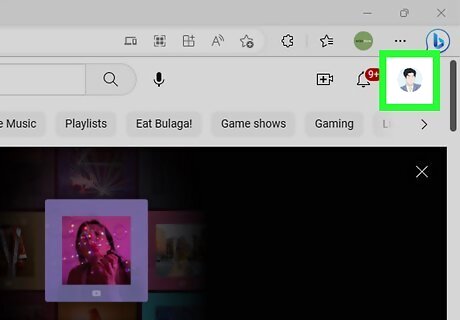
Click or tap your profile picture. This will be in the top-right corner.
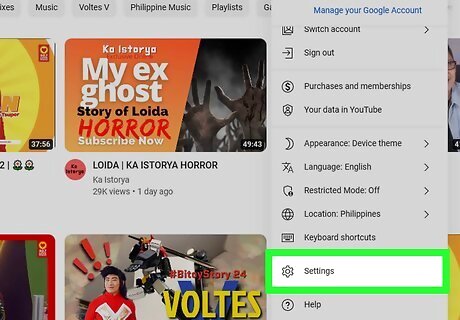
Select Settings. This will be next to the cog icon.

Select Parent Settings. You'll see your child's account listed here.
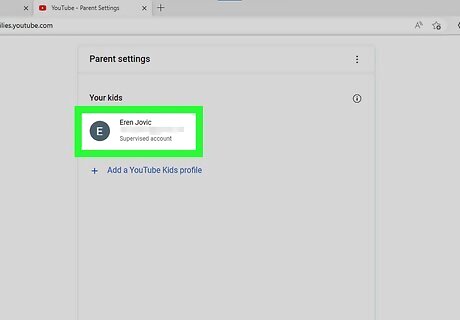
Select your child's account. If you don't see your child's account, make sure you're logged into the right account.

Select YouTube (parent supervised). This will be underneath YouTube Kids.
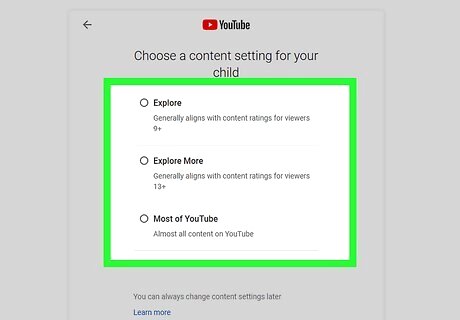
Select a content setting. You can choose one of three content settings for your child. Explore generally aligns with content ratings for viewers over the age of 9. Some videos may contain mild violence, offensive language, and controlled substances. Live streams are disabled, aside for Premieres. Explore more generally aligns with content ratings for viewers over the age of 13. Your child will be able to see a larger selection of videos, which can be live streams, vlogs, tutorials, educational videos, and more. Videos may contain violence, limited profanity, and controlled substances. Most of YouTube includes almost everything on YouTube except for videos marked as 18+. This includes all of the above, along with graphic violence, adult content, nudity, explicit profanity, and mental or sexual health topics.
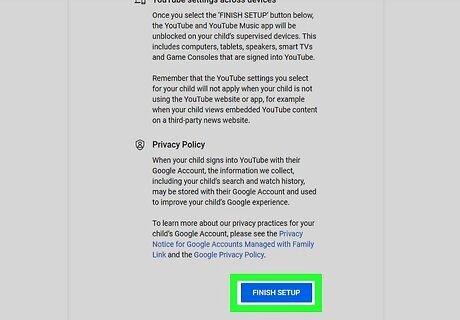
Complete the set up. Select Finish Setup. If desired, you can also toggle on Pause watch history and Pause search history. You can also tap Clear history to erase any existing data. If you want a safer, more supervised YouTube experience for your child, YouTube Kids may be a better option.
Using YouTube Kids
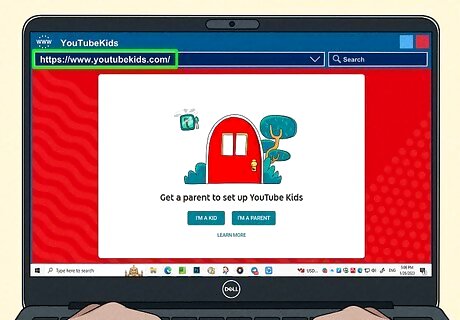
Download the YouTube Kids app or go to https://www.youtubekids.com/ in a web browser. YouTube Kids is a safer and simper app for kids under age 13. This is a separate app from YouTube. Parents will be able to curate content for kids to watch based on their age group. You'll need your own Google account or your child's supervised Google account to use YouTube Kids.
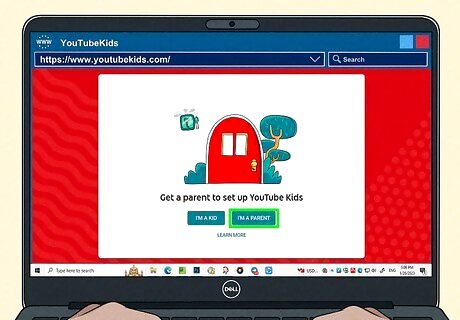
Select I'M A PARENT. You'll be taken to the Welcome page.
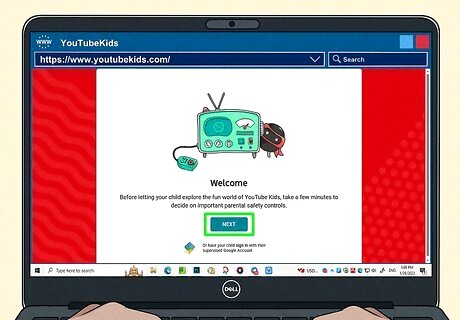
Select NEXT. If you want to use your child's supervised account instead, select the button at the bottom.
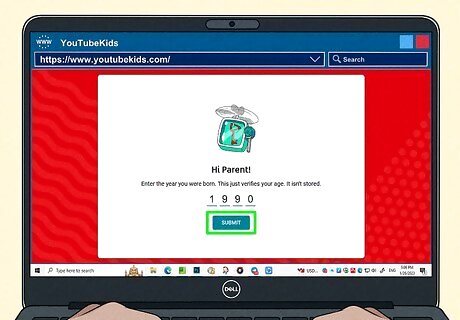
Enter the year you were born and click Submit. This is to verify your age. After your age is entered, you'll see a video detailing the next steps. Select Show Text if you'd rather see written instructions.
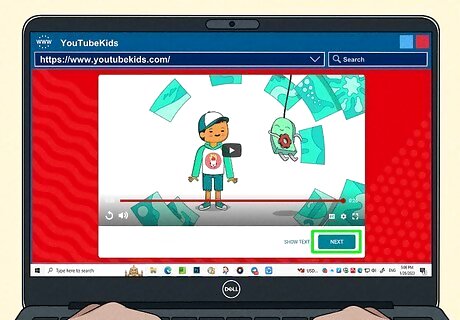
Select Next. You'll be prompted to sign into your parent account.
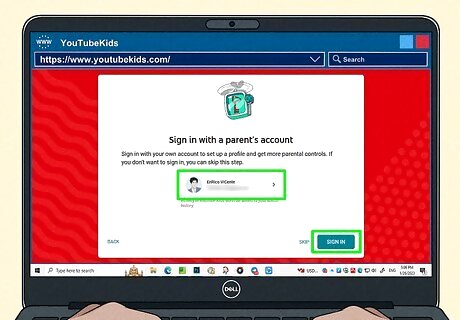
Select your account and click Sign In. If you see the wrong account listed, click it. A pop-up window will open, and you'll be able to select your account.
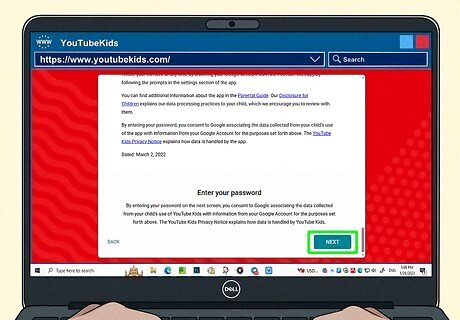
Click Next. Scroll to the very bottom of the Parental consent page to find the button.
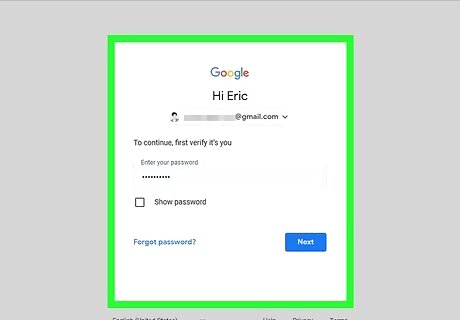
Enter your password. By entering your password, you're agreeing to the Parental consent.
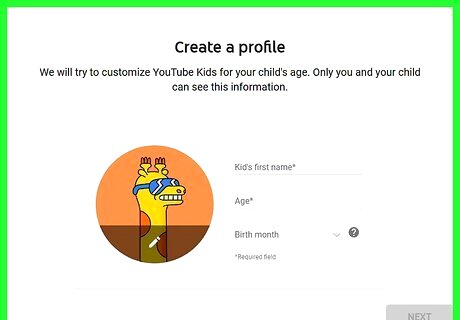
Create a profile for your child. Enter your child's first name, age, and birth month into the appropriate fields. To change the profile picture, click or tap the pencil icon. Select a new icon from the list. When you're finished, click Next.
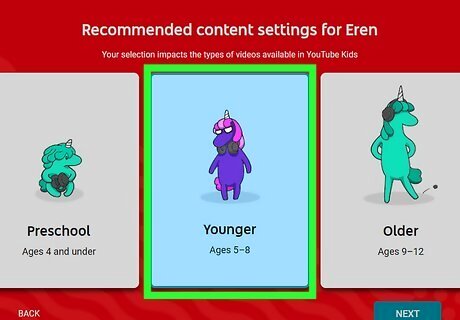
Select a content setting. You can choose one of three content settings for your child. After selecting a content setting, you'll see a pop-up window with a description of the content your child will be able to see. Preschool: ages 4 and under Younger: ages 5 to 8 Older: ages 9 to 12 Confirm your choice by clicking Select.
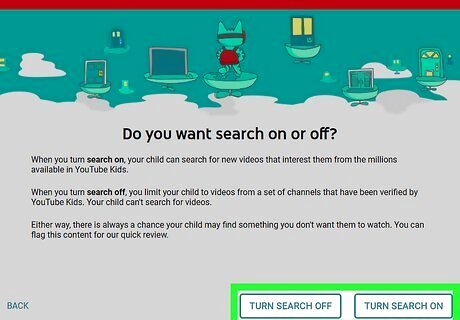
Enable or disable "Search". Click Turn search on if you want to allow your child to search for new videos that interest them. Click Turn search off to limit your child from searching for specific videos. Your child can now use YouTube Kids.











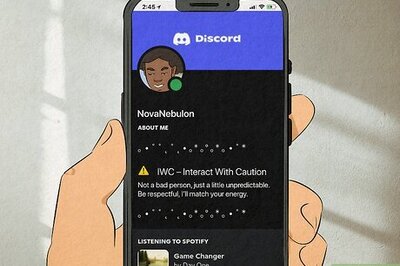

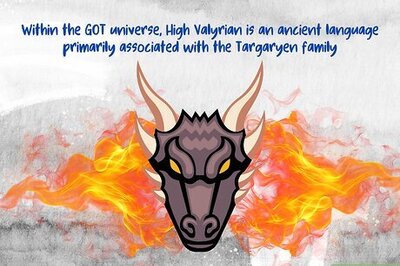






Comments
0 comment