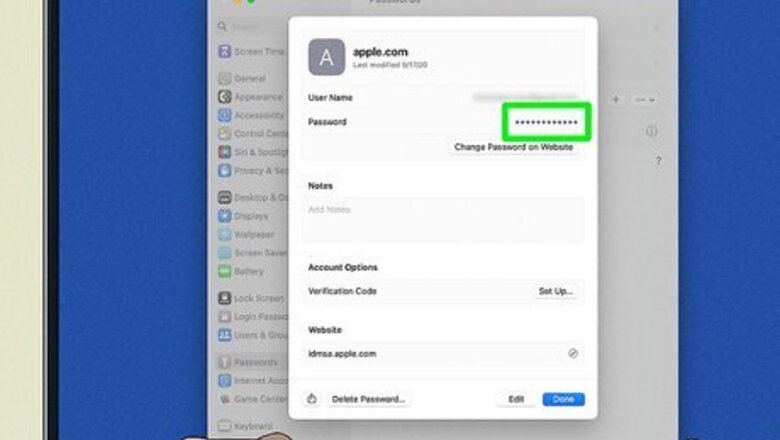
views
Checking Your Password Keychains
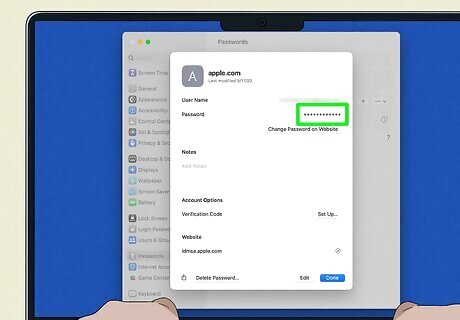
On a Mac. Apple allows you to save your passwords on your device so you can easily retrieve them in case you forget. If you’ve saved your Apple ID password to a keychain, you can view it in your System Settings. The same passwords will be saved across multiple devices if you have iCloud set up to sync them. Here’s how to find them: Using a Mac that’s currently logged in with your Apple ID, click the Mac Apple Apple Menu at the top of the screen, then click System Settings. Scroll down in the menu bar on the left and click Passwords. Enter the administrator password for your Mac when prompted. Browse the list to find a website where you might use your Apple ID and password to login, such as icloud.com or appleid.apple.com. Click the i next to the website you want to view the login information for. Hover your mouse over the series of dots in the Password field to reveal the password.
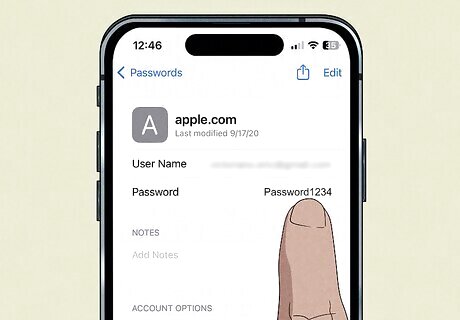
On an iPhone or iPad. You can also view your stored passwords on your mobile device. To do it: Open the iPhone Settings App Icon Settings app. Scroll down and tap Passwords. When prompted, unlock your iPhone or iPad with Face ID, Touch ID, or your passcode. Scroll through the list of websites and apps until you find one that you log into with your Apple ID. Tap on it. Tap the password to reveal it.

In the Safari browser. Launch Safari on your Mac. Click the Safari menu at the top of the screen and select Settings (or Preferences, depending on your version of macOS). From there: Click the Passwords tab at the top of the settings window. Sign in with your Touch ID or the administrator password for your computer. Scroll down and find a website where you use your Apple ID to log in, such as iCloud or Apple.com. Click the i next to the website to view the password.
Finding Stored Passwords in Your Browser
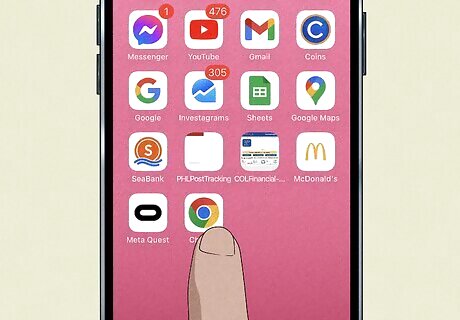
Open your preferred browser. If you haven’t saved your Apple ID in a keychain on your Mac or another Apple device, you might have saved it in one of your browsers. Open your preferred browser, such as Chrome or Firefox, to see if you can locate it. We’ll cover Chrome and Firefox here, but the instructions will be similar for most browsers.
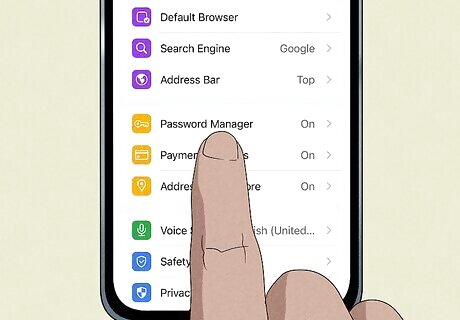
Look for saved passwords in your Chrome profile. To view saved passwords in Chrome, click your profile picture or icon in the top right corner of the browser window, then click the key symbol. This will open the Google Password Manager. From there: Scroll through the list of websites until you find one that uses your Apple ID, or use the search field at the top of the page. Click the website you want to view, then use Touch ID or enter the password for your computer when prompted. Click the eye symbol next to the password field to view it. If you want to copy the password, click the copy button (which looks like two overlapping sheets of paper) next to the eye button.
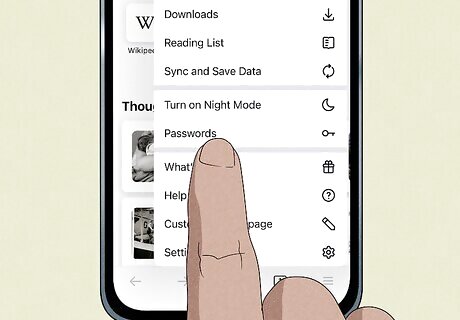
Find saved passwords in the Firefox application menu. If you’re using Firefox, launch the browser and click ☰ on the top right side of your browser window. Then: Click Passwords in the dropdown menu. Scroll through the list of passwords in the left menu pane, or use the search feature to find a website where you use your Apple ID. Click the website you want to view. Click the eye icon next to the Password field to reveal your password, then click Copy to save it to your clipboard.
Looking in Your Password Manager
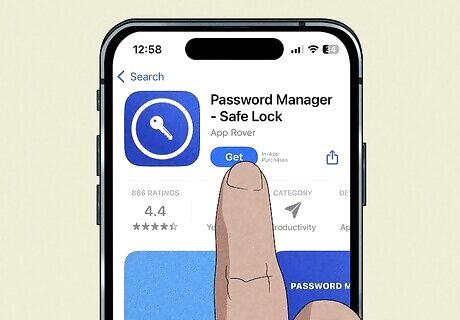
You might have saved your Apple ID to a password manager. If you have a third-party password manager, check it to see if you’ve saved your Apple ID password there. Look in the vault for any websites or apps where you use your Apple ID and password to log in. Every password manager works a little differently, but the basic idea is the same. You’ll probably need to enter a master password to access your stored passwords, then search or browse for your Apple ID. If the password is hidden, you can usually click a button to reveal or copy it.
Trying Commonly Reused Passwords
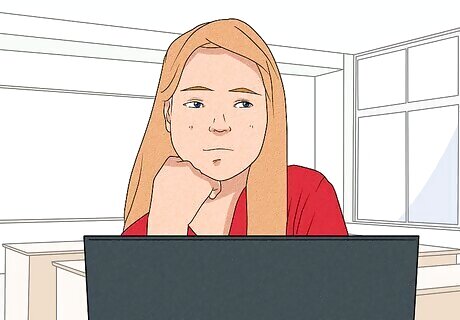
If you use the same passwords a lot, try one of your common ones. Tech security experts don’t recommend using the same passwords for multiple accounts, since it makes your information more vulnerable to hackers. But if you do tend to reuse passwords, it’s possible that you used one of your standard choices when you set up your Apple ID. Just be careful using this approach—if you enter the wrong password too many times, your account will be locked. At that point, you’ll have to reset your password. If you can’t remember your frequently reused passwords, most password managers (including the ones in Firefox, Chrome, and your Mac or iPhone/iPad’s settings) include a section with security recommendations that may show you your reused passwords.
Using Third-Party Software
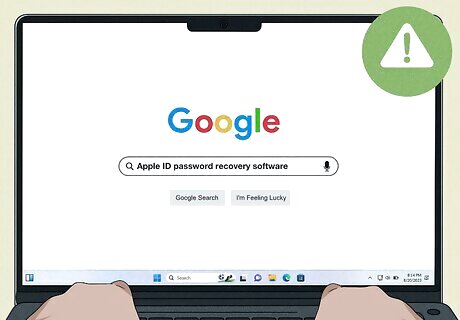
Be cautious about apps that claim to reveal passwords. There are several apps on the market that claim they can help you recover your lost Apple ID password. However, always be careful using these types of apps, since they could compromise your security or cause you to lose data on your device. Always look up reviews by people who have used the software and read the fine print in the developer documentation before trying one of these apps. If you use an app that involves jailbreaking your Apple device, the device may no longer qualify for AppleCare services.
Resetting Your Password
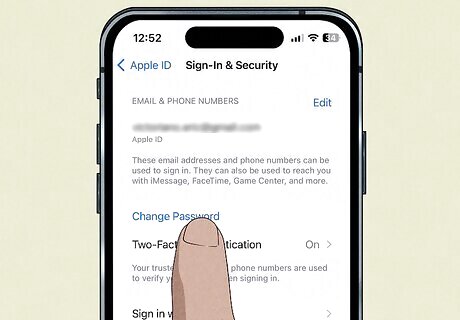
If all else fails, you might have to reset your password. If you haven’t saved your Apple ID password anywhere and you’re unable to guess it, don’t worry. You can easily reset it. There are several ways to do this: On an iPhone or other Apple device that’s logged in with your Apple ID, open iPhone Settings App Icon Settings and tap your name, then Sign-In & Security > Change Password. Follow the instructions on the screen. On a Mac, go to Mac Apple Apple menu > System Settings and click Sign in with your Apple ID (or just Apple ID). From there, click Password & Security > Change Password. Follow the on-screen prompts. On a device where you’re not signed in, go to Settings > Sign in to [your device]/Sign in with your Apple ID > Forgot password or don’t have an Apple ID/Forgot Apple ID or password?. Follow the onscreen instructions. You can also go to https://iforgot.apple.com/password/verify/appleid in a web browser to reset your password, or do it in the Apple Support App on a friend’s device.












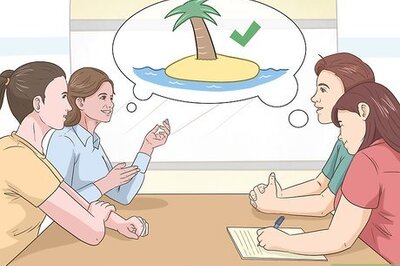



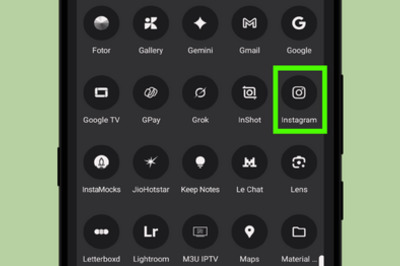



Comments
0 comment