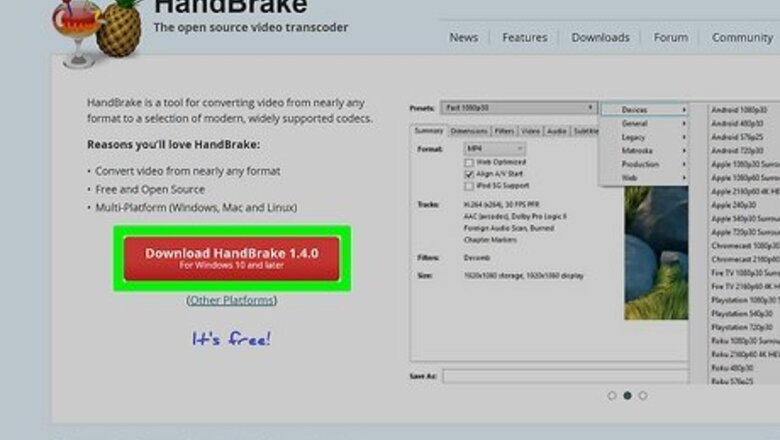
views
- Open the DVD you want to rip in HandBrake.
- Select the rip settings.
- Select "Start Encode" once you have all the settings selected.

Download and install HandBrake. Go to https://handbrake.fr/ in your browser and click the red Download HandBrake button and do the following according to your operating system: Windows - Double-click the installation file, then follow the on-screen instructions to finalize the installation wizard and install the program. Mac - Double-click the HandBrake DMG file, verify the download if prompted, then click and drag the HandBrake icon onto the Applications folder in Finder.
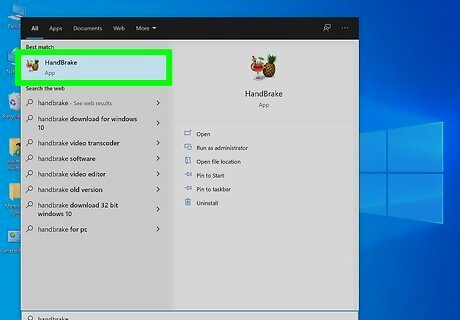
Open HandBrake. The app icon looks like a pineapple next to a cocktail glass that you'll find in your Start menu or Applications folder.
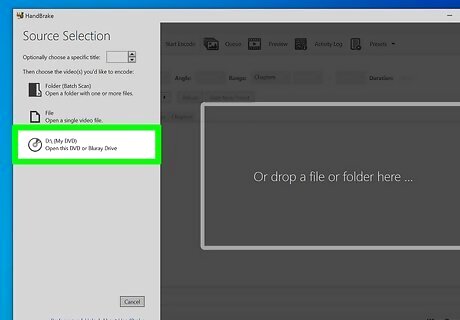
Open your DVD in HandBrake. After you've inserted the DVD into your computer, select it from the "Source Selection" panel on the left side of your screen.
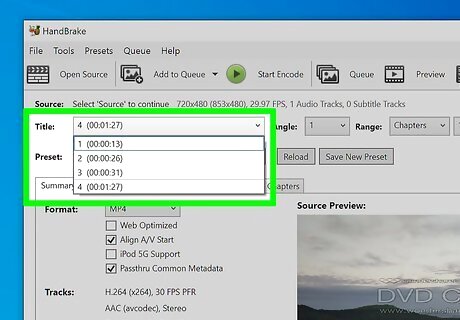
Set the rip settings. You can use the drop-down next to "Title" to change which part of the DVD you want to copy as well as how many chapters if you don't want to copy the entire DVD.
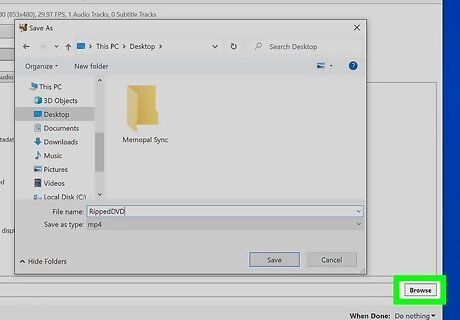
Click Browse next to "Destination." Set the location where you want to save the copy by browsing your file manager (Finder for Mac, File Explorer for Windows).
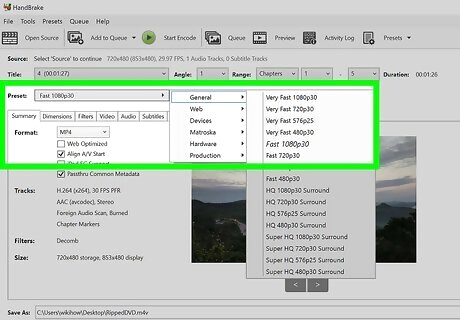
Choose a quality preset. The higher quality you want to copy the DVD in, the more space it will take up on your hard drive. If you're confident in your ability, you can use the Audio, Picture, and Video tabs, but the presets are generally all that you need. The presets are usually listed to the right of the window. If you don't see them, drag and drop the window to make it bigger until you do. You'll see presets for Apple TV, Android phones, and PlayStation as well as settings like Fast and Very Fast.
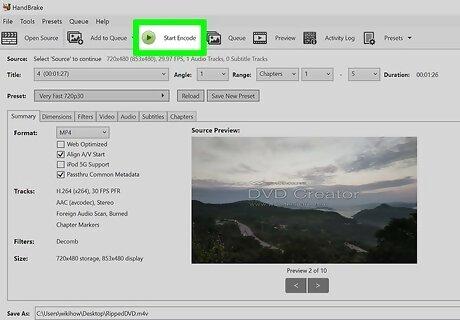
Click Start Encode. It's at the top of the window next to a play button. You'll see a progress bar at the bottom of your screen showing you how long your copy will take. If you see the message "HandBrake does not support the removal of copy-protection from DVD discs," then the DVD is copyright-protected and shouldn't be ripped.



















Comments
0 comment