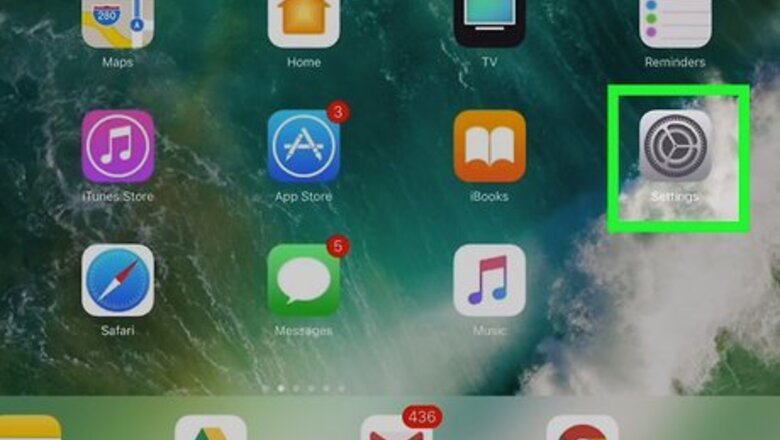
views
- You can block any website for yourself or your child using Content Restrictions settings in Screen Time.
- To get started, go to Settings > Screen Time. Enable Screen Time if it's not already turned on.
- Block websites in Content & Privacy Restrictions > Content Restrictions > Web Content > Limit Adult Websites.
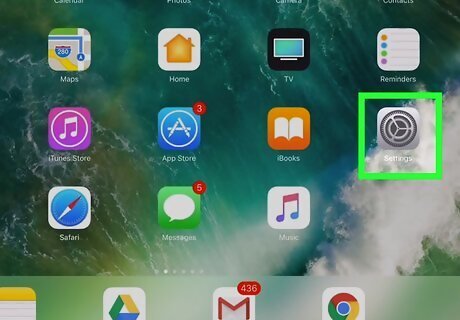
Open the Settings app iPhone Settings App Icon. It has an icon that resembles two gears. Tap the icon on your Home screen to open the Settings app.
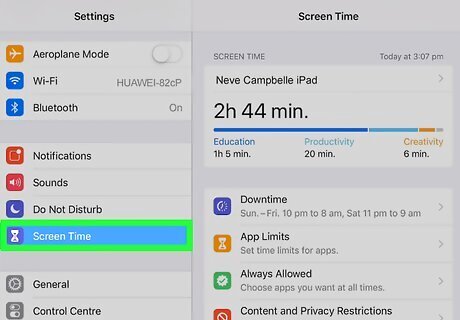
Tap Screen Time. It's next to a purple icon that resembles an hourglass. This menu allows you to set restrictions for your or your child's iPad.

Tap Turn On Screen Time. It's the blue text at the top of the page. This displays a page explaining what Screen Time is. You need to enable Screen Time in order to set content restrictions.
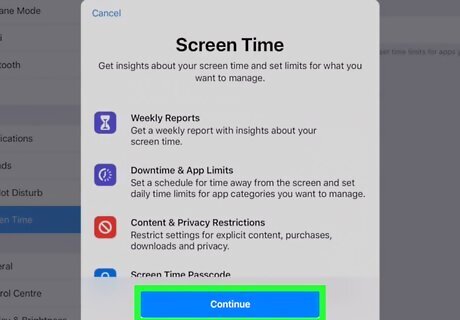
Tap Continue. It's the blue button at the bottom of the Screen Time explanation page.
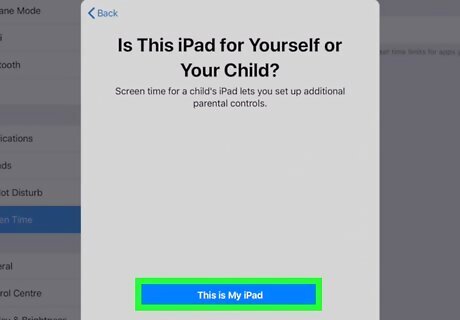
Tap This is My iPad or This is My Child's iPad. If you enable Screen Time on your own iPad, it will enable the Screen Time settings menu immediately. If you enable Screen Time for a child's iPad, you will be asked to set additional Screen Time settings, such as a scheduled downtime, and app limitations. You will also be asked to provide a PIN that you can use if you need to bypass Screen Time and content restrictions.
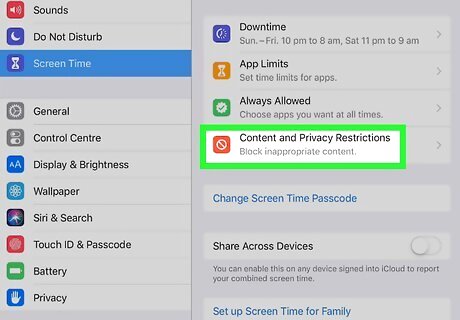
Tap Content & Privacy Restrictions. It's next to a red icon that has a circle with a line through it. This menu allows you to block inappropriate content.
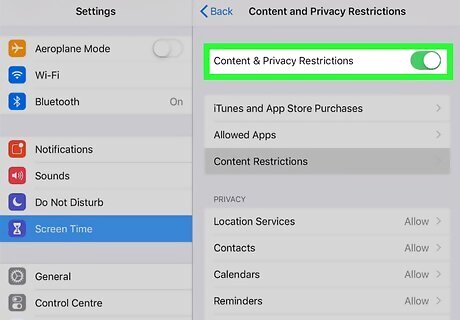
Slide the toggle switch next to "Content & Privacy Restrictions" to On iPhone Switch On Icon. Tap the toggle switch at the top of the page to enable Content & Privacy Restrictions. This allows you to use the Content & Privacy Restrictions menu.
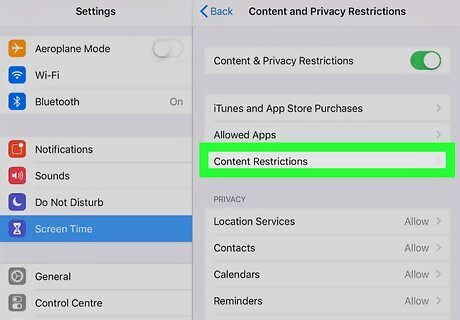
Tap Content Restrictions. It's near the top of the Content & Privacy Restrictions menu.
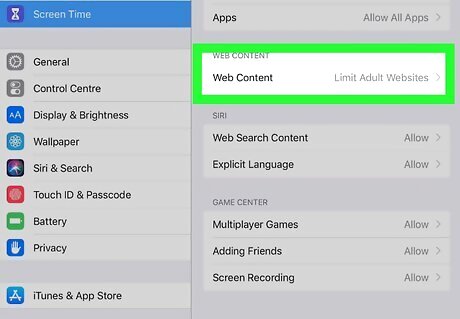
Tap Web Content. It's about halfway down the Content Restrictions page, below a header that says "Web Content."
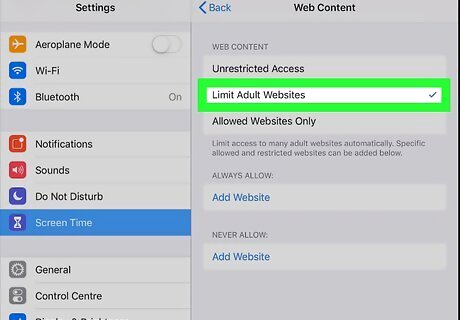
Tap Limit Adult Websites or Allowed Websites Only. Both of these options allow you to restrict websites. Limit Adult Websites: This option automatically limits access to many adult websites and allows you to create a list of additional blocked websites, as well as websites that are always allowed. Allowed Websites Only: This option blocks all websites except for those listed in the "Allowed" list of websites.
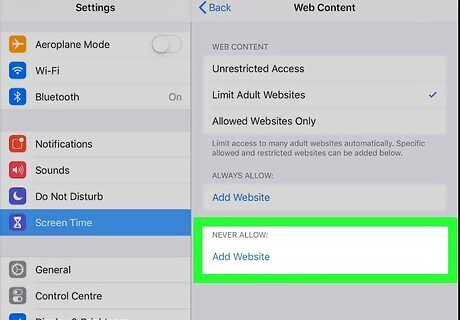
Tap Add Websites below "Never Allow." It's the second list under "Limit Adult Websites." This allows you to enter a website you want to block. If you selected "Allowed Websites Only," tap Add Website at the bottom of the list of allowed websites to add a new website to the list of "Allowed" websites.
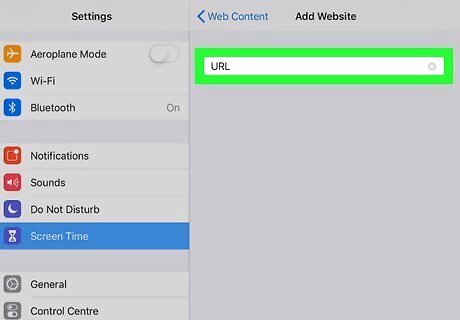
Enter the web address for the website you want to block. Enter the full web address for the website you want to block (i.g https://www.facebook.com). Tap Done on the keyboard when you are finished. This adds the website to the "Never Allow" list. You can add as many websites as you want.



















Comments
0 comment