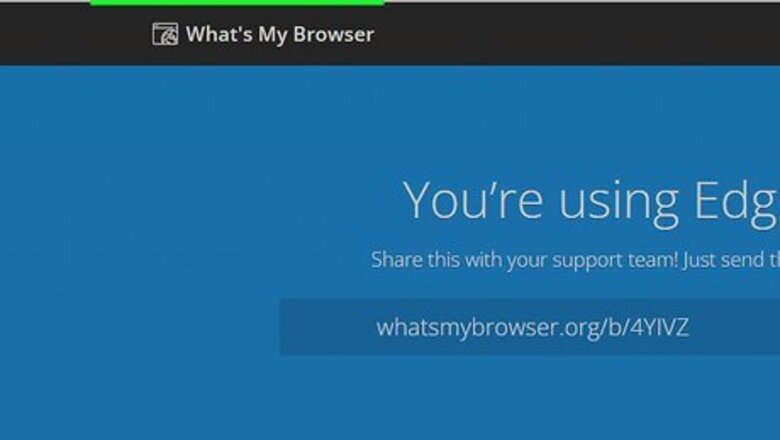
views
In a Webpage
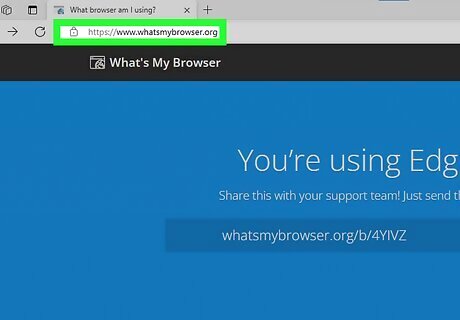
Go to https://www.whatsmybrowser.org/ in your web browser. This site will automatically tell you what browser you're using and the version it is. The banner at the top of the site will also let you know if you need to update your browser.
Using Help Menus
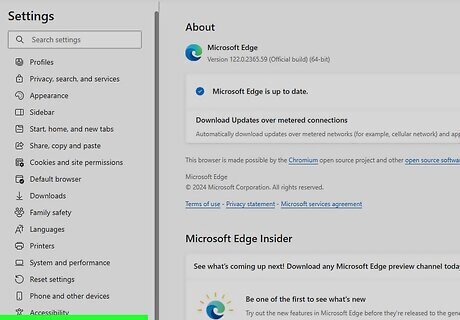
Navigate to the "About" menu. You can find this menu in a variety of ways, depending on which web browser you're using, so you want to skip this method if you're still unsure of which browser you're using: Chrome - Go to chrome:version or click ⋮ > Help > About Google Chrome. You'll see information displaying your browser and version. For mobile, tap •••(iOS) or ⋮(Android), then go to Settings > Google Chrome(iOS)/About Chrome(Android). Firefox - Click ☰ > Help > About Firefox. You'll see what version of Firefox you're using in a new window pop-up. For mobile, tap ☰(iOS) or ⋮(Android), then go to Settings > Mozilla Firefox(Android only). While iOS shows the app version number in the "Settings" menu, Android users will need to tap another menu option first. Edge - Click ••• > Settings > About Microsoft Edge. For mobile, tap the three-dot icon at the bottom of your screen, then tap Settings. iOS has the application build number on the "Settings" page, but Android users need to tap About This App. Safari - Click Safari > About Safari. A small window will appear showing your browser information. Note that you cannot find the version number on mobile. Instead, the version number is the same as your iOS in Settings > General > About. Opera - Click on the big red "O" in the top left corner of the title bar and select About Opera. A tab will open up showing the Opera version number and other information. For mobile, tap the "O" icon, then tap Settings. If you're using iOS, scroll down to find the version number. On Android, tap About Opera to see the version number.
Using Screenshots
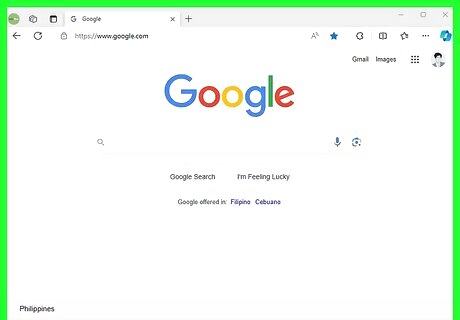
Look at your current open browser. You are likely viewing this article with your default browser already. "Default" simply means the browser your computer will use to open a website if you don't select a particular browser. Identify the browser easily by looking at the top left and/or right corners and possibly other areas of the top of the browser. The area at the very top is called the browser "title bar" area and sometimes includes the browser name. Temporarily switch "full view mode" to off if your browser is in full-screen mode before following the rest of these steps or they will not work!
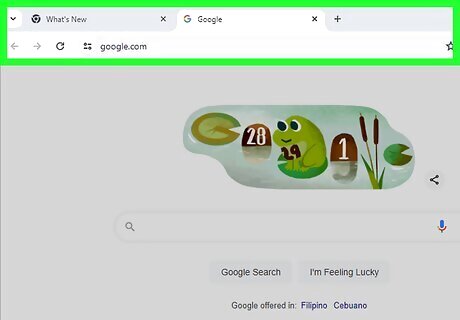
If you are using the Google Chrome web browser, then the title bar looks like the image above.
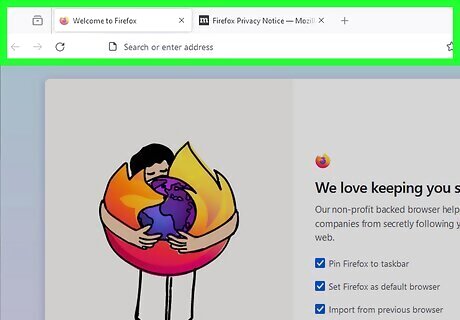
If you are using the Mozilla Firefox browser, then the title bar looks like this.
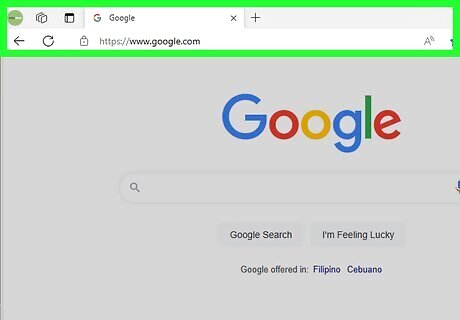
If you're using Microsoft Edge, then the title bar will look like this: Edge has replaced Internet Explorer.
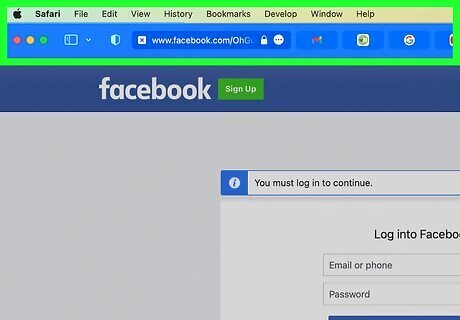
If you are using the Apple Safari browser on Mac, the title bar should look like this.
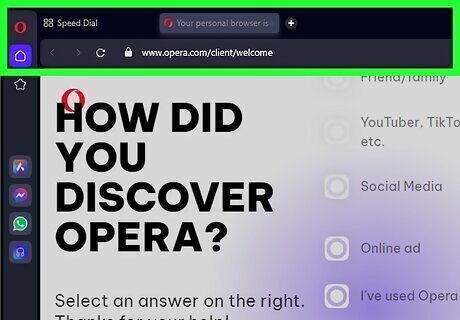
If you are using the Opera browser, the top area appears like this:



















Comments
0 comment