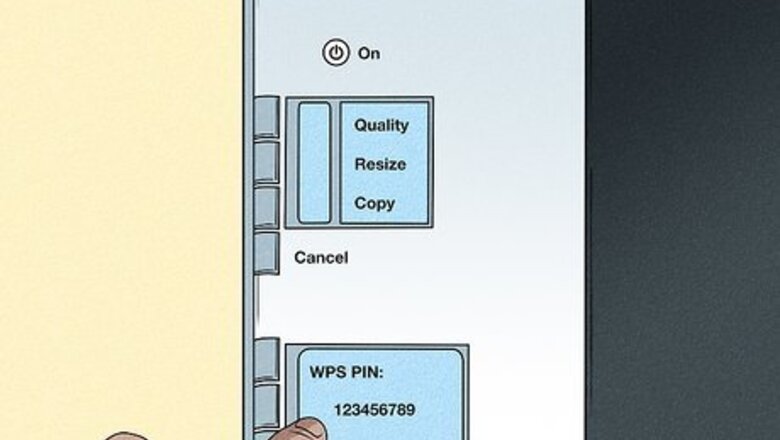
views
- To find the WPS PIN for your printer, look in "Settings > Wi-Fi/Network Options."
- Alternatively, look in your printer's manual for the WPS PIN.
- If your router has a WPS button on the back, you don't need the WPS PIN to manually connect.
Common WPS PIN Locations

Find the WPS PIN in the Settings of your printer's control panel. This isn't always the case, but you might be able to find the WPS PIN by looking through Settings and navigating to "Wi-Fi" or "Network Options."

Look in the printer's manual. The manual will list your WPS PIN, but if you don't have the manual on you, a quick Internet search should show you some results. You're looking for an 8-digit code called WPS PIN or "Wi-Fi Protected Setup PIN."
WPS PIN on HP Printers
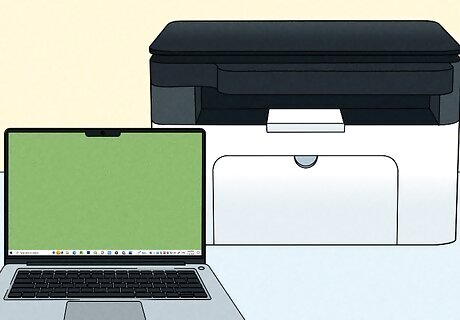
Make sure your printer is close to your computer. You need to see the display on your printer to be able to enter the WPS PIN when it is shown on the screen into your computer.
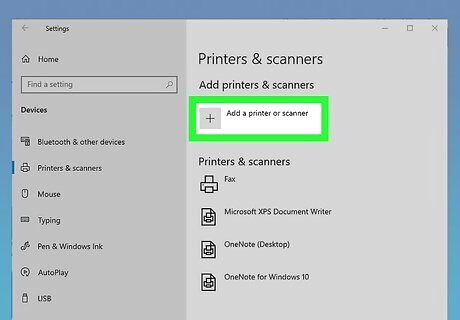
Add a printer from your computer. You need to start the connection process to see the WPS PIN on the printer's screen. Select your printer on your computer when you see it.

Look at your printer's display. When your computer asks for the WPS PIN, it'll appear on your printer's screen for a short time (around 90 seconds). Enter that 8-digit code into your computer to connect to your printer so you can print wirelessly.
WPS Button on HP Printers
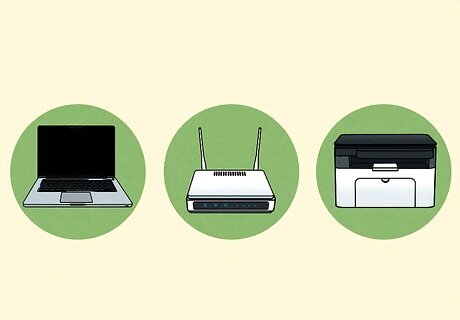
Make sure the printer is close to the computer and router. You want to ensure that there are no interferences in the way that prevent your printer from connecting to your router. You don't need the WPS PIN if your router supports WPS. However, not every router has a WPS button, so make sure yours does before you start this method.

Put the printer in WPS connection mode. For HP printers with a screen, navigate to Setup > Network/Wireless Settings > Wi-Fi Protected Setup > Push Button > Start. If your HP printer does not have a screen, press and hold the Wireless button (it looks like a tower with signal waves coming off it) for 5 seconds or until the Wireless light begins flashing. For HP Deskjet 6000 and 6400, the Envy 6000 and 6400, and Tango printers: Press and hold both the Wi-Fi button and the Power button on the back of the printer for 5 seconds until a blue light flashes.

Press the WPS button on your router for 3 seconds. This needs to be done within 2 minutes of putting your printer in WPS connection mode.

Check the connection status on your printer. If the light or blue bar aren't flashing anymore, the connection was successful. Press the Wireless button or the Setup button to select Network Setup/Settings > Restore Network Settings.
WPS PIN on Brother Printers

Press Menu on your printer. You'll find this on the front of the control panel for your Brother printer.
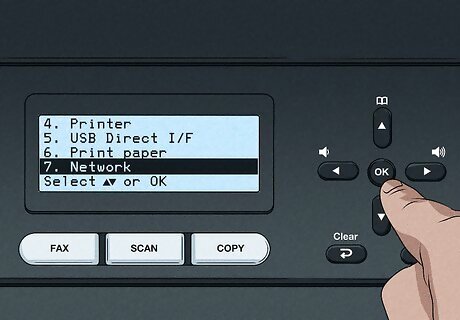
Select Network. Use the up or down arrows to navigate the menu and press the "OK" button when the option is highlighted.
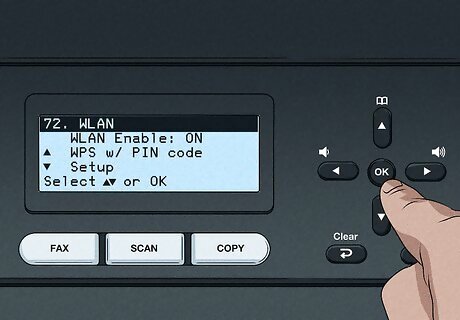
Select WLAN. Use the up or down arrows to navigate the menu and press the "OK" button when the option is highlighted.

Select WPS w/PIN code. The printer's screen will show you an 8-digit code as it scans for local routers. Enter that code into your router. You'll usually find a place to put that code on a "Wi-Fi Protected Setup" page.
WPS PIN on Canon Printers
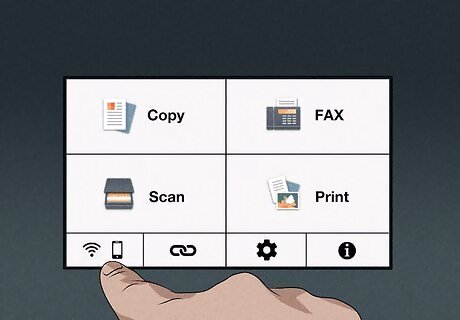
Tap the Network icon on your printer. It looks like a Wi-Fi icon next to the image of a smartphone in the lower left corner of the screen.
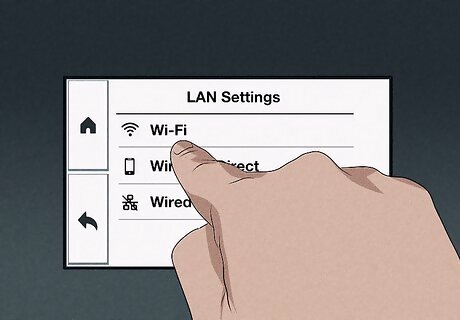
Tap Wi-Fi. This is usually the first option in the menu.

Tap Other connection types. If your router has a WPS button, select WPS (Push button method) instead.

Tap WPS (PIN code method). It's the last option on the menu. A PIN will display on the printer's screen that you need to enter with your router to connect your printer and router. See your router's manual for detailed steps on entering a WPS PIN from a printer so you can print wirelessly. When you're done, tap OK.











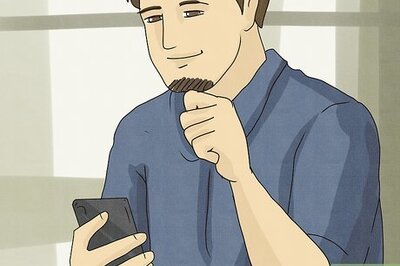


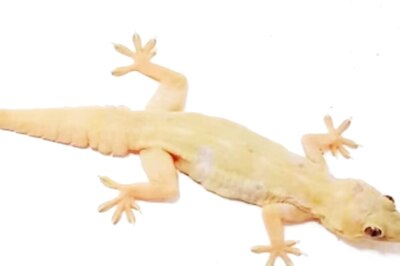




Comments
0 comment