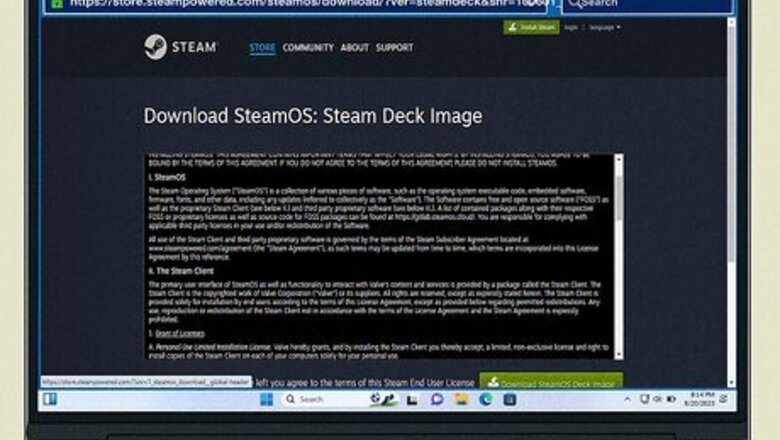
views
Installing Tools
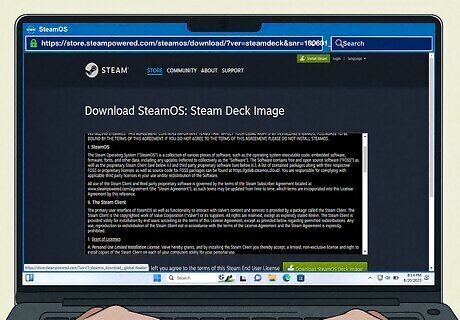
Download the recovery image. Go to this link in a web browser on your Mac, Windows, or Linux computer to download the recovery image.

Install Balena Etcher (Mac/Linux) or Rufus (Windows). Download a separate utility based on your OS to make your USB drive bootable. For Windows, you can download the Rufus utility. For Mac and Linux, download Balena Etcher.
Flashing Your Drive

Use Balena Etcher or Rufus to flash the image to your USB drive. Plug in your USB storage device and click Flash or Flash from File to open your file manager. When it opens, find the downloaded Steam Deck OS image on your computer and mark the flash destination in the USB drive. Using Linux, you can also enter this in a command line: bzcat steamdeck-recovery-4.img.bz2 . Once you see a "Flash Done" or "Completed" message, you can remove the drive from your computer.
Booting Steam Deck into Recovery Mode
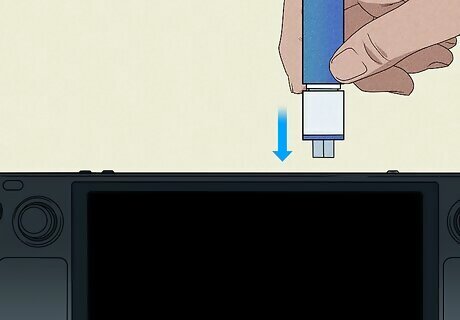
Connect the USB storage drive to your Steam Deck. Use the USB-C cable with your USB drive, or use an adapter/hub to connect. Make sure that your Deck is powered off.
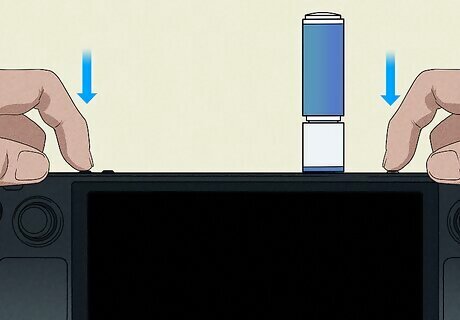
Hold and press the "Volume Down" and "Power" buttons. You can release these buttons when you hear a chime and you'll start in the Boot Manager.
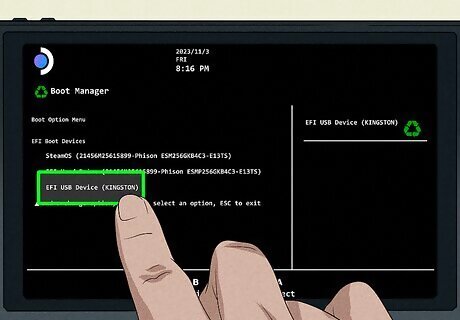
Select "EFI USB Device (USB)" and press A. The screen will go dark as it boots into Recovery Mode, and that's normal.
Steam Deck Recovery Options
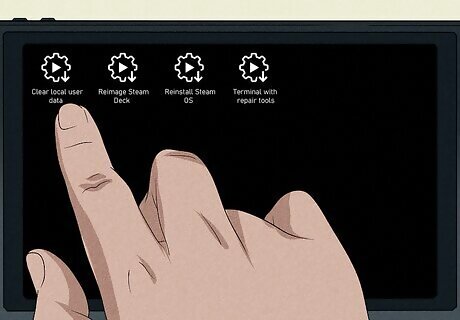
Clear local user data. This option doesn't clear any data from your OS but will remove any customizations you've made to the OS. In this case, you'll lose: games personal content system configurations.

Reimage Steam Deck. This will allow you to return your Steam Deck to its original state. You'll lose all your personal content, including your games.
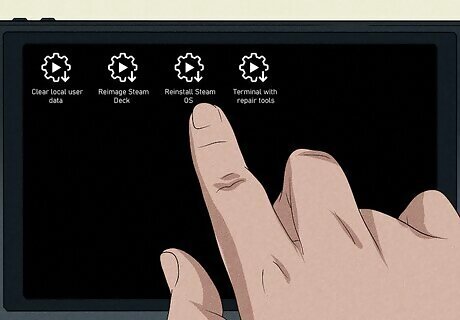
Re-install SteamOS. This option re-installs the Steam OS while attempting to save your installed games, files, and personal content.

Terminal with repair tools. This option gives you more tools to further troubleshoot your Steam Deck's boot partition. You should only use this option if you know how to repair the issues on your Deck.
FAQ
How do I factory reset my Steam Deck? Follow the sections to download the Steam Deck OS, download and install a flashing/writing utility, then flash the downloaded Steam Deck OS image to a USB drive, boot the Steam Deck in Recovery Mode, and select EFI USB Device > Reimage Steam Deck.

Does resetting my Steam Deck get rid of everything? Selecting Reimage Steam Deck from Recovery Mode will get rid of all your personal info, like your games and personal content.
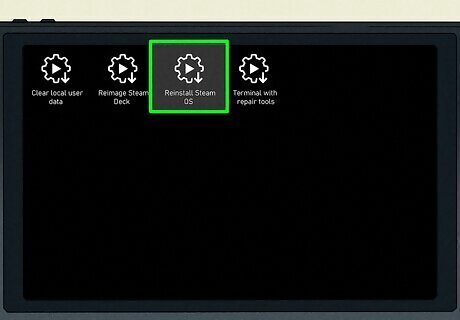
What should I do if my Steam Deck is frozen? The final troubleshooting step to fix a frozen Steam Deck or one that isn't working properly is to re-install SteamOS.



















Comments
0 comment