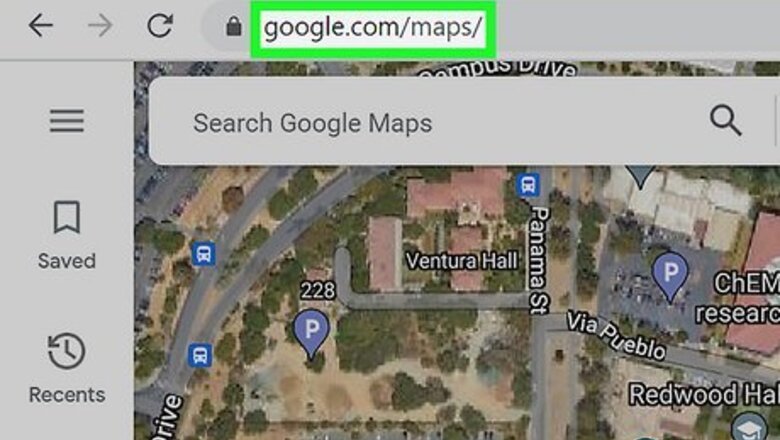
views
- Open Google Maps and use the person icon to see what Street Views are available.
- For specific places like the Great Barrier Reef, you can use Street View to go underwater.
- Alternatively, open the World's Ocean page in Google Earth to see what images are available underwater in the Earth's oceans.
Using Google Maps
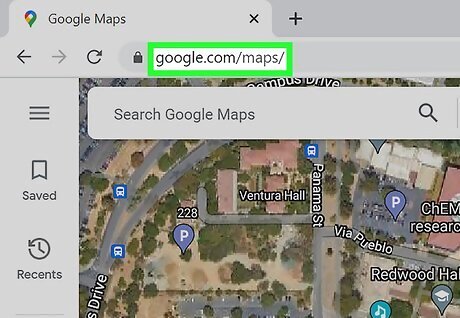
Go to Google Maps. Open any web browser on your computer and visit the Google Maps website. You can also use the Google Maps mobile app if you want to go underwater on your smartphone or tablet! Simply open the app and follow these steps!
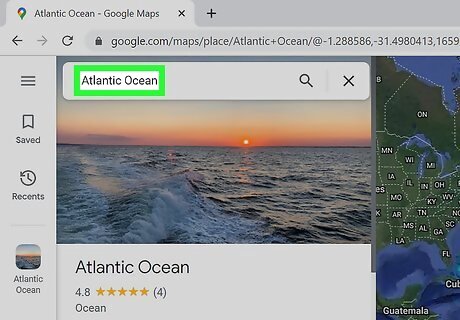
Choose an underwater location. Use the search box on the top left corner of the page, and type in the underwater location you want; for example, Atlantic Ocean or Pacific Ocean. A shortlist of possible results will drop down. Click on the location you want, and the map will automatically draw to the location you've set. Your best bet is to choose The Great Barrier Reef in Australia, the Philippines, or Hawaii, which have underwater viewing available in Google Maps.
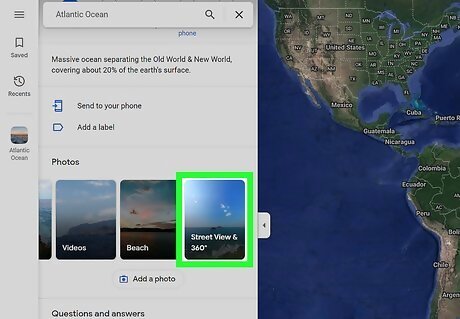
Check if Underwater Street View is available. There aren't a lot of underwater locations available for street view, so to check if the location you entered has Street View, check the thumbnails that appear below the search bar. Locations with underwater Street Views have an underwater thumbnail. Again, these areas are The Great Barrier Reef in Australia, the Philippines, and Hawaii. Click the "Underwater Earth" author link when you're viewing underwater scenes to see the rest of the underwater locations they have available. Alternatively, see which areas have Underwater View available without typing in a location by clicking the person icon. You'll see where Street View/Photo Sphere is available if there are little green dots with blue outlines. With that overlay enabled, you can move your view over the water and see if there's a view available.
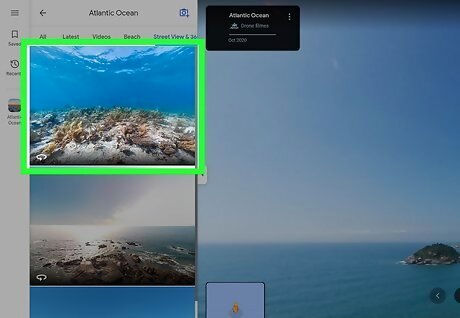
Go underwater. Click the Underwater thumbnail. The view on the screen will zoom into the water area and dive down.
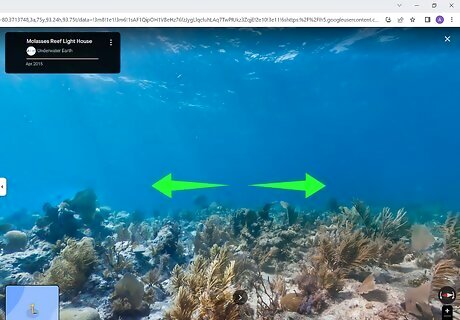
View underwater. The images captured from the underwater location will be displayed. Use your mouse to navigate through the images. Click and drag the screen to move around. Clicking on the arrows that will appear will move you to that specific area. It will feel like you're diving as you go past the fish and reefs. If you want to exit the view and search for a new one, just click the arrow pointing left at the top leftmost area of the screen. You'll be taken back to the maps view of the location.
Using Google Earth
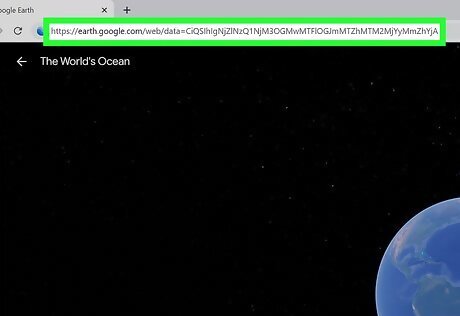
Go to the Google Earth World's Ocean page. You can use any desktop web browser to see and use Google Earth. The page may take a while to load, but once it does, you'll see a list of all the underwater places you can see in the "The World's Ocean" pop-up. You can also view this on your smartphone or tablet! You'll need to click the link above for the World's Oceans and the Google Earth mobile app will open to that page so you can explore the seas!

Select an underwater area to view. Do this by clicking a thumbnail or zooming into the Earth view to click a pin. You can also click and drag the planet to spin it so you can see other areas.
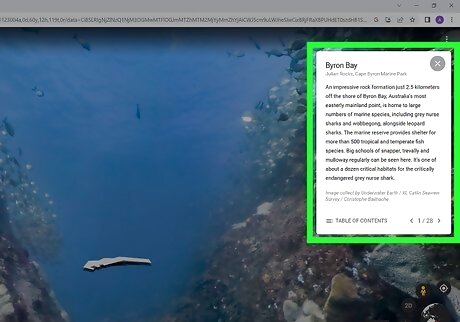
Take in the underwater view. Read helpful information about the area using the small window on the right and click the arrows to see more underwater areas in that region. Zoom out by pressing the - button on your screen to leave that underwater view.
















Comments
0 comment