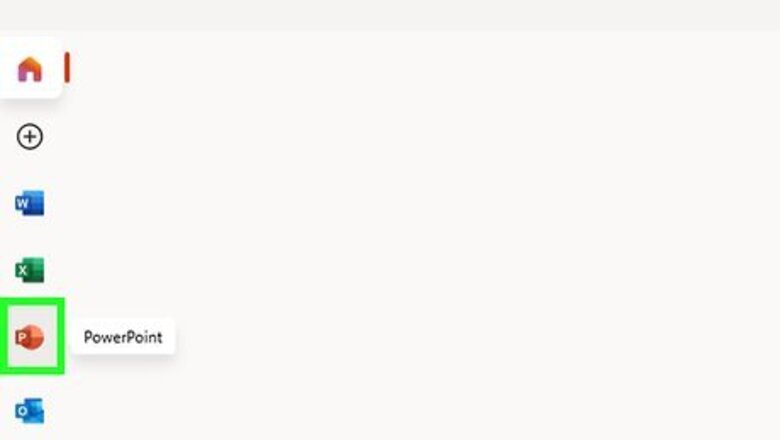
views
Animating Text or Objects
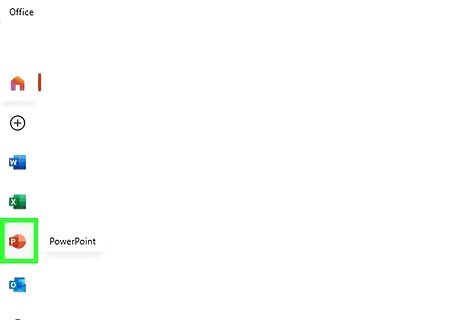
Open Powerpoint. These methods will also work with similar free software, like Google Slides or OpenOffice Impress, but the button locations and options may vary.
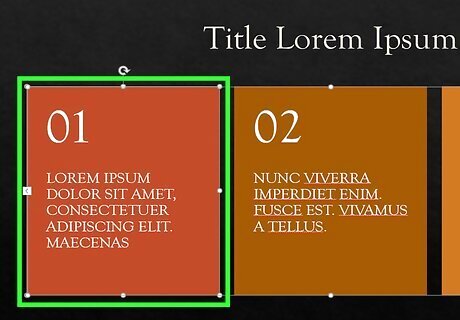
Click on the object you would like to animate. You click on text or images to animate. To select a whole text box, click on the border of the text box. Powerpoint automatically distinguishes text separated by a paragraph or bullet break. If your Powerpoint has no objects to animate, you will need to add some.
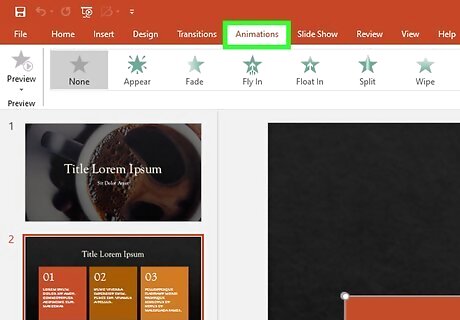
Go to the "Animations" tab. This is located in the top menu bar and will display a variety of animation options and controls.

Select the animation you would like. These are split into 4 categories: entrances, exits, emphasis, and paths. The most recently selected animation will be set to that object and added to the animation pane. You can click through the animations to see a demonstration and view more animations by scrolling with the arrows on the right of the animations box. Entrance animations will change how an object enters the page. Exit animations will change how an object leaves the page. Emphasis animations will add movement or highlights to bring attention to an object. Paths determine a course of movement for an object on the page.
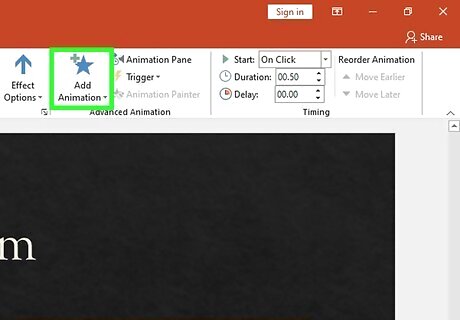
Click “Add Animation” to add extra animations to an object. Select an animation effect from the dropdown. If you attempt to add an animation without first clicking “Add Animation” it will replace the existing animation instead of adding to it. This step can be repeated multiple times to add as many animations to an object as you like.
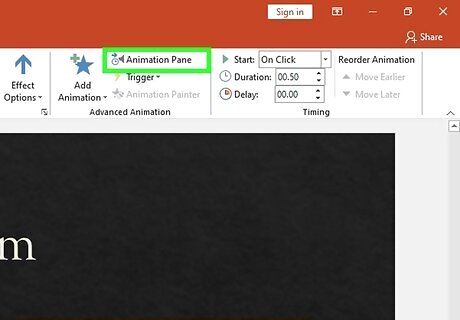
Click “Animation pane” (optional). This button is located in the “Advanced Animation” section of the “Animation” toolbar and will bring up a panel displaying your selected animations on the right. This can be a useful tool for staying organized when working with multiple animations.
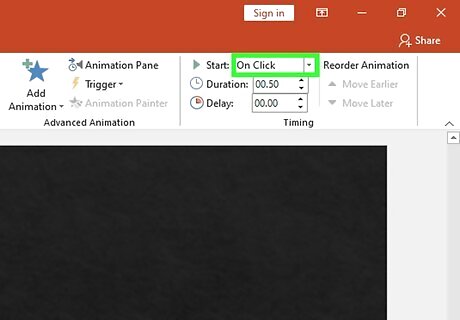
Select an activation option for the animation. Select one of the options from the “Start” dropdown in the “Timing” section on the right of the Animations toolbar: "On mouse click", "After previous" or "With previous". “On Mouse Click” will hold the animation until you click the mouse. “After Previous” will automatically start the animation after any previous animation (or when the slide appears if there are no other animations) “With Previous” will play the animation at the same time as the previous animation on that slide.
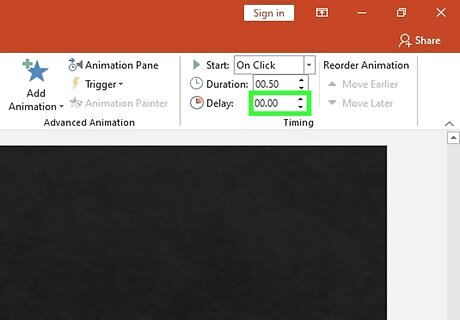
Adjust the animation delay. Click the up or down arrows next to “Delay” in the “Timing” section to change the amount of time delay that occurs before an animation takes place. The delay begins after the selected animation action. That is if “On Click” is selected, the delay will start after the click.
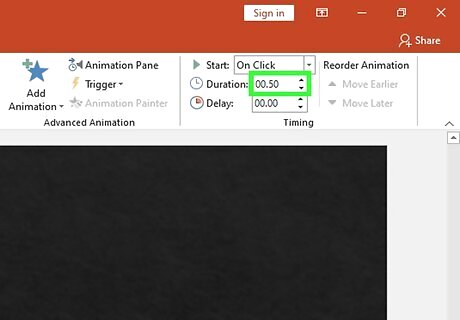
Adjust the animation duration. Click the up or down arrows next to “Duration” in the “Timing section to change the speed of the animation. A higher duration means the animation will move at a slower speed.

Reorder animations. Use the arrows in the “Timing” section under the “Reorder Animation” header to move an animation earlier or later in the queue. You can also click and drag animation listings in the animation pane.
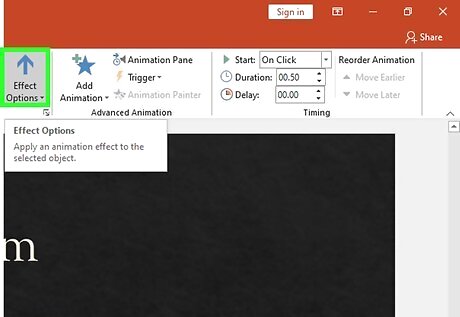
Add a sound effect to an animation. In the Animation Pane, click the down arrow next to an animation and select “Effect Options” from the context menu. Go to the “Effect” tab in the window that appears and choose from the menu under “Enhancements” to select a sound effect from a list or add one manually. Choosing to add a sound manually will open up a window to browse for sound files on your computer, so you will need to have one handy.
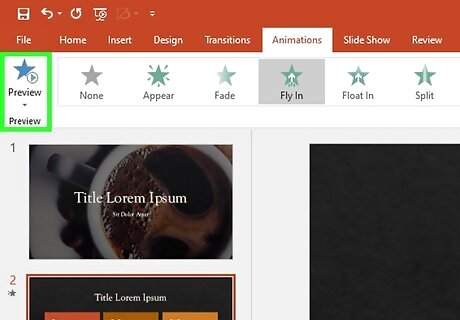
Click “Preview”. This button is on the left side of the Animations tab and will run through the animations on the selected slide.
Animating Page Transitions

Open Powerpoint. These methods will also work with similar free software, like Google Slides or OpenOffice Impress, but the button locations and options may vary.
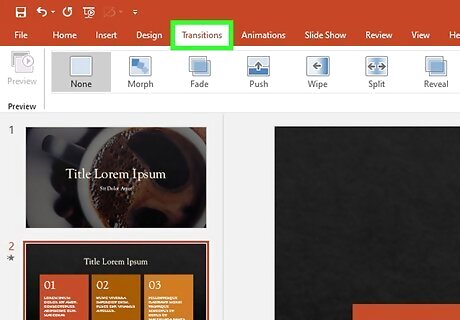
Go to the “Transitions” tab. This is located in the top menu bar and will display a variety of animated transition options and controls.
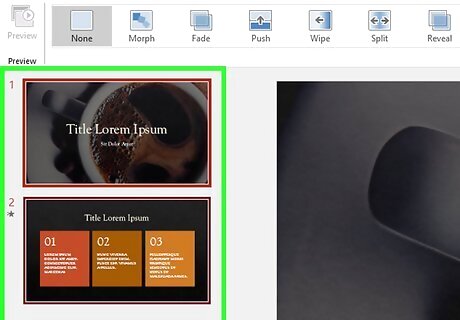
Select the slide where you want to add the transition. Your slides are displayed in a panel on the left side of the screen. The selected slide with have a highlighted border.
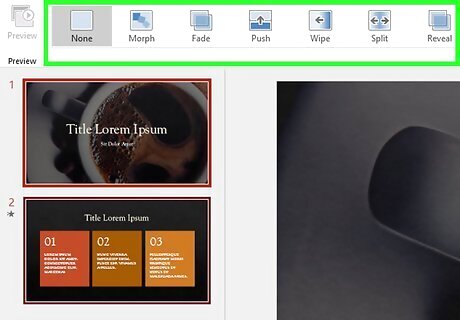
Select a transition effect. A demonstration of the transition effect will display when you select it. Select “None” on the left to remove a selected transition. A slide can only have one transition at a time.
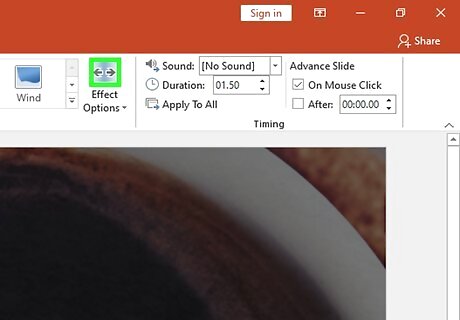
Click “Effect Options”. This button is to the right of the transitions and will list any changes you can make to how the transition occurs (such a the angle or direction of the effect).
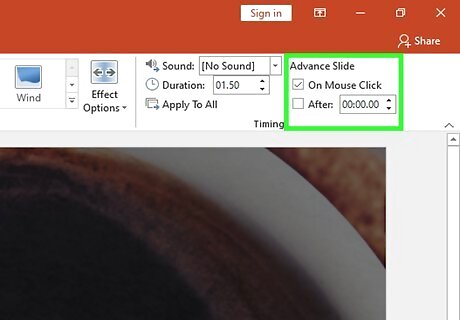
Select or Deselect “On Mouse Click”. This checkbox appears to the right of the transitions in the “Timing” section of the toolbar. When selected, the transition will not occur until you click the mouse to change slides. ”On Mouse Click” is selected by default.
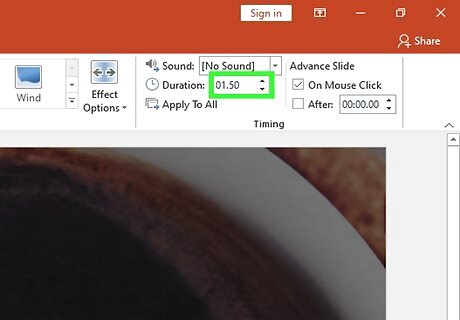
Adjust the transition duration. Click the up and down arrows next to “Duration” in the “Timing” section to change the speed of the duration. A higher duration means a slower transition. This setting only adjusts the duration of the transition, not of the slide itself.
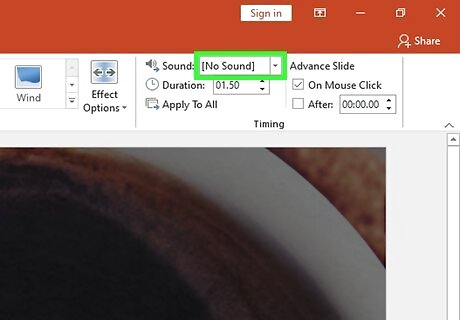
Choose a sound effect. Click the “Sound” dropdown menu to the right of “Effect Options” to add a sound effect that will play during the transition effect. Choose “No Sound” from the same menu to remove any added sound effect.
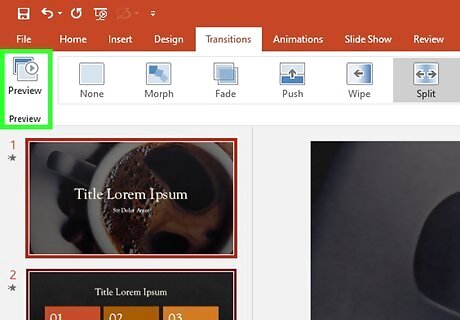
Click “Preview”. This button is on the left side of the Transitions tab and will display the transition and any added effects for the selected slide.
Adding Animated Images and Videos to a Presentation
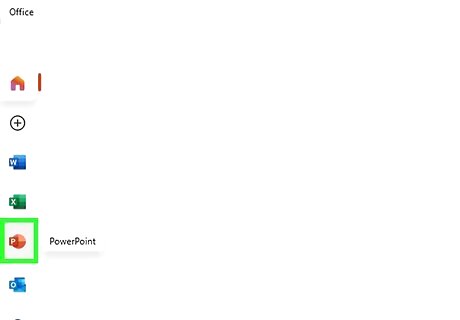
Open Powerpoint. These methods will also work with similar free software, like Google Slides or OpenOffice Impress, but the button locations and options may vary.
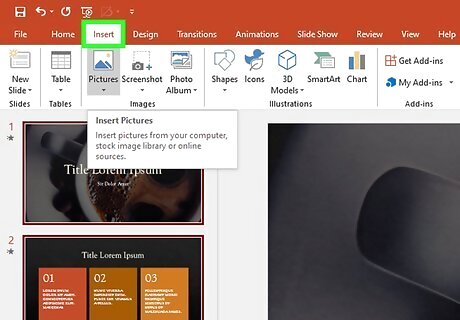
Go to the “Insert” tab. This is located in the top menu bar and will display a variety of options for adding content to a slide.
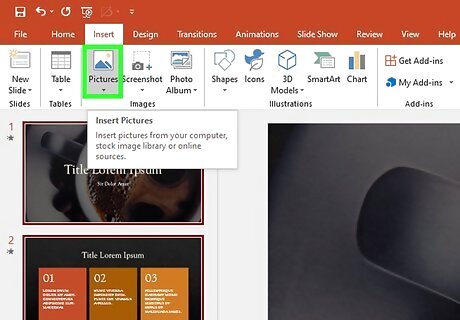
Click “Pictures”. This button is located in the “Images” section of the “Insert” toolbar and will open a window to browse for an image on your computer. Search for .gif or other animated image types. You can click and drag the image to move it around on the slide once it's added.
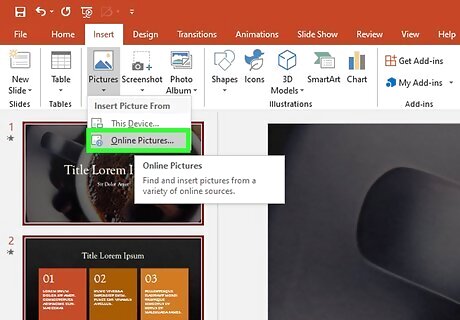
Click “Online Pictures”. This button is located in the “Images” section of the “Insert” toolbar and will open a window with a search bar to browse the internet for images. You must be connected to the internet during your presentation for online objects to display.
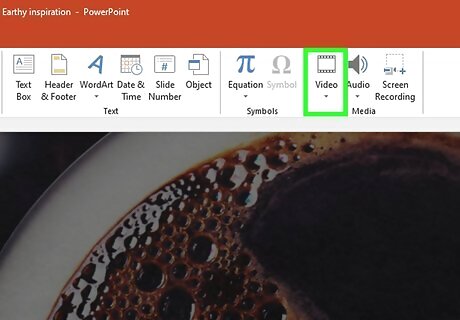
Click “Video”. This button is in the “Media” section of the “Insert” toolbar and will open a menu with options to search your computer or the internet for video files.
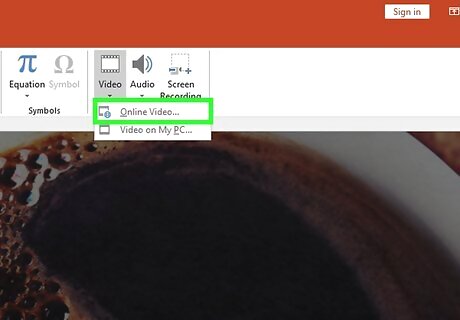
Select “Online Videos”. A window will appear to search YouTube or add an embedded video link. Either option will add and embedded video window to your slide. Embedded videos can only play if you are connected to the internet during your presentation.
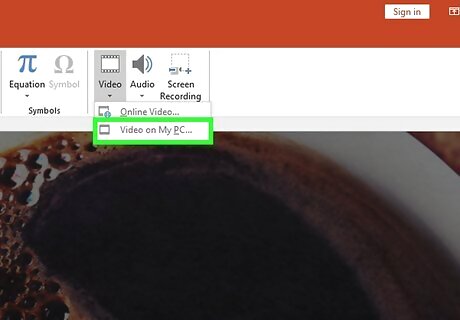
Select “Video on my computer”. This will open a window to browse your computer for video files. Once selected, you can click and drag to move the video around on the slide.



















Comments
0 comment