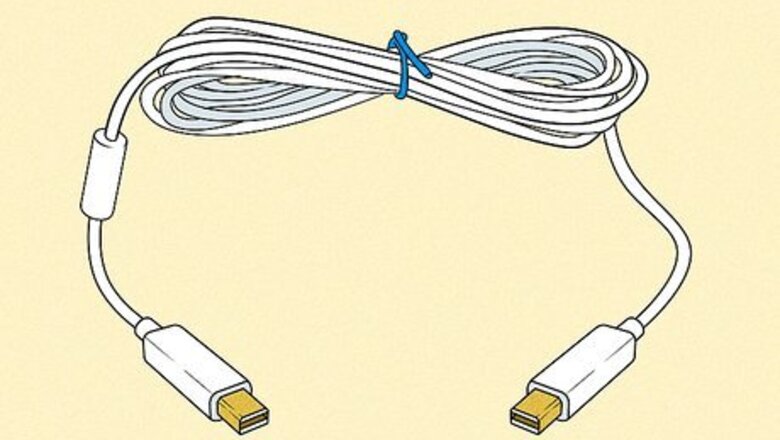
views
Using your iMac as a Monitor

Determine the cable you’ll need for your iMac. The type of cable you’ll need varies by model: iMac 27-inch (2009): Mini DisplayPort to Mini DisplayPort cable. iMac 27-inch (2010): Mini DisplayPort to Mini DisplayPort cable. iMac (2011 to mid 2014): Thunderbolt or Thunderbolt 2 cable. iMac models from late 2014 (the Retina 5k model) and later can’t be used as displays.

Locate the port on your MacBook. If both the MacBook and iMac have the same port (Mini DisplayPort or Thunderbolt), you won’t need to purchase an adapter. If your MacBook has a Thunderbolt 3 (USB-C) port, you’ll need a Thunderbolt 3 (USB-C) to Thunderbolt 2 adapter. See Apple’s Mac port guide to learn how to identify your ports.
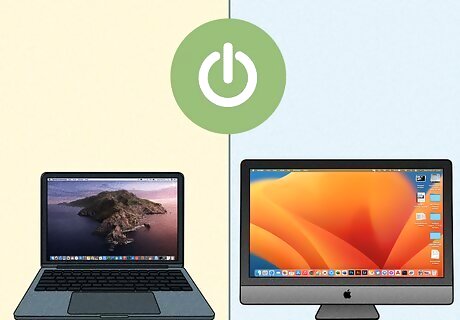
Turn on both computers. If you haven’t yet logged in to either computer, you should do so now. If you want to clean your monitors before connecting the Macs, wait until after cleaning to turn them on. Same for cleaning the keyboard.
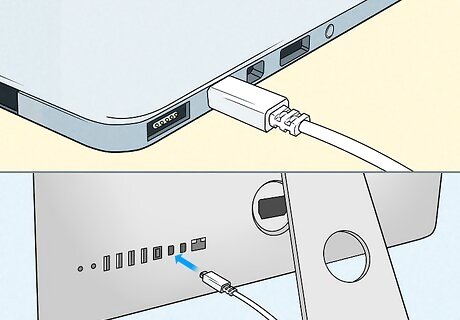
Connect the Mini DisplayPort or Thunderbolt cable to both computers.
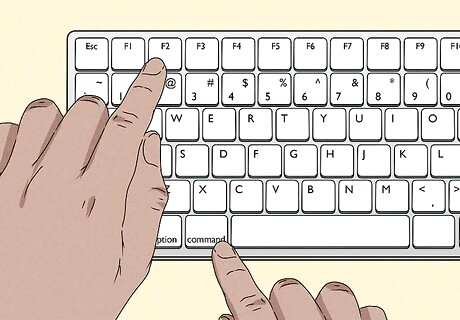
Press ⌘ Command+F2 on the iMac. The iMac’s display will now show the MacBook’s screen instead of its own. You've successfully connected your MacBook to your iMac! If you're looking for more connection information, check out how to connect an external hard drive to your MacBook.
Sharing Files Between Computers

Connect both Macs to the same wireless network. This method allows you to share files wirelessly. If you don’t have a wireless network, you can use an Ethernet cable instead (just connect the cable to an Ethernet port on both computers, and then move to the next step). Here’s how to connect both computers to Wi-Fi: If you see Mac Wifi Off near the top-right corner of the screen, click it, and then select Turn Wi-Fi On. Click Mac Wifi at the top-right corner of the screen. Select a network. Enter the password and click Join.
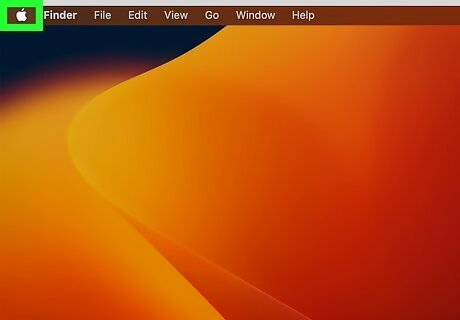
Click the Mac Apple menu on the computer that has something to share. It’s at the top-left corner of the screen.
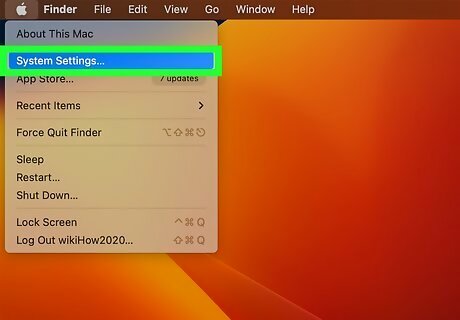
Click System Preferences. This will open the System Preferences settings in a new window. This is called System Settings in macOS Ventura and later.
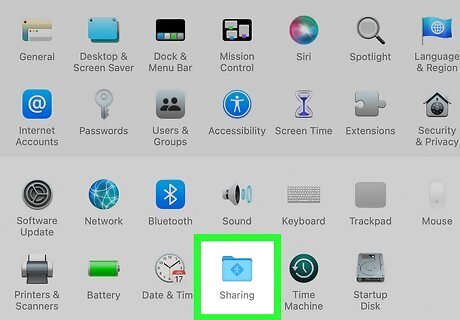
Click Sharing. A list of sharing services will appear. In macOS Ventura and later, you'll need to click General in the sidebar to access the Sharing option.

Set up file sharing. Here’s how to allow users of the other computer to access the files on this one: Click File Sharing to turn it on. Click + under the folder list. Select a folder and click Add. Anyone with an account on this Mac can access it from the other computer. If you want to restrict access to certain users, select the folder, click + under the user list, then select who should have access. You can add users with local accounts (regular logins you set up on this Mac) or by Apple ID by selecting them from your contacts. Make note of the IP address on the Sharing screen. It should look like ″afp://10.0.0.1″ or ″smb://10.0.0.1″. Click Done to confirm the changes.
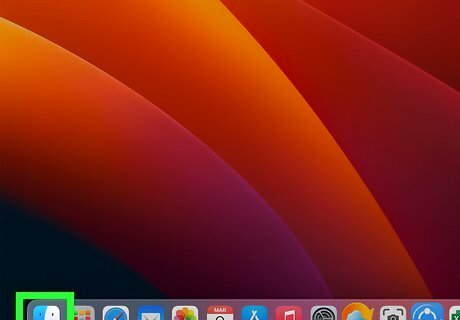
Open Finder Mac Finder on the other Mac. It’ll be the first icon on the Dock, which is usually at the bottom of the screen.
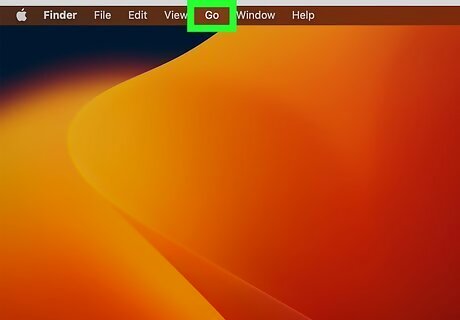
Click the Go menu. It’s at the top of the screen.
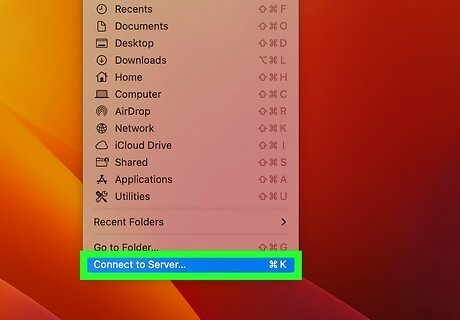
Click Connect to Server.
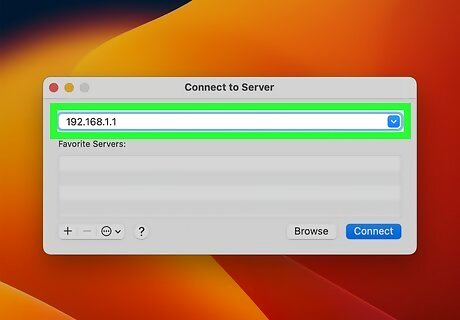
Enter the IP address for the other computer. This is the address you found on the other computer’s Sharing screen.
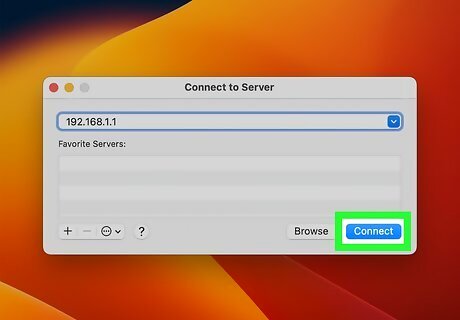
Click Connect.

Choose how to connect. Select Registered User if you want to log into a local account on the other computer. Select Using an Apple ID to log in with your Apple ID. Select Guest if the files don’t require a login.
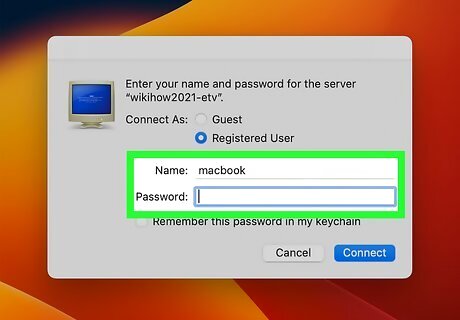
Follow the on-screen instructions to log in. Once you’ve connected to the other computer, you can access its files.
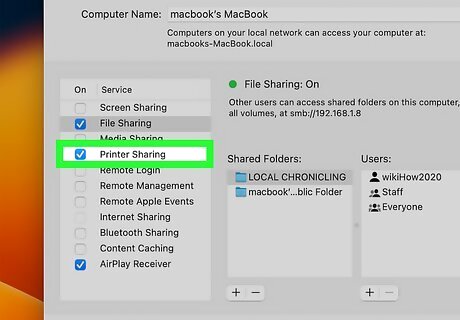
Set up printer sharing (optional). If you’d like to share the printer from this computer, return to the Sharing settings, click Printer Sharing, and choose a printer. Once shared, you’ll be able to print to it from any app on the other computer by selecting the printer (and logging in, if prompted to do so). Anyone with an account on this computer can print by default. To select specific users, click + under the user list, then choose who should be allowed to print. If you're just getting started with your printer, check out our guide on setting up a wireless printer connection.
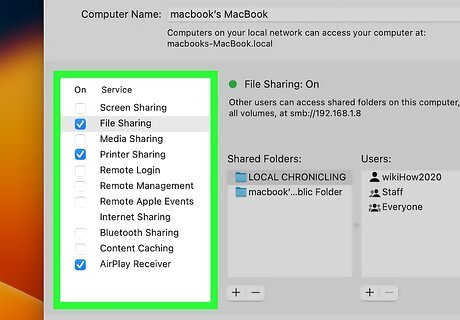
Set up other types of sharing (optional). If you want users of the other computer to be able to connect to this one for remote administration or screen sharing, choose one of those options from the list, then follow the same instructions as you did for file and printer sharing.












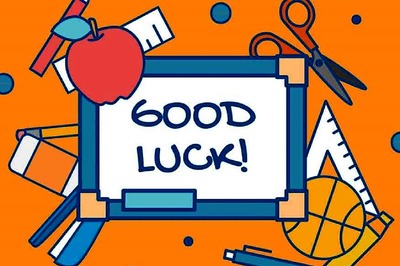







Comments
0 comment