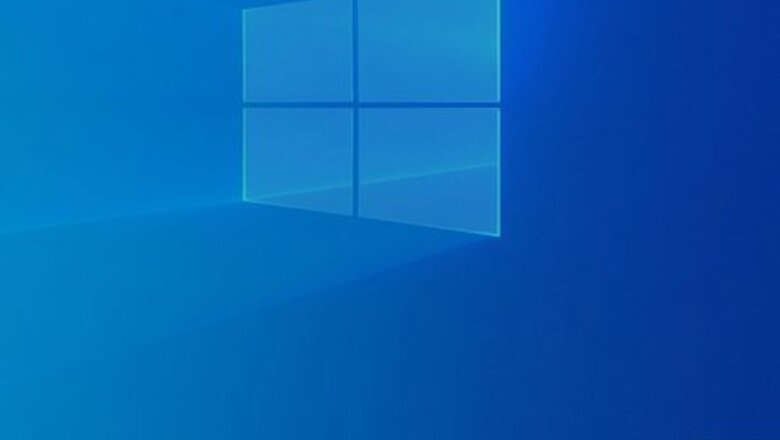
views
Connecting AirPods to a Windows Laptop
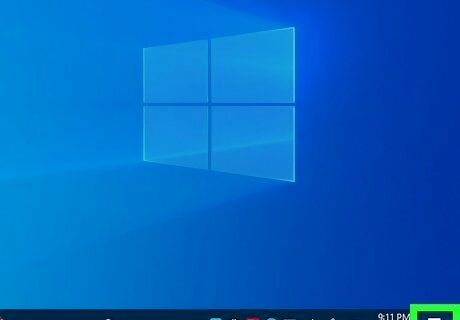
Open the Action Center. You can do this by clicking the Action Center button in your taskbar (it looks like a chat bubble icon) or you can press Win + A. This works with Windows 10 and Windows 11 laptops, although the process to locate the Bluetooth section of Settings is a little different.
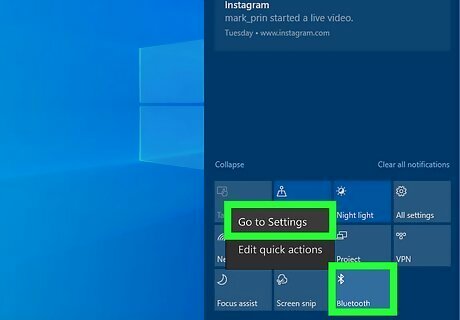
Right-click the Bluetooth tile and click Go to Settings. You'll find it with the Bluetooth icon, and selecting Go to Settings will open Settings in a new window.
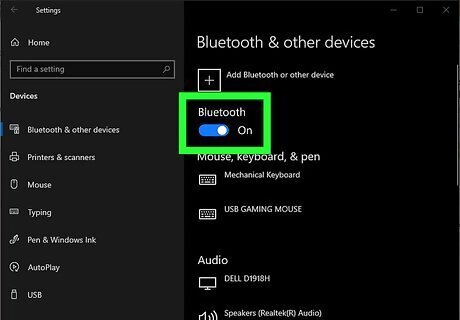
Click the toggle next to "Bluetooth" to turn it on Windows Switch On (if it's off). If this switch is already on (to the right and colored in), you can skip this step. You should see something like "Now discoverable as (Laptop Name)" under "Bluetooth" when this feature is activated.
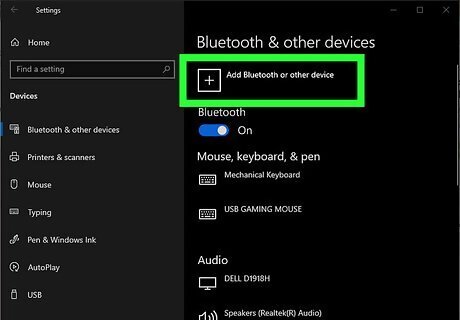
Click Add Bluetooth or other device and select Bluetooth. You'll see this first option at the top of the window next to +. When prompted to select a device that you're pairing, click to choose Bluetooth and all the Bluetooth devices within range will appear here.
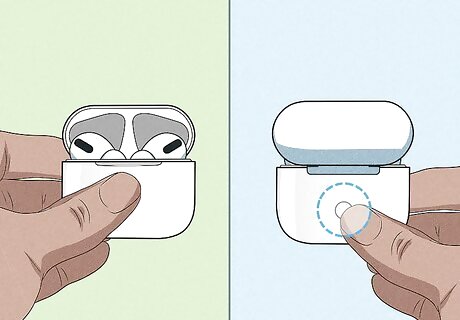
Put your AirPods into Pairing Mode. You can do this by opening the AirPods case, then pressing and holding the button on the back of it. When the LED flashes white, release the button. This light is either on the front or inside your case.
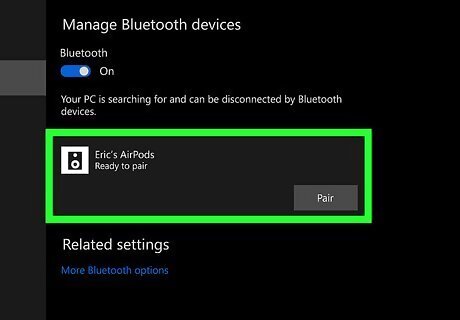
Click to select your AirPods. You should see this device under your list of discovered devices. Pairing between your AirPods and Dell will begin as soon as you select them from the list.
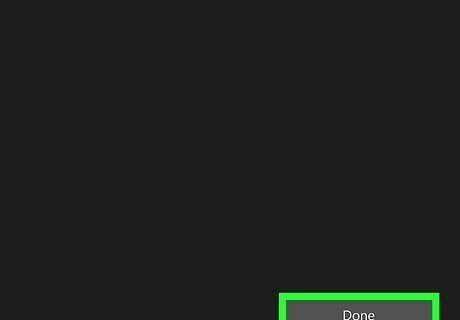
Click Done. After your AirPods and laptop pair, you can click Done to close this window. If they aren't automatically switched to the active sound output, click the speaker icon in your taskbar, then select your AirPods from the list. You will not have access to Siri on a Windows laptop.
Connecting AirPods to a Macbook

Open System Preferences. You can do this by clicking the Apple icon in the top left corner of your screen and selecting System Preferences from the menu that drops down.
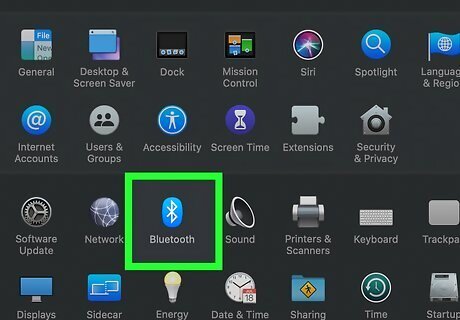
Click Bluetooth. It's near the center of the window next to a Bluetooth symbol.
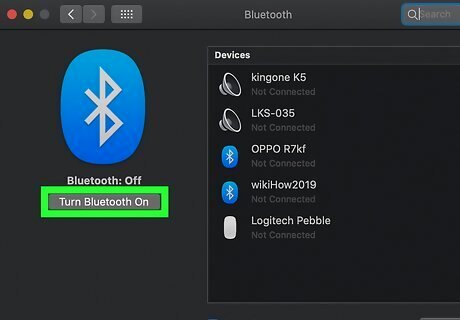
Click Turn Bluetooth On (if it's off). You won't see this button if Bluetooth is already on.

Hold the AirPods case near your Mac. The AirPods must be in the case and the lid closed.
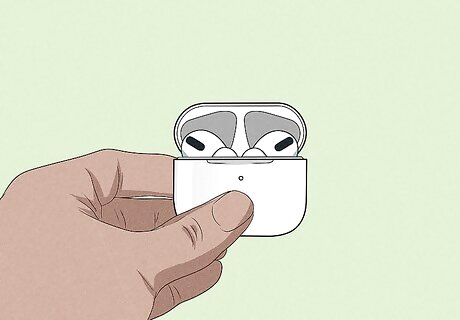
Put your AirPods into Pairing Mode. You can do this by opening the AirPods case, then pressing and holding the button on the back of it. When the LED flashes white, release the button. This light is either on the front or inside your case.
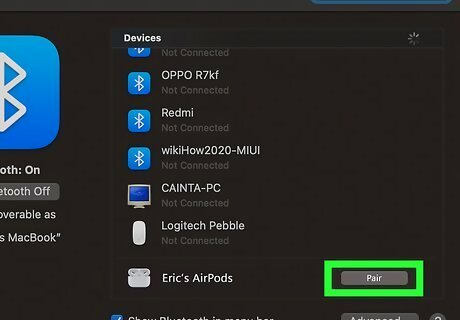
Click Pair next to your AirPods. You'll see your AirPods listed on the right side of the screen under "Devices." To access your Bluetooth list faster than opening System Preferences, click to check the box "Show Bluetooth in menu bar." Instead of going through System Preferences, you can click the Bluetooth logo in your Mac's menu bar.
Troubleshooting Steps
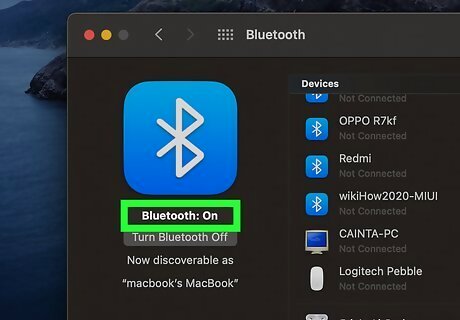
Make sure Bluetooth is enabled on your laptop. You won't see your AirPods in the "Available Devices" list if you have Bluetooth disabled. If Bluetooth is already on, try turning it off and back on again while your AirPods case is closed.
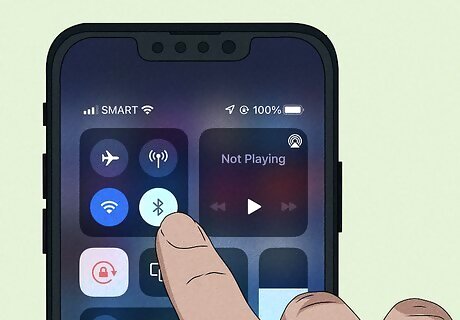
Disable Bluetooth on other devices. This is a problem even if you have a Macbook and an Android phone in your pocket. If your AirPods are connected to your Android phone, they won't connect with your laptop, so make sure any other connections are disabled.
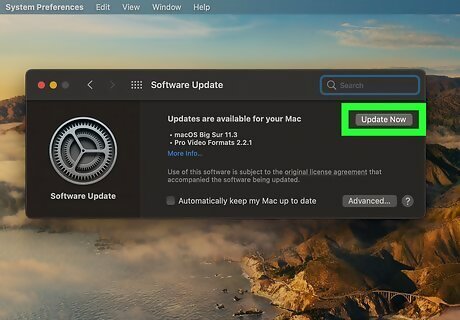
Check if your Bluetooth driver is out of date. If it's out of date, you might have issues connecting to your AirPods including an unreliable connection that randomly disconnects. Update your Bluetooth driver, and try again.
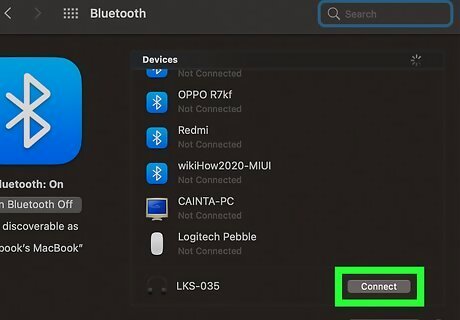
Try to connect to other Bluetooth headphones. Doing this will test if the Bluetooth on your laptop is the issue or if the problem lies elsewhere. If different headphones connect reliably, the AirPods are most likely the problem.
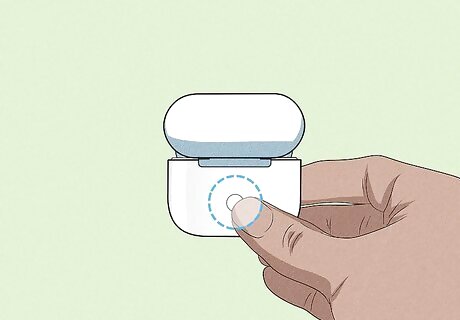
Make sure your AirPods are in Pairing Mode. Put them in Pairing Mode by pressing and holding the only button on the AirPods case with the lid open. Release the button when you see the LED flash white (the light is either on the front or inside your case).
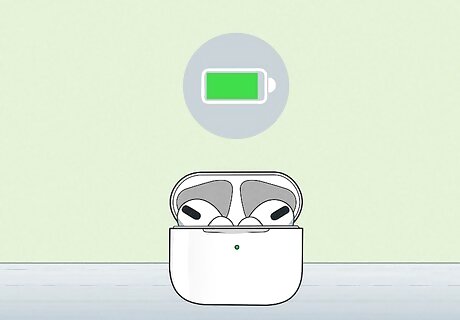
Ensure that your AirPods have a charge. Once you place the case on a charging mat or use a charger, the LED should indicate the charge level of your AirPods (an amber light means they are charging and a green light indicates that they have a full charge).




















Comments
0 comment