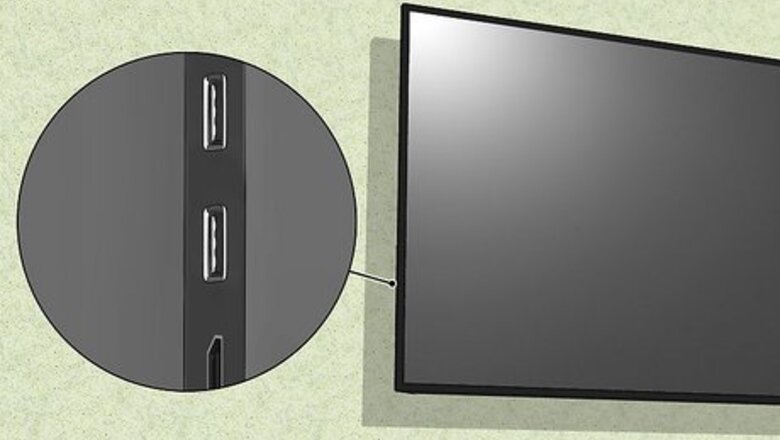
views
- Most TVs allow you to connect a USB keyboard or mouse to use as an input device.
- You can rename your Wi-Fi or mobile hotspot to the same name as your old network if your TV is still connected to it.
- If all else fails, you can temporarily use an ethernet cable to get your TV online.
Use a USB Keyboard or Mouse

Check your TV for a USB port. Many smart TVs have USB ports so you can connect external media, but some TVs allow you to plug in a keyboard or mouse as an input device via these ports. This method should work with LG TVs manufactured after 2012 and most Sony and Samsung TVs.

Plug in a USB keyboard or mouse. Any keyboard or mouse with a USB plug should work, if your TV accepts keyboard or mouse as an input device. Once the device is plugged in, tap the arrow/enter keys on a keyboard or move your mouse to see if it works.
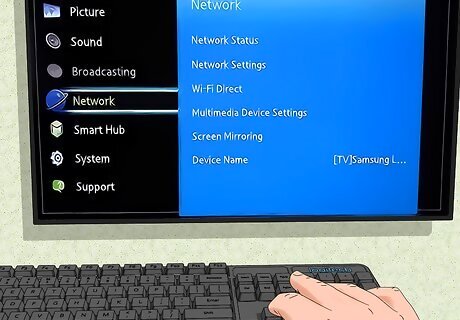
Navigate to your TV settings and connect to Wi-Fi. If you're using a keyboard, you should be able to type in your Wi-Fi password, and if you're using a mouse, you'll need to click on the letters on the on-screen keyboard. If you need to reconnect your TV to Wi-Fi to use your TV's app as a remote, you can unplug your keyboard or mouse and use your phone as a remote instead.
Rename Your Wi-Fi
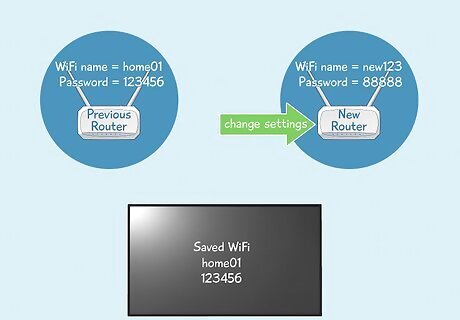
Go to your router settings. If your TV already has a Wi-Fi network saved and you've since changed routers, you can change the Wi-Fi name and password to match your old Wi-Fi name and password so your TV can find your network. How to access each router will work slightly differently, so these instructions are general. You may need to refer to your router's manual or contact your internet service provider (ISP) for assistance.
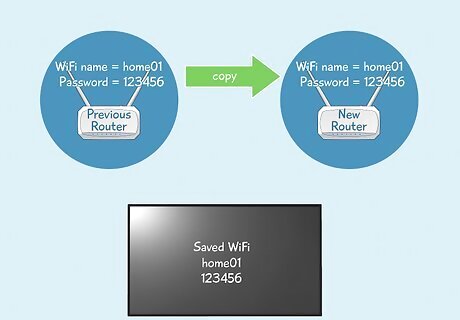
Change your Wi-Fi name and password to match what's on your TV.
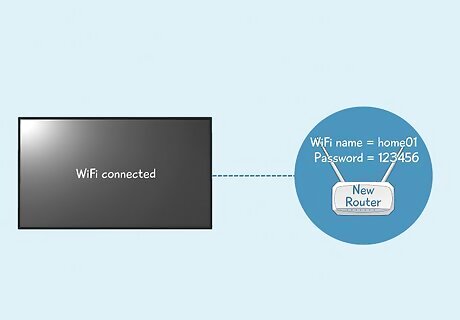
Check to see if the TV is connected to Wi-Fi. Once you change your Wi-Fi name and password, the TV should connect to your network automatically. From here, you can use your TV's mobile app as a remote.
Use a Mobile Hotspot
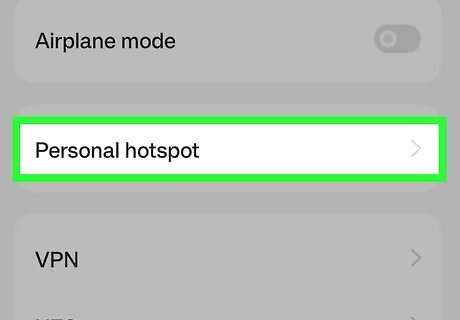
Go to your mobile hotspot settings. You can connect your TV to your mobile hotspot by renaming the hotspot to the last Wi-Fi the TV was connected to. You can do this with an iPhone or Android device.

Change your mobile hotspot name and password. These should match the Wi-Fi name and password that your TV is currently connected to.

Enable mobile hotspot. Your TV should connect to the mobile hotspot immediately.

Use your TV's app to connect to your new Wi-Fi. Find your new Wi-Fi network on your TV and connect to it. You can change your mobile hotspot's name and password after reconnecting your TV to the new Wi-Fi.
Connect an Ethernet Cable

Check to see if your TV has an ethernet port. Most smart TVs should have an ethernet port so you can wire it to your router.
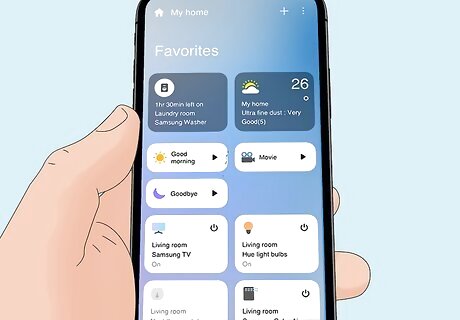
Download your TV's mobile app. You'll need your TV's associated app for this method, such as the Roku app, the Samsung SmartThings app, the Amazon Fire TV app, or whatever app goes with your TV. You may need to research your specific TV model and manufacturer to see which app works with it.

Connect your TV to your router with an ethernet cable. The TV should connect automatically once the cable is plugged in.
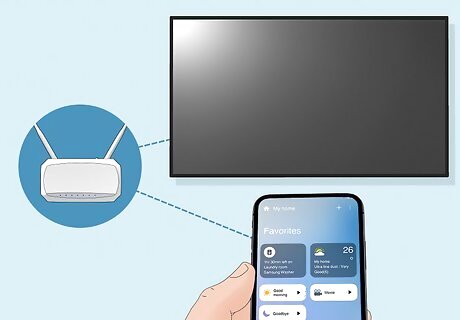
Ensure your phone is on the same network. If your phone is not connected to your Wi-Fi, connect it before attempting to continue.
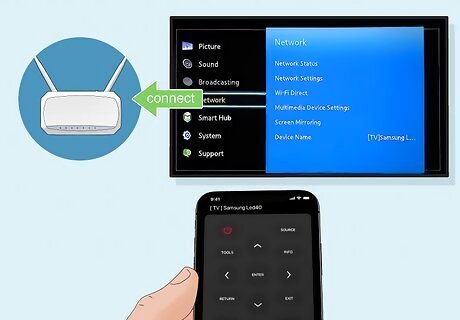
Use your TV's mobile app to connect the TV to your Wi-Fi. Once your TV is connected to Wi-Fi, you can unplug the ethernet cable from the TV. Alternatively, you can keep your TV plugged in to ethernet for a more reliable internet source if it is convenient for you.
Buy a Replacement Remote

Search for a replacement remote. You can buy replacement TV remotes online or at stores like Walmart or Best Buy. Manufacturers sell replacement remotes for their TV models, or you can get a universal remote. Not every universal remote will work with every TV, so research the remote you're looking at to see if it works with your particular TV model.
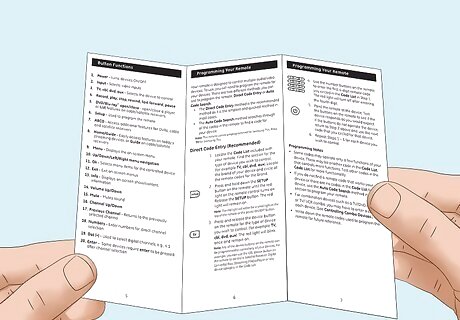
Purchase and set up the remote. Follow the instructions that came with your remote to get it set up with your TV.

Connect to Wi-Fi. Now that you have replaced the remote to your TV, you can easily connect your TV to your Wi-Fi network.











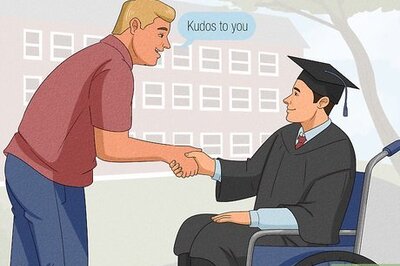
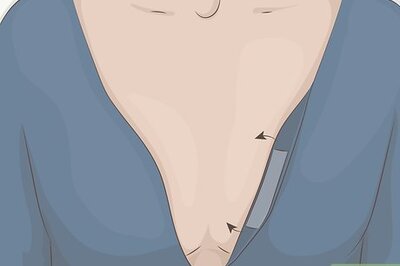
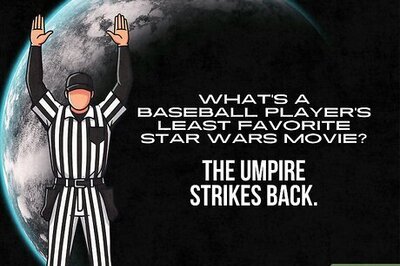






Comments
0 comment