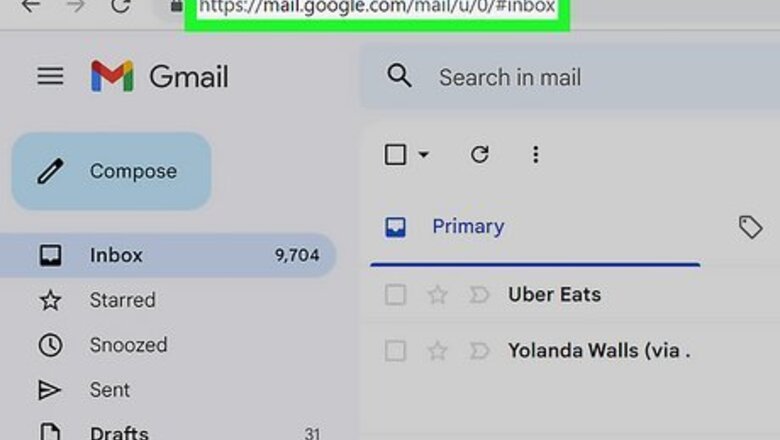
views
- You'll be able to send large video files via cloud services offered by popular email clients.
- Upload time will depend greatly on the size of your video file.
- If you have the video on your mobile phone, you can easily transfer the data to your computer.
Using Google Drive (Gmail)
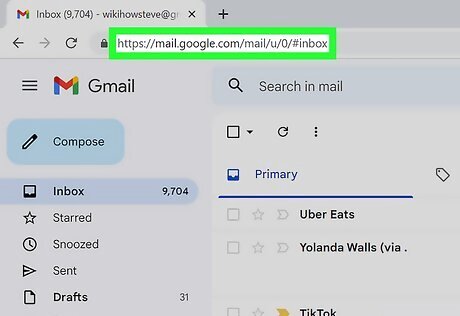
Open the Gmail website. If you aren't logged into your Gmail account, do so now with your email address and password. Change your password if needed. If you don't have an account, you can easily create a Google account.
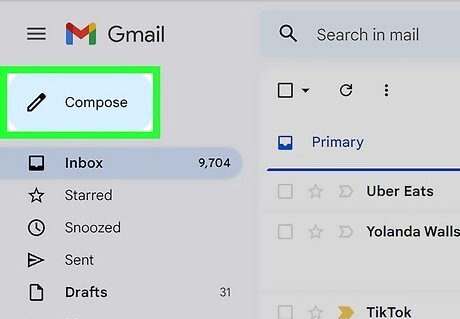
Click Compose. This can be found on the left side of your browser.

Click the Google Drive button. It's the triangle-shaped icon at the bottom of the "New Message" window.
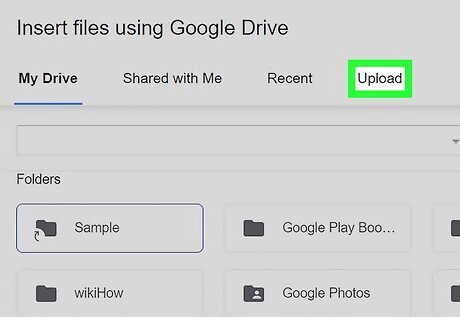
Click the Upload tab. This is in the top right corner of the Google Drive window. If your video file is already uploaded to Google Drive, you can insert it from the default Google Drive window that opens.
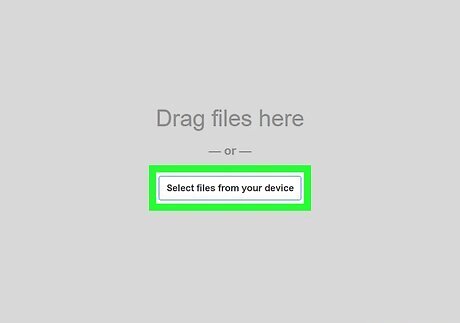
Click Select files from your computer. Alternatively, you can drag and drop your video file into the upload window.

Select your video. Depending on the video's location on your computer, you may have to navigate to a different folder (e.g., Documents) to find the video.

Click Upload. This is in the bottom left corner of the Drive window. Attachments have a limit of 25 MB. If your file is over 25 MB, it will be uploaded and shared via a Google Drive link. Google Drive offers 15 GB to users for free. If you need a larger storage size, you'll need to pay extra. The maximum individual file size that can be uploaded is 5 TB. Users can upload up to 750 GB per day. Your file may take a long time to upload. Once it finishes, it will appear as a link in your "New Message" window.
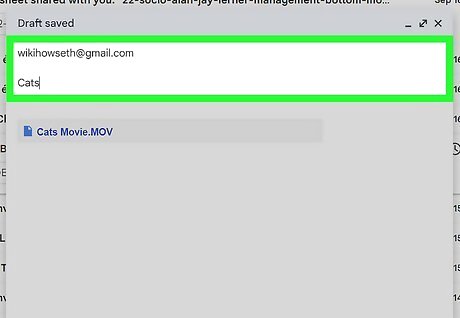
Enter your email details. These will entail some combination of your recipient's email address, a subject field, and email text.
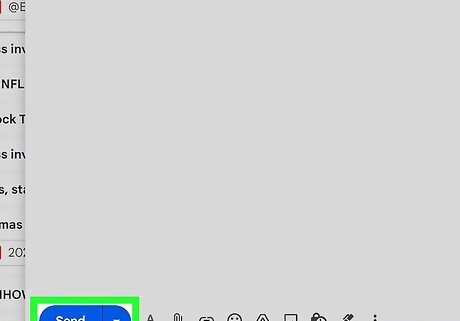
Click Send. It's the blue button in the bottom left corner of the New Message window. Your video file will send as a link, from which your recipient will be able to download the file after opening it. If you haven't previously authorized your recipient to view your attachment, you'll need to click Share and send in the window that pops up. You can also choose to let your recipient edit or comment on the file from the drop-down menu here ("view" is the default setting). Recipients will be able to download the video file.
Using OneDrive (Outlook)
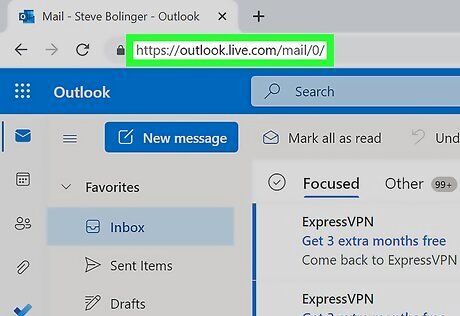
Open the Outlook website. If you aren't currently logged into your Outlook account, do so with your Outlook email address and password. If needed, you can create an Outlook account.

Click New Message. You can find this on the left side of your browser.
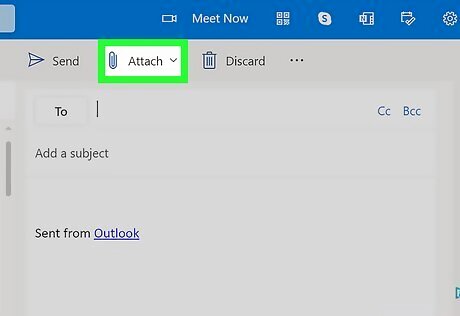
Click Attach. You'll find this next to a paperclip icon above your new email section on the left side of your screen. This will open a drop-down menu.
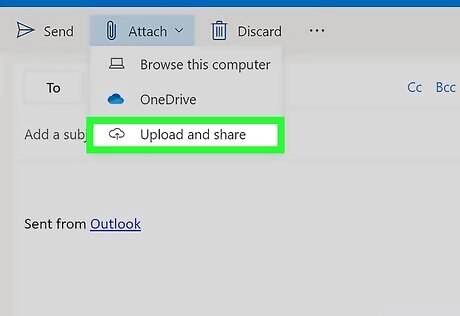
Click Upload and share. There will be a cloud icon with an arrow.
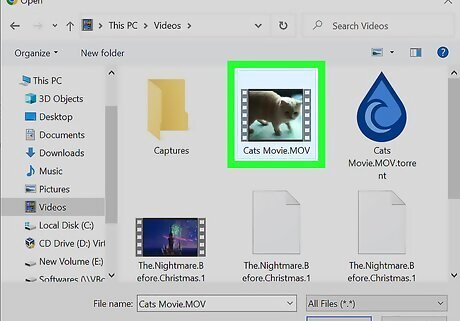
Find and select your video file. Locate your video file. Click Open or double-click to upload the file to OneDrive. You can change where the file saves into your OneDrive by clicking Change location.
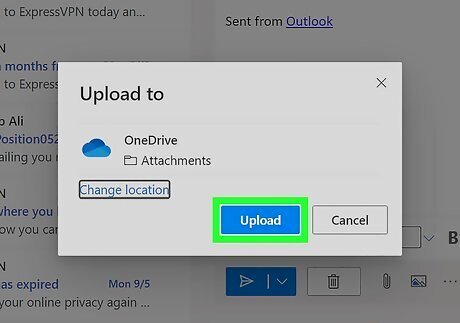
Click Upload. Your video should begin uploading immediately, but it may take a long time to complete this process. When your video is uploaded, the text will turn from transparent to solid. OneDrive offers 5 GB of free storage. If you need more storage, you'll need to buy more. The maximum file upload size is 250 GB.
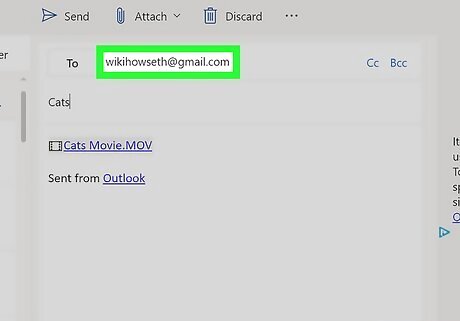
Enter your email details. These will include your recipient's email address, a subject field, and email text.
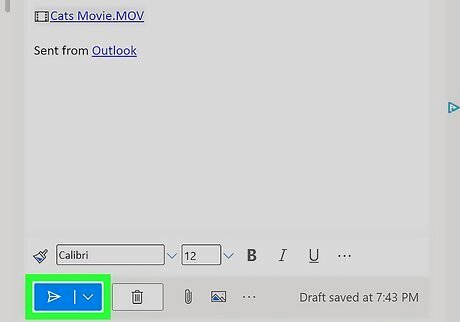
Click Send. Your video file will be shared in the form of a link. Once your recipient opens the file by clicking the link, they will have the option to download the file. Unlike with Gmail, files sent with OneDrive are automatically assumed to be shared with your recipient.
Using Mail Drop (iCloud Mail)
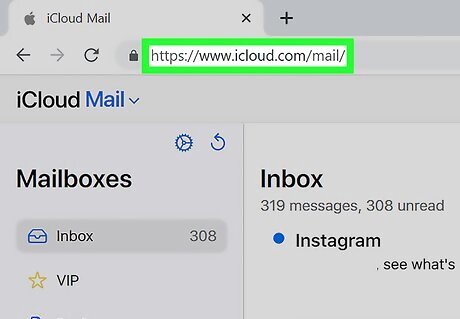
Open the iCloud Mail website. If you aren't logged in, you'll need to do so with your Apple ID and password first. If needed, create an iCloud email. If iCloud Mail doesn't automatically open, click the Mail option in the top left corner of the iCloud page when it loads.
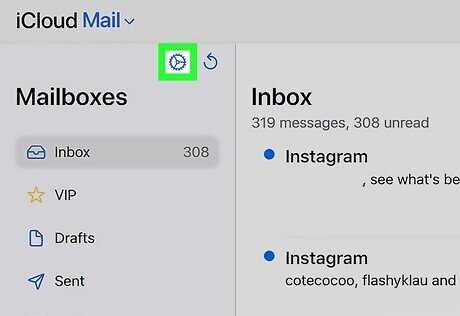
Click the gear icon in the left side of the browser.
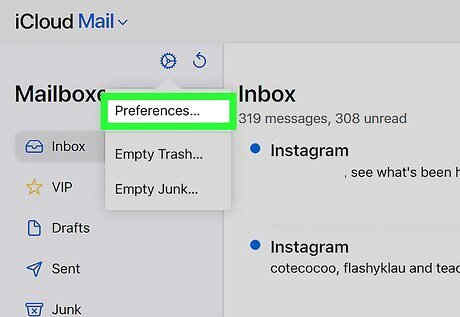
In the drop-down menu, select Preferences.
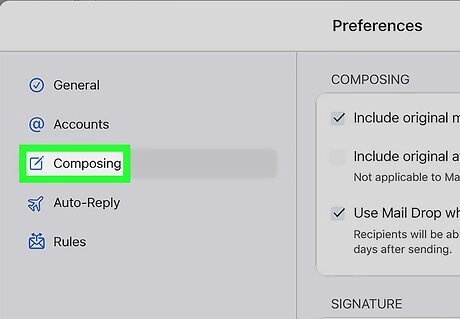
Select the Composing tab.
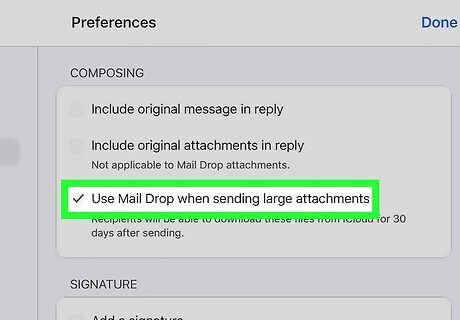
Check off Use Mail Drop when sending large attachments. Mail Drop allows you to include an attachment of up to five GB as a link in your email. If this is already checked, don't un-check it.
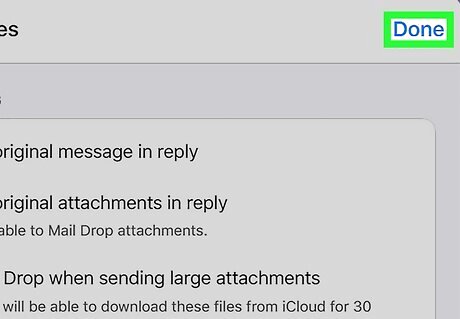
Click Done.
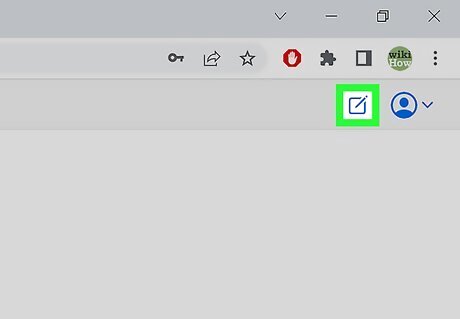
Click the new email button. It's the pen-and-pad icon at the top right corner of the webpage. This will bring up a window for your new email.
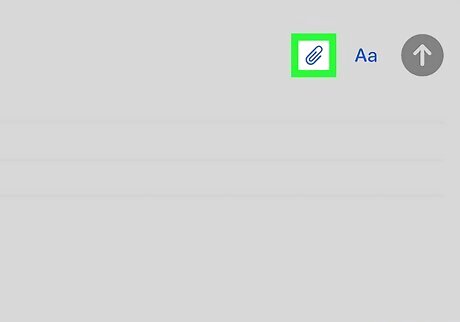
Click the paperclip icon. It's at the top of your email window.
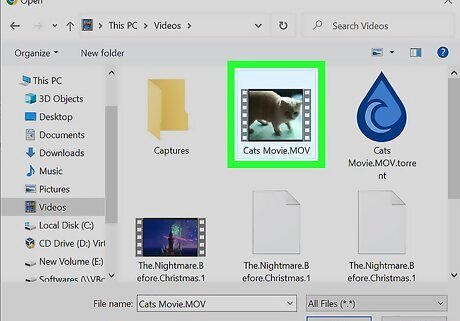
Select your video. Depending on its location in your computer, you may have to navigate to its location. When selected, click Open or double-click the file to attach it to your email. When the file is attached, the file will turn from transparent to solid. With Mail Drop, you can send files with sizes up to 5 GB.
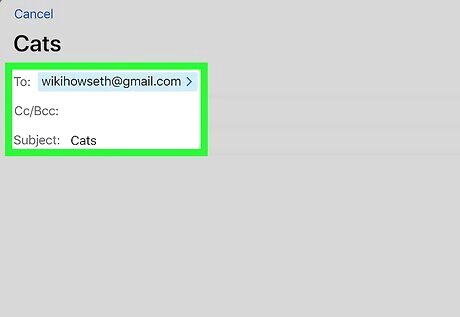
Enter your email details. These comprise your recipient's email address, a subject field, and email text.
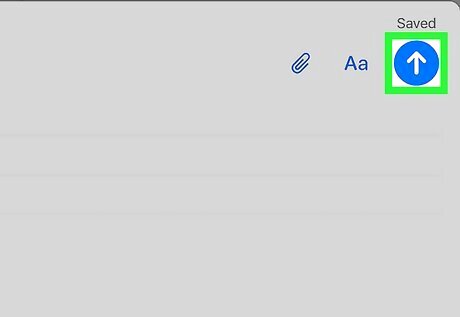
Click Send. Provided your email fulfills the necessary criteria, your video will arrive in your recipient's inbox in the form of a link. To view the video you've sent, your recipient will need to download it from the email.


















Comments
0 comment