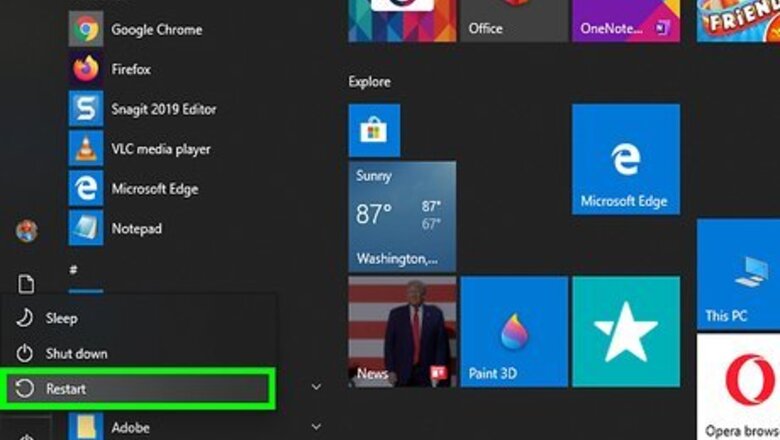
views
Using the Setup Key

Reboot your computer. If you're using an earlier version of Windows or weren't able to use the steps in the Windows 10 or Windows 8 and 8.1 methods, you can enter the BIOS by pressing a special key on your keyboard right after the computer restarts. Entering the BIOS requires you to restart your PC. Save your work and shut down other programs before you continue with this method.
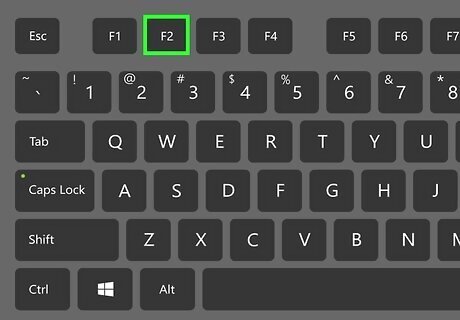
Press the Setup key repeatedly. As soon as you see the manufacturer’s logo, press the key indicated on the screen to enter Setup or BIOS. They key you'll need to use varies by manufacturer and model. Keep pressing it over and over again until you enter the BIOS. Here's a list of some of the most common setup keys by manufacturer: Acer: F2 or DEL ASUS: F2 or Del Dell: F2 or F12 HP: ESC or F10 Lenovo: F2 or Fn + F2 Lenovo Desktops: F1 Lenovo ThinkPads: Enter + F1. MSI: DEL for motherboards and PCs Microsoft Surface Tablets: Press and hold the volume-up button. Origin PC: F2 Samsung: F2 Sony: F1, F2, or F3 Toshiba: F2 If you don’t hit the key in time, Windows will load and you will have to reboot and retry.

Navigate the BIOS. As long as you pressed the correct key, the BIOS or UEFI will load. You can use your keyboard to navigate the menus as your mouse will most likely not be working.
Using Windows 10
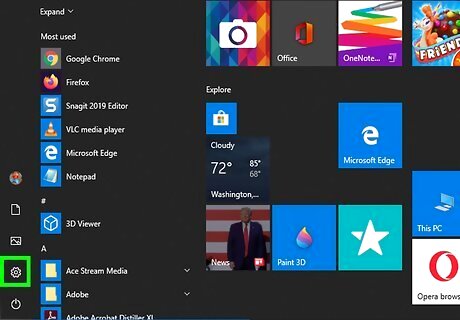
Open your Windows Settings Windows Settings. You'll find it in the Start menu. As long as you are able to access your Windows desktop, you should be able to enter the UEFI/BIOS without worrying about pressing special keys at boot time. Entering the BIOS requires you to restart your PC. Save your work and shut down other programs before you continue with this method.
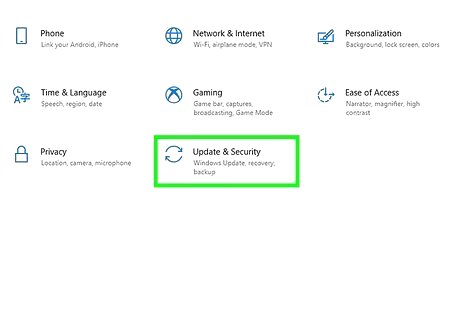
Click Update & Security. It's the icon of two curved arrows.
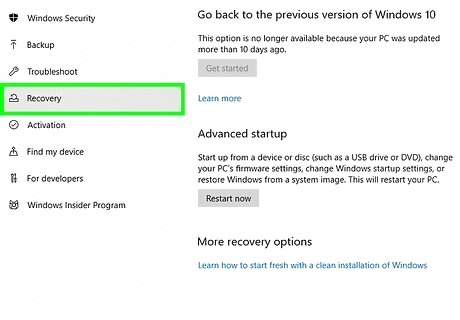
Click the Recovery tab. It's in the left column.
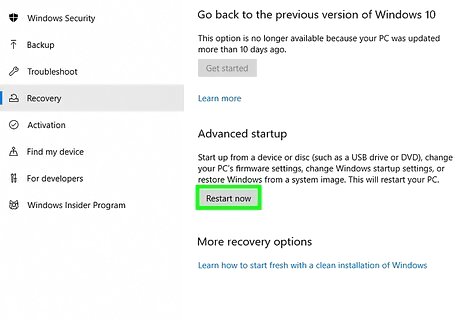
Click Restart Now under "Advanced startup." It's in the right panel, although you may need to scroll down a little to find this button.
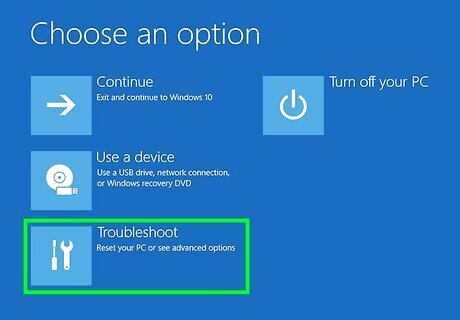
Click Troubleshoot on the menu. Additional menu options will appear.
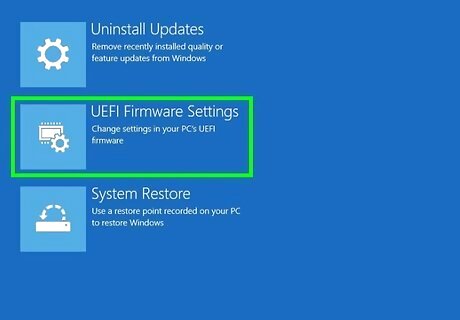
Click UEFI Firmware Settings. It's the icon of a microchip with a gear on it. A confirmation screen will appear. If you don't see this option, you'll need to use the Using the Setup Key method.
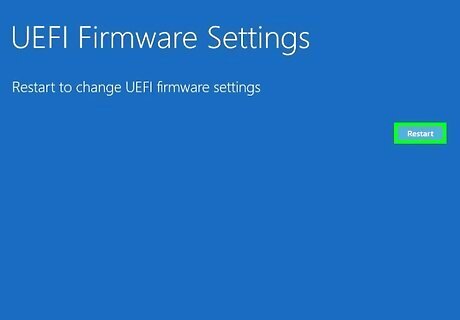
Click Restart. This will restart your PC into the BIOS/UEFI. Once you're in the BIOS or UEFI, use the arrow keys on your keyboard (or your mouse, if it works) to navigate and make menu selections.
Using Windows 8 and 8.1
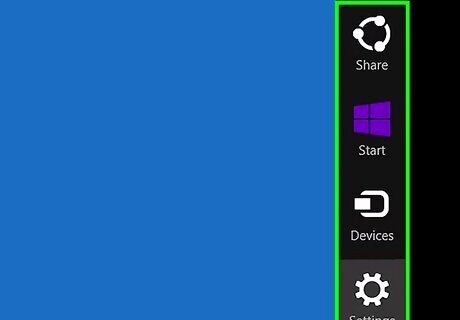
Open the Charms bar. You can do this by holding the mouse cursor at the bottom-right corner of your desktop. Entering the BIOS requires you to restart your PC. Save your work and shut down other programs before you continue with this method.
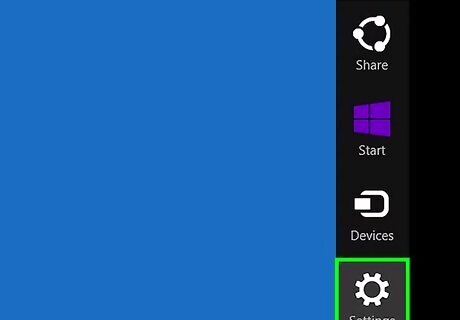
Click Settings Windows Settings. It's the gear icon on the Charms bar.
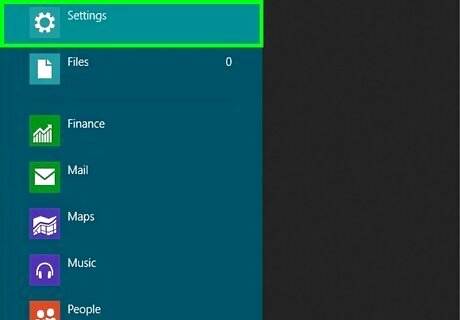
Click Change PC settings. It's at the bottom of the menu.
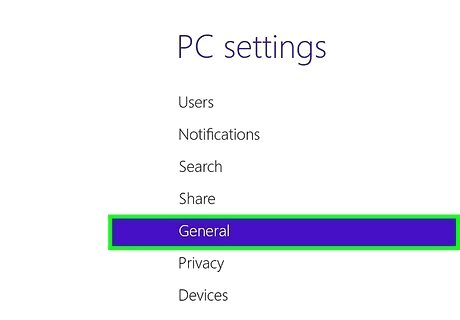
Click Update & Recovery. It's at the bottom of the left panel. If you're using Windows 8 and haven't updated to 8.1, select General in the left panel instead.
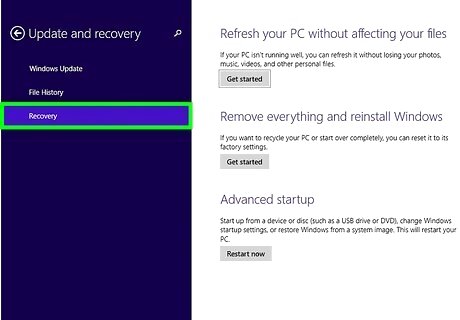
Click Recovery (Windows 8.1 only). It's in the left panel.
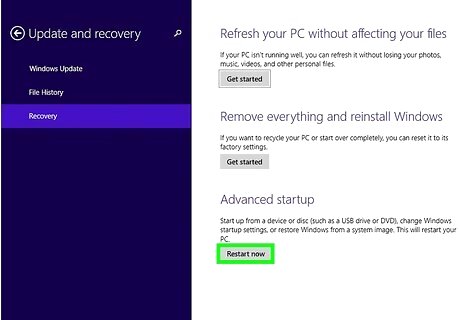
Click Restart Now. It's under the "Advanced Setup" header in the right panel.
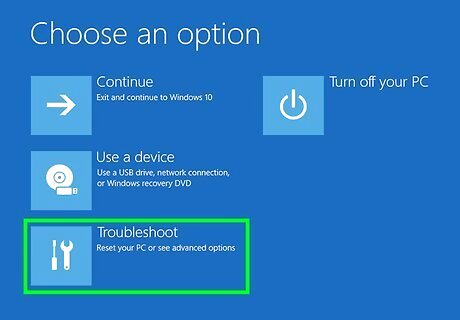
Click Troubleshoot on the menu. It's the second option.
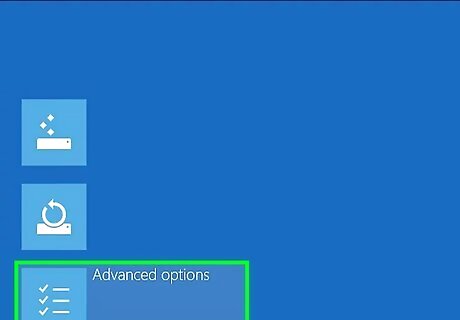
Click Advanced options. It's the last option.
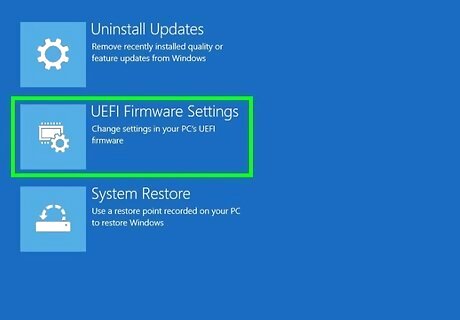
Click UEFI Firmware Settings. It's the icon of a microchip with a gear on it. A confirmation screen will appear. If you don't see this option, you'll need to use the Using the Setup Key method.
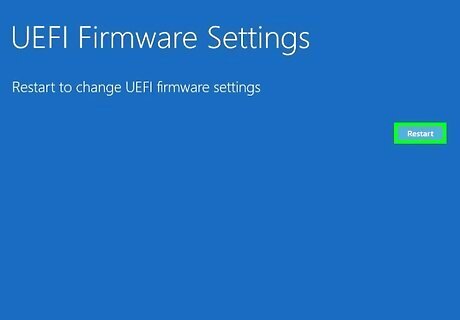
Click Restart. This option will restart your PC into the BIOS/UEFI. Once you're in the BIOS or UEFI, use your mouse to navigate and make menu selections.


















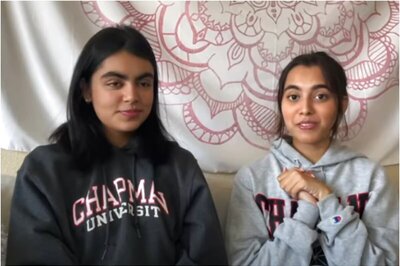
Comments
0 comment