
views
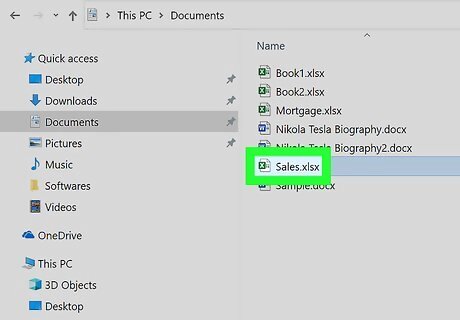
Open your document in Excel. This method will walk you through the steps of copying and pasting data from Excel into Word using a Windows or Mac desktop application. You can either open your document from within Excel by going to File > Open or you can right-click on the file, select Open With, and then Excel. If you have data or a table of data, you'll be able to change how the pasted information appears within the Paste Options, all steps are otherwise identical if you're trying to copy and paste data or tables.
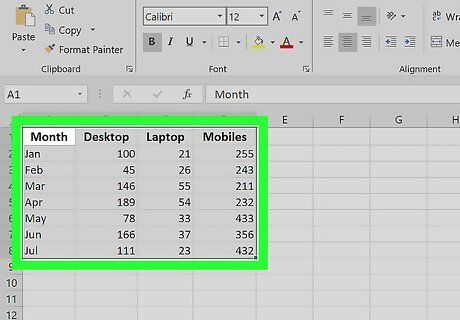
Select the data in your Excel sheet that you want to copy and paste into Word. Using your mouse, click the first cell of data you want to copy and drag it to include the range (if you want to copy more than one cell).
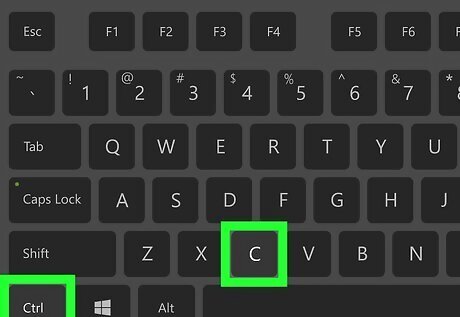
Press Ctrl+C (Windows) or ⌘ Cmd+C (Mac). You can also right-click and select Copy.
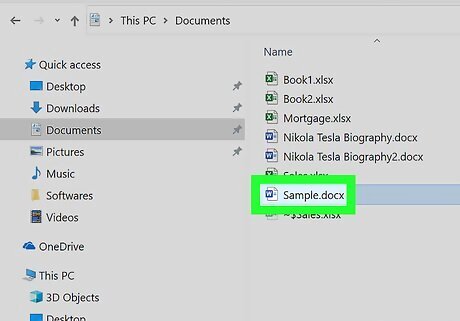
Open a document in Word. You can open a document you've been working on or you can create a new document.

Move your cursor in the Word document where you want to paste the Excel data. When you press the keyboard shortcut, the data you've copied from Excel will paste into the Word document.

Press Ctrl+V (Windows) or ⌘ Cmd+V (Mac). The data you copied from Excel will appear in your Word document.
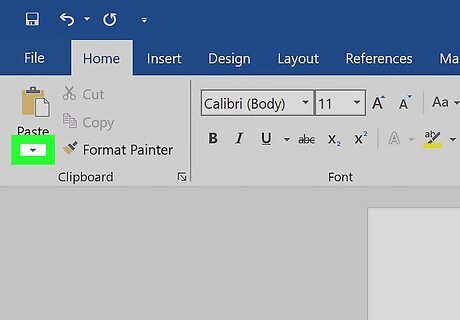
Click Paste Options. You should see a "Paste Options" drop-down next to your pasted data or chart. If not, you'll find "Paste Options" above the document editing space on the left side of the window under "Home."
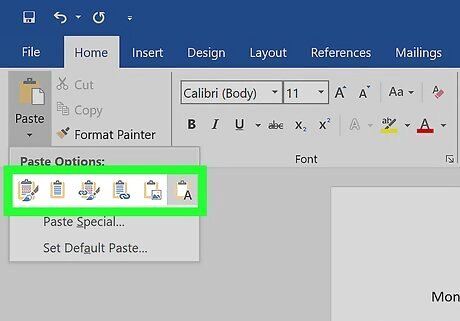
Choose your paste formatting. You'll see these options from left to right: Keep Source Formatting: Keeps data as it was formatted in Excel. Use Destination Styles: Updates the data to reflect Word's style. Use this paste style if you have data in a chart format with gridlines you want to keep. Link & Keep Source Formatting: Keeps the formatting as it was in the Excel document, however, the data in the pasted table will update any time you edit it in Excel. Link & Use Destination Style: Removes the original formatting and replaces it with that of your Word document. This also links the data to the original spreadsheet so that updating the spreadsheet will also update your Word document. Picture: Inserts the data as an image instead of a table and cannot be updated. Keep Text Only: Pastes only the text from the table and ignores all formatting (such as the lines in the table). However, each row of data in the chart/table is separated by a new paragraph and each column is separated by tabs.

Save your work. If you're using a Mac, press ⌘ Cmd+S and if you're using a Windows computer, press Ctrl+S. You want to save your progress after you paste data from Excel into your Word document.

















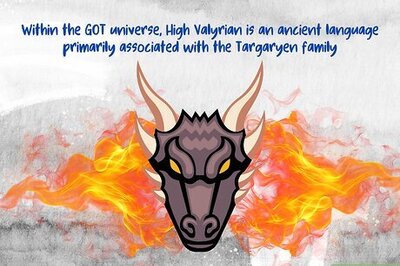


Comments
0 comment