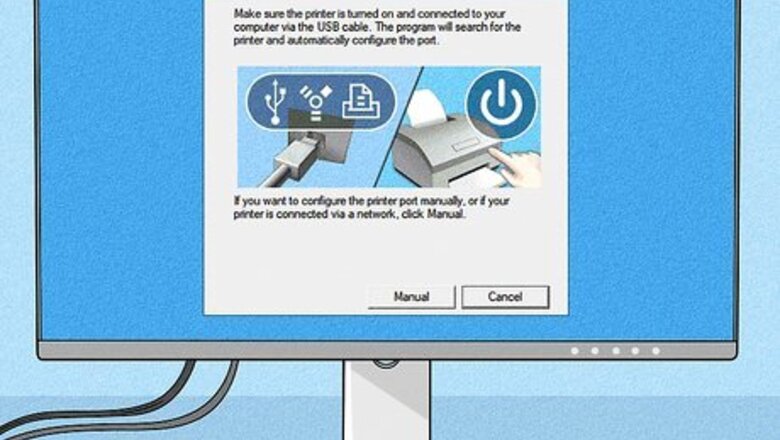
views
X
Expert Source
Luigi OppidoComputer & Tech Specialist
Expert Interview. 31 July 2019.
But if the printer isn't network-enabled, you can add it as a local printer and share it on your network. This wikiHow will teach you how to add a network printer on Windows or macOS, as well as how to share a local printer with your network.
- Many printers will walk you through the set-up process when you're trying to use them for the first time.
- Some printers require a USB connection with your computer to get internet access before they can be used wirelessly.
- Go to Sharing (it's in System Preferences on Mac and in the printer's properties on Windows) to share the printer if it isn't automatically.
Adding a Network Printer on Windows
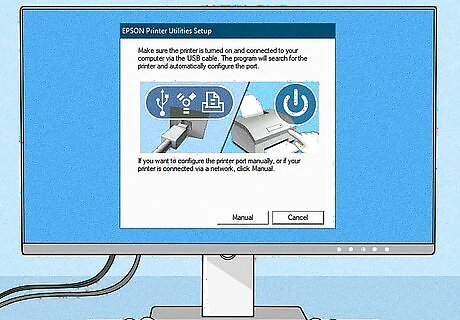
Install any required software for your printer. First, if the printer is already on the network and you just want to add it to your Windows PC, skip to step 3. If it's your first time adding this printer to the network, you'll often need software to get it online. Check the instruction manual that came with your printer to find out for sure. If software is needed, you'll usually find it on the printer manufacturer's website in a section called Support or Software. Any computer on the network should be able to get the printer online the first time. Once it's online, others on the network can add it. If the printer isn't network-capable, see the Sharing a Printer on a PC method.
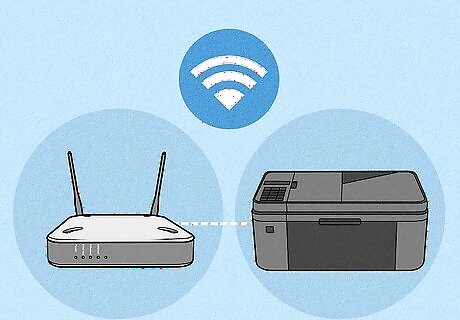
Connect the printer to the network. Most modern printers can connect via Wi-Fi, but some need a wired (ethernet) connection. If your printer is Wi-Fi capable, use its built-in menu display to select a network to join. Refer to your printer's documentation or look up the model online for exact instructions. For a wired printer, insert one end of an ethernet cable into the printer's LAN or network port, and the other into a network port on the router. If the printer has a built-in display menu, you may need to run an initial network setup on it to get it online. You might need to connect the printer to a PC with a USB cable to get it onto the network for the first time. This is usually true for printers without built-in display menus. If the printer doesn't have a display (or the instructions tell you to do so), connect it to your PC with a USB cable, and then use the software you downloaded from the manufacturer's website to get the printer online. Once online, you can disconnect the USB cable. You (or your network administrator) may need to change your router's settings to allow other computers on the network to add the printer.
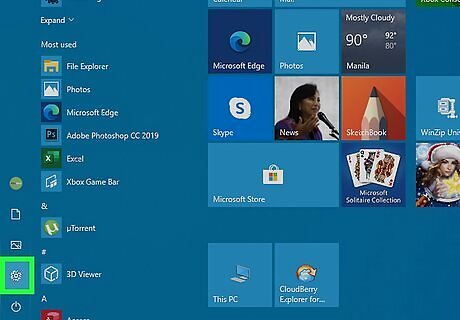
Open your Windows Settings Windows Settings. Once the printer is on the network, you can add it on any of the networked computers. You'll find this option in the Windows menu, which is usually at the bottom-left corner of the screen. Make sure your computer is on the same wireless (or wired) network as the printer. If you're connected to different networks, you won't be able to add the printer to your computer. If a Mac on the network wants to use this printer, see Adding a Network Printer on a Mac.
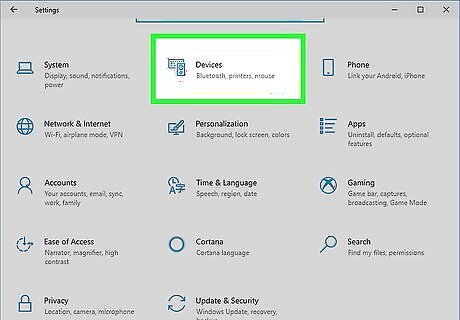
Click Devices. It's the second icon in the top row.
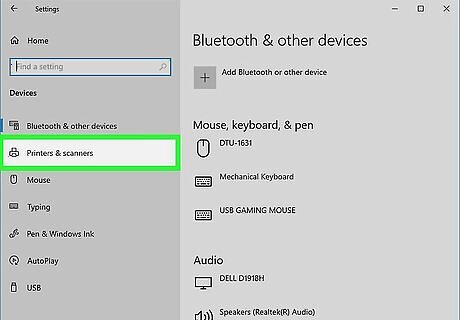
Click Printers and scanners. It's in the left panel under "Devices."
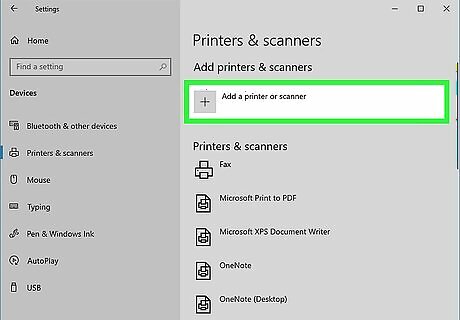
Click + Add a printer or scanner. It's at the top of the right panel. This tells Windows to search for printers (and scanners) on the network.
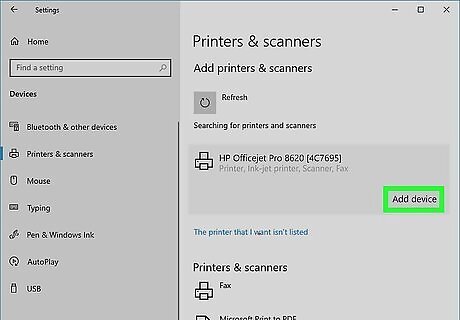
Select the printer and click Add device. If you see the printer you want to add, click to select and install it. Once installed, you'll be able to select the printer from the print screen in any app. If you don't see the printer, continue to the next step.
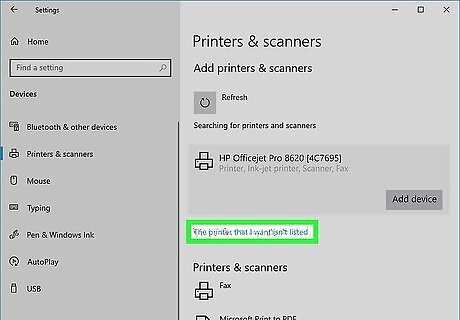
Add the printer if it isn't found automatically. If the printer doesn't appear, click The printer that I want isn't listed, select Add a Bluetooth, wireless, or network discoverable printer, and click Next. If it comes up, click it to add it. If you still can't find the printer, make sure it's turned on and connected to the network properly. Restarting the printer can also help. If it's a wireless printer with a built-in display, try disconnecting and reconnecting to the wireless network using the on-printer controls. Another option is to use the printer's IP address (e.g., 192.168.0.1), which you'll usually find in the built-in display menu under Network, Settings, or Wi-Fi. Once you have the IP, try adding the printer again—when it isn't found, click The printer that I want isn't listed, select Add a printer using a TCP/IP address or hostname, and follow the on-screen instructions to enter the IP address. This should find the printer. If you still can't find the printer, download the latest version of the printer's software from the manufacturer's website and install it (if you haven't already). Open the software and choose the option that lets you add the printer through the software, which will then register it to Windows.
Adding a Network Printer on a Mac
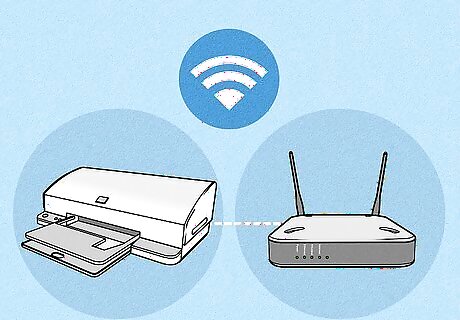
Connect your printer to the network. First, if the printer is already on the network and you just want to use it to print, skip to step 2. Otherwise, most modern printers support AirPrint, which makes it easy to connect a printer to your Mac without installing additional software. If the printer doesn't support AirPrint but is compatible with macOS, you'll be prompted to install the printer's software during setup. If your printer is Wi-Fi capable, use its built-in menus to select a network to join. Refer to your printer's documentation or look up the model online for exact instructions. For a wired connection, insert one end of an ethernet cable into the printer's LAN or network port, and the other end into an available network port on your router. You may need to use the built-in display menus to join the network. Depending on the printer, you may have to connect it to any networked Mac with a USB cable to get it online. This is often the case with Wi-Fi printers that don't support AirPrint, as well as printers without built-in display menus that let you connect to a network. Once the printer is connected via USB, install its software from the manufacturer's website, and follow the on-screen instructions to get it online. Disconnect the USB cable once the printer is online. If the printer you want to use cannot be put on a network, see the Sharing a Printer on a Mac method.
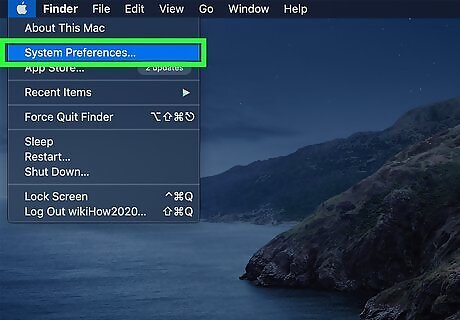
Open your System Preferences. You'll find it in the Apple menu, which is at the top-left corner of the screen.

Click Printers and Scanners. A list of printers, including the one you connected to the network, will appear in the left panel.
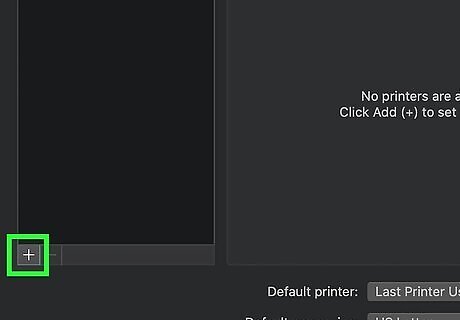
Select your printer and click Add. This should add the printer to your network, making it possible to select this printer from the print dialog in any app. If you don't see the printer, click + at the bottom of the left panel and wait for your Mac to locate it. When it shows up, click it and select Add. If you still can't find the printer, make sure it's turned on and connected to the network. Restarting it can also help. If it's a Wi-Fi printer with a built-in display, disconnect from the network, reconnect, and then try again. You may also be able to use the printer's built-in display to get its IP address (e.g., 192.168.0.1) and add it that way. You'll usually find the IP in a menu called Network, Settings or Wi-Fi. When you find it, click the + under the left panel, select IP, and enter the IP address, protocol, and other info as requested. The protocol could be AirPrint (if supported), HP JetDirect (some HP printers), Line Printer Daemon (older printers), or Internet Printing Protocol (most other non-AirPrint printers). This should add the printer.
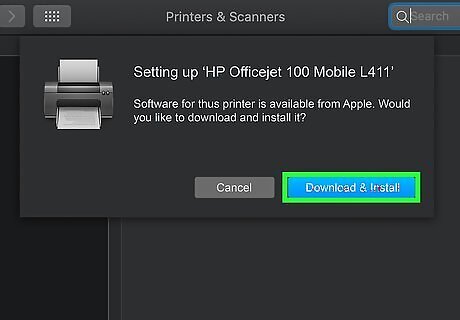
Click Download & Install if prompted. macOS includes the necessary software for many printers, but if additional software is required, you'll be prompted to download it now. Follow the on-screen instructions to do so.
Sharing a Printer on a PC
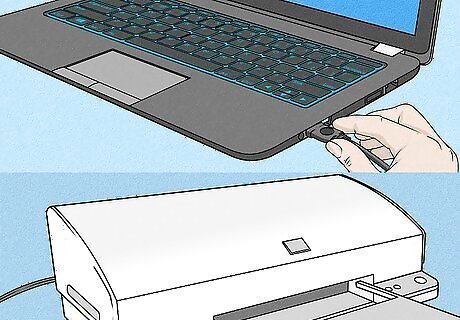
Connect the printer to a PC on the network. If your printer doesn't support Wi-Fi or ethernet, you can still share it on the network. To do this, you'll install it as a local printer on one PC and share it so others can find it on the network. If you've already set up the printer on one of the networked PCs, skip this step. Otherwise: First, if you just want to add a printer that's already shared on the network, skip to step 13. Connect the printer to a Windows PC using a USB cable and turn it on. Make sure to use a PC that is usually turned on in case somebody on the network needs to print. In some cases, this will immediately add the printer to Windows, but continue with these steps to make sure Click the Windows menu and select Settings (the gear). Click Devices. Click Printers & scanners. Click Add a printer or scanner. Select the USB printer and click Add device. If you don't see the printer, click The printer that I want isn't listed and follow the on-screen instructions to add it manually.
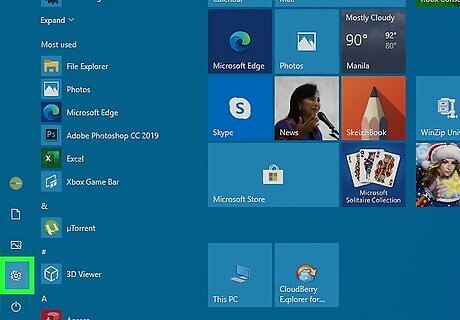
Open your Windows Settings Windows Settings. It's in the Windows menu at the bottom-left corner.
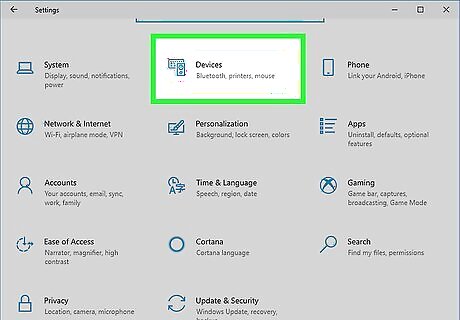
Click Devices. It's the second icon in the top row.
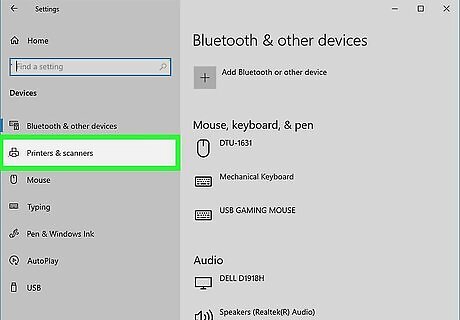
Click Printers & scanners in the left panel. A list of connected printers will appear.

Select the printer you want to share and click Manage. Information about this printer will appear.
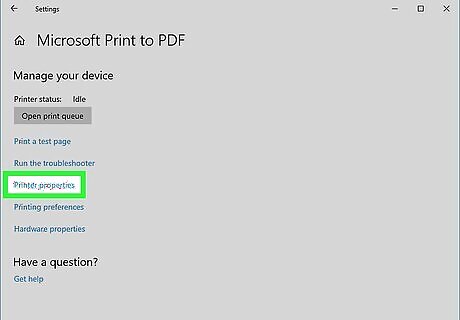
Click Printer properties. It's the third link below the "Open print queue" button.
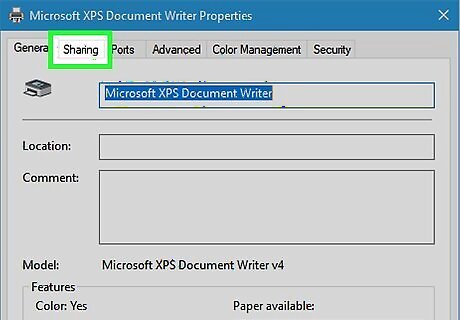
Click the Sharing tab. It's one of the tabs at the top of the window.
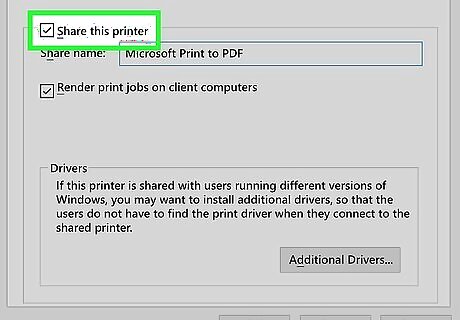
Check the box next to "Share this printer." This allows you to edit the remaining settings. You may need to click the Change Sharing Options button before you can make this change.
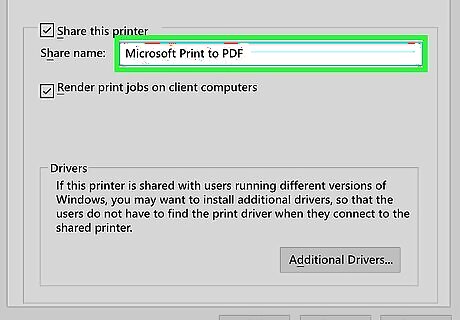
Name the printer. The name you type into the "Share name" field will be the name of the printer on the network. If there are any Mac computers on the network that might need to print, the printer's name must not include any characters other than these: A-Z, a-z, 0-9, !, $, *, (, ), _, +, -, ‘, and . (period).
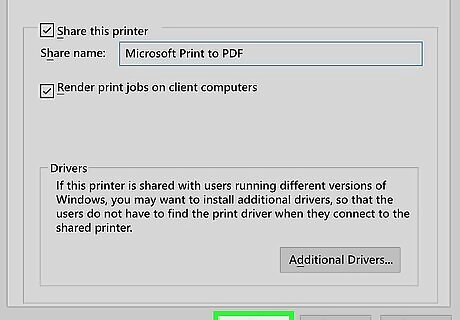
Click OK. The printer is now shared.
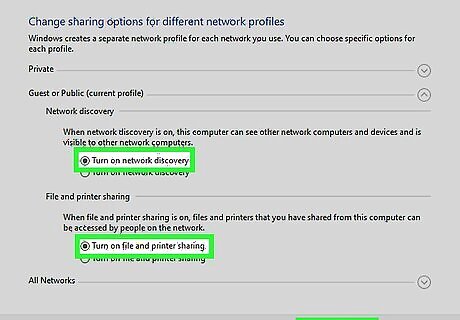
Adjust your sharing settings. You'll need to change some settings at the network level so the printer is available to others: Right-click the Windows menu at the bottom-left corner and select Network Connections. Click Network and Sharing Center under "Advanced network settings." Click Change advanced sharing settings in the left panel. Expand the current profile (the first menu) to find the "Network discovery" and "File and printer sharing" sections. Select Turn on network discovery so this PC (and thus the printer) is visible on the network. Select Turn on file and printer sharing if it's not already selected. Click Save Changes at the bottom.
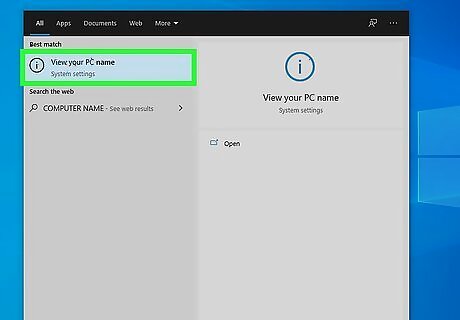
Find your PC's name. Anyone who can access this printer will need to know the name of the PC to add it to their printer list. To do this: In the search bar at the bottom-left corner of the screen, type computer name. Click View your PC name. Write down (or remember) the name under "Device name."
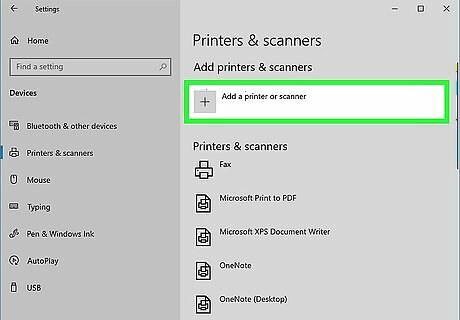
Add the printer on another computer. As long as the computer that needs to print is on the same network as the one sharing the printer, it'll be possible to add the printer in that computer's Settings panel. The steps are different between PCs and Macs: Windows: On the computer that needs to print, click the Windows/Start button and go to Settings > Devices > Printers and scanners. Click Add a printer or scanner at the top of the right panel. Select the networked printer and click Add Device. Done! But If the printer isn't listed, read on. Click The printer I want isn't listed and then click Select a shared printer by name. Enter the shared printer's name in the format \computername\printername and follow the on-screen instructions to add the printer. Mac: Open the Apple menu and go to System Preferences > Printers & Scanners. Click + below the printer list and select Windows. Select the printer. To find the printer, open the workgroup, and then the name of the computer sharing the printer—the printer will appear there. Click Use and select the printer software from the list. If you're not sure which to select, check the printer's instruction manual.
Sharing a Printer on a Mac
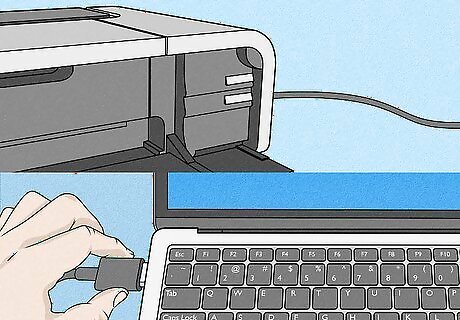
Install the printer on a Mac on the network. If you have printer that doesn't support Wi-Fi or wired network connections, you can add it as a local printer on one networked Mac and share it on the network. Once you share the printer, any Mac (macOS 10.4 or later) on the network can use the printer as long as the sharing computer is online. Unfortunately, PC users on the network will not be able to use a shared Mac printer. To add the printer: First, if you just want to add a printer that's already shared on the network, skip to step 7. Connect the printer to your Mac using a USB cable and turn the printer on. If your Mac automatically detects the printer, follow the on-screen instructions to download additional software (if required) and add the printer to your Mac. If the printer is not detected, disconnect the USB cable and go to Apple menu > System Preferences > Software Update to install the latest updates. Even if no updates show up, this prompts your Mac to check for the latest information about printer. Then, reconnect the printer via USB and follow the on-screen instructions to set it up.
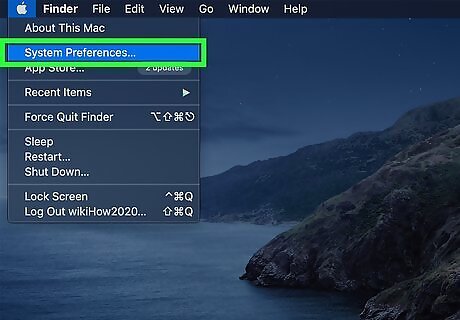
Open System Preferences on your Mac. It'll be in the Apple menu at the top-left corner of the screen.
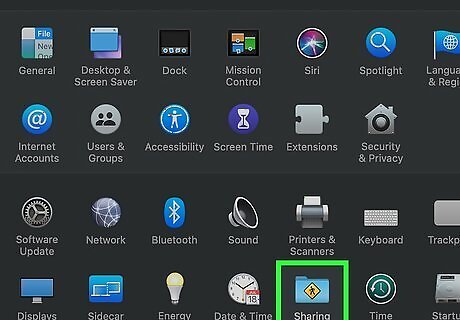
Click Sharing. Some sharing options will appear.
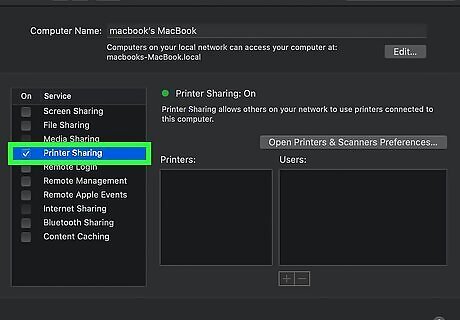
Click the "Printer Sharing" checkbox. This enables Printer Sharing on this Mac.
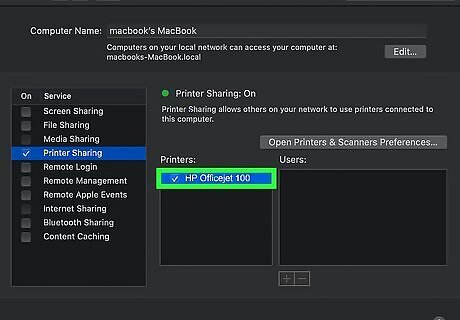
Check the box next to the printer you want to share. You'll do this in the section under the "Printers" header.
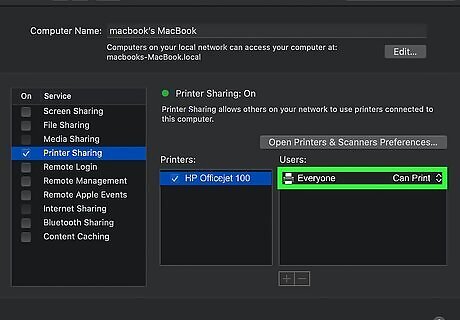
Change sharing permissions (optional). After sharing a printer, you can select who has access to it on the network. By default, everyone connected to your network can print to the printer (you'll see "Can Print" next to "Everyone" in the Users column. If you only want to allow certain people to print to this printer: Click the + below the Users list. Select who you want to share the printer with. Once you add at least one person, the permissions for "Everyone" changes to "No Access." You can always change this back to "Can Print" by clicking No Access. To remove a user, click their name and click the minus - button. You can't remove the "Everyone" group.
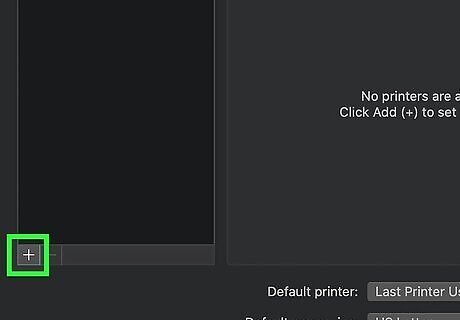
Add the shared printer on another networked computer. If someone wants to use the shared printer, they'll need to add it on their Mac. Here's how: Make sure the Mac that needs the printer is connected to the same network as the one connected to the printer via USB. On the Mac that needs access to the printer, go to Apple menu > System Preferences > Printers and Scanners. Click + below the printer list in the left panel. Select the shared printer and click Add.















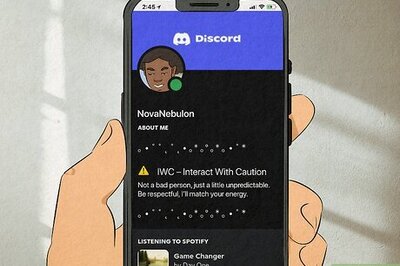



Comments
0 comment