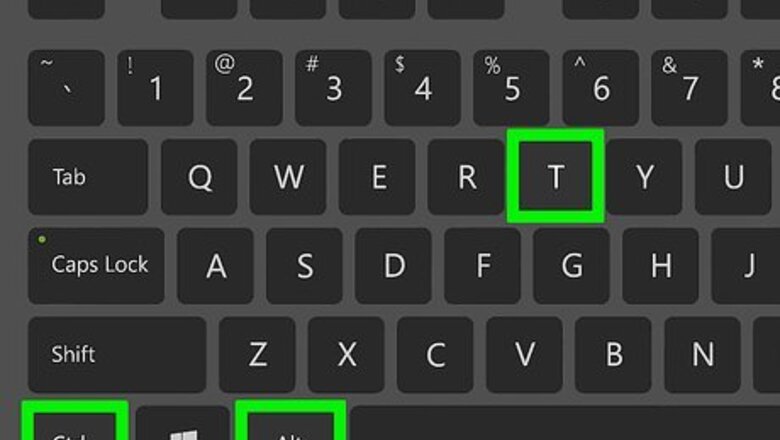
views

Press Ctrl+Alt+T to open a terminal window.
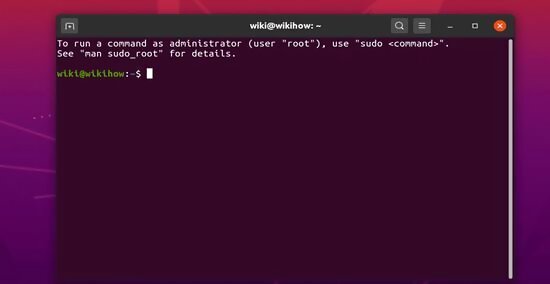
Update the package index. To make sure your system is up-to-date, run these two commands: Type sudo apt update and press the Enter key. Type sudo apt upgrade and press the Enter key.

Install wget if you don't already have it. This is the tool you will use to download the Chrome package from the prompt. Type wget --version and press the Enter key. If you see a version number, just skip to the next step now. If you get an error because wget is not installed, type sudo apt install wget and press the Enter key to install it.
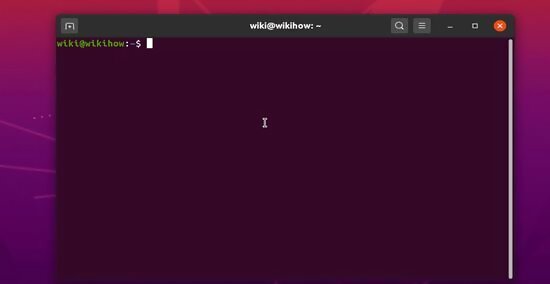
Use wget to download the Chrome package. Since there is no longer a 32-bit version of Chrome, you'll need the 64-bit version. To get it the latest stable version, run this command: Type wget https://dl.google.com/linux/direct/google-chrome-stable_current_amd64.deb and press the Enter key. After the package is finished downloading, you'll return to the command prompt.
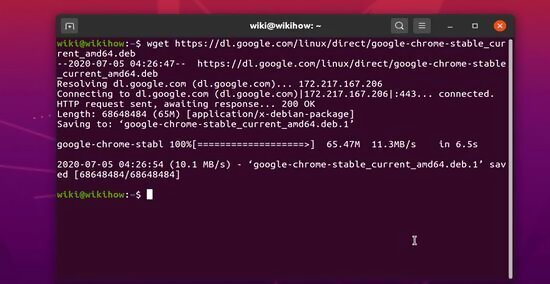
Install the downloaded Chrome package. To install Chrome from the downloaded package, use the following command: Type sudo dpkg -i google-chrome-stable_current_amd64.deb and press Enter.
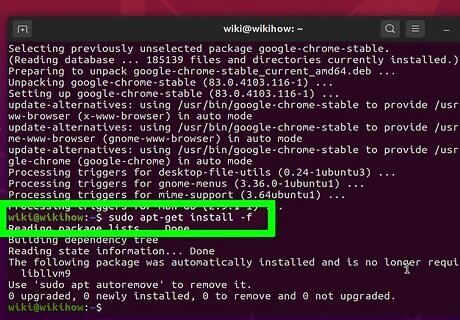
Fix errors that occurred in the Chrome installation. If you see any errors during the installation, type sudo apt-get install -f and press the Enter key to repair them.
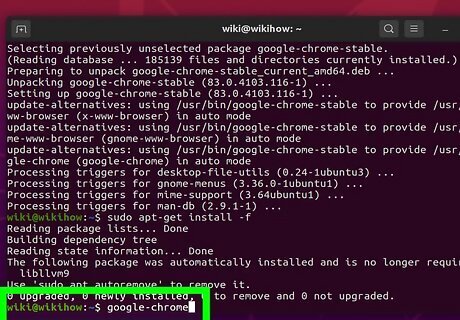
Type google-chrome and press ↵ Enter to launch Chrome.












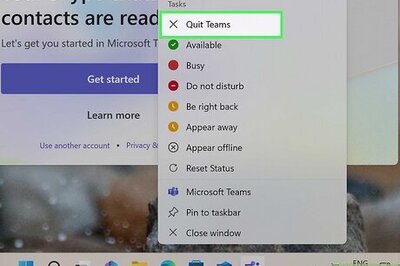


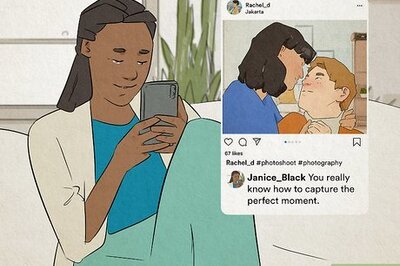

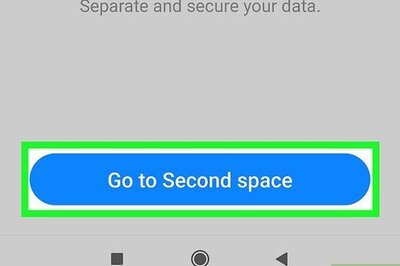

Comments
0 comment