
views
Setting up Discord on Xbox
Connect your Xbox and Discord profiles together in your settings. There are lots of different ways to bind your accounts together—choose one of the following options to complete the linking process: Discord app: Profile picture > Connections > Add > Xbox > Continue > Onscreen instructions > Authorize Discord PC/Mac: User Settings > Connections > Xbox > Onscreen instructions> Yes Xbox phone app: Profile picture > Gear/settings icon > Discord > Continue > Discord sign-in > Microsoft sign-in Xbox Windows app: Windows button > Xbox > profile picture > Settings > Link Discord > Onscreen instructions Xbox console: Xbox button > Profile & system > Settings > Account > Linked social accounts > Discord Link > Onscreen instructions
Reconnect your Discord and Xbox profiles if you did so prior to 2022. Even if you’ve connected your profiles in the past, go to your Discord or Xbox settings to confirm that everything looks good, and relink your accounts if necessary.
Joining a Voice Call
Hit the Xbox button on your controller. This pulls open the Guide, which should pop up on the left side of your screen.
Toggle over to the Parties & chats tab. The symbol for this tab is 2 chat bubbles overlapping one another.
Hit Discord. This option should sit beneath the “Start a party” option at the top of the menu.
Select the server you’d like to voice chat in. A list of all available servers will appear on the screen.
Scroll through the voice channels and pick one to join. Once you select your desired voice chat, you’ll automatically be connected and able to chat.
Hit the Disconnect button in Parties & chats to leave the call. Tap the Xbox button one more time and toggle over to the “Parties & chats” tab again. Then, select “Disconnect” in the “Discord” section of the menu to leave the voice call.
Transferring a Voice Channel Call to Xbox
Make sure that the Xbox app is installed on your phone. You’ll need the Xbox app to transfer voice calls to Xbox from a computer or phone.
Join a Discord call on your phone/tablet or computer. The call needs to be active before you can transfer it to your Xbox.
Transfer the Discord call to your Xbox. The exact process depends if you’re on your phone or computer: Phone/tablet: Swipe up. Hit “Join on Xbox.” Wait for the Xbox app to open. Hit “Transfer Audio” in the Xbox app. Computer: Right-click on the voice channel you’re in. Click “Join Voice on Xbox” or “Transfer Voice to Xbox.” Scan the QR code that pops up. Complete the onscreen instructions within the app.
Transferring a DM Call to Xbox
Check that you have the Xbox app installed. Without the app installed and set up, you won’t be able to transfer your call.
Join the voice call on your phone/tablet. Make sure that the call is active and ongoing when you go to transfer the call.
Swipe up and tap Transfer to Xbox. This option will be directly beneath the voice call settings, like the “end call” button.
Hit Transfer Voice in the Xbox app. The Xbox app should open automatically, and this option will be in green.
Streaming from Xbox to Discord
Go to Discord in the Parties & chats tab. You can access this tab by hitting the Xbox button and pulling up the Guide menu.
Join the voice chat of your choice. Choose the server you’d like to stream in, as well as the individual voice channel.
Hit Stream your game and Start Stream. If you have a premium Discord membership (Discord Nitro), you’ll have the option to customize your stream quality before going live.
Select Stop streaming option when you’re ready to stop. You can find this option back in the “Discord” section of the “Parties & chats” tab of the Guide menu.
Troubleshooting Tips
Discord/Xbox won’t let me link my account. Try an alternative method to link your account—for example, if the Xbox route is giving you trouble, try linking your accounts via Discord, instead. If you’re still running into trouble, contact Xbox Support or Discord Support.
My audio is messed up. Head to the “Options” section on Xbox for the Discord call you joined and select “On” for “Noise Suppression.” If you’re running into specific, Discord-related audio issues, check out our tutorials for a mic not picking up sound or echoing issues.
I can’t transfer my Discord call to my Xbox. Check your Settings and confirm that your Xbox has the latest update installed: Profile & system Settings System Updates Console update available










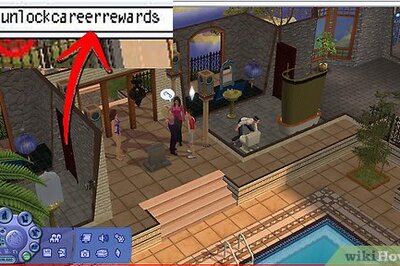

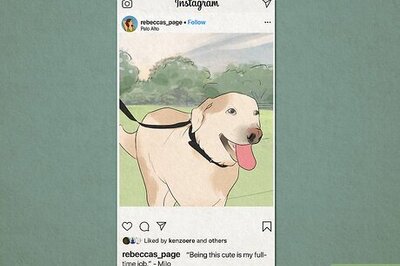


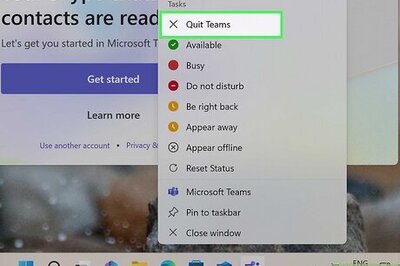
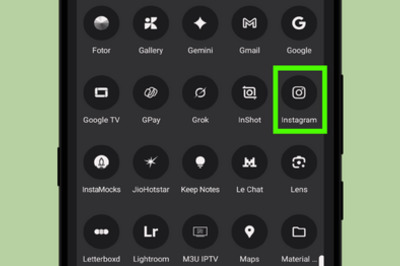



Comments
0 comment