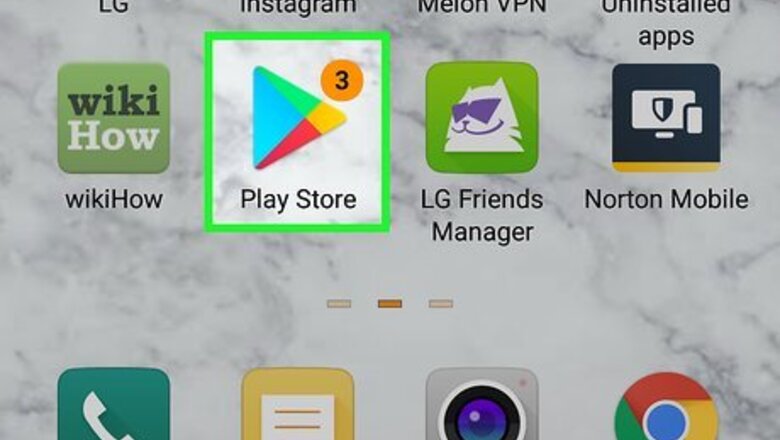
views
Using the Google Lens App for Android
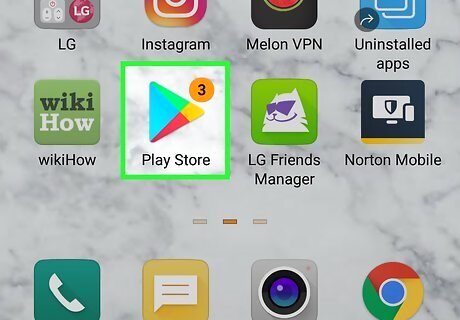
Open Play Store Android Google Play on your Android . Look for a multicolor triangle icon on your home screen, or search for "play store" it in your app menu. Tap the app to open it.
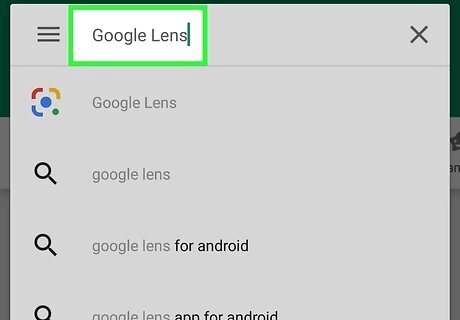
Search for Google Lens. Tap on the search bar and type "google lens". If you do not see Google Lens, you may have an older Android version that does not support the app. It requires Android 6.0 or higher.
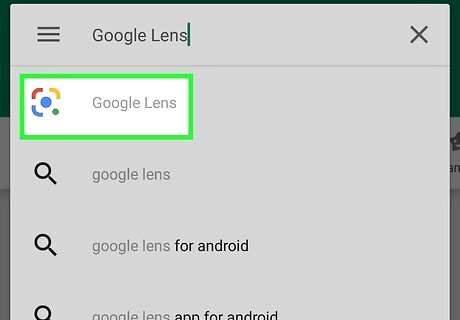
Tap on the app. Make sure it's the app that says "Google" underneath. This opens its details page.
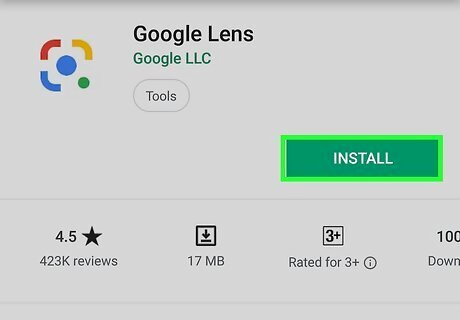
Tap Install. It's at the top-right corner. The app will start downloading in the background.
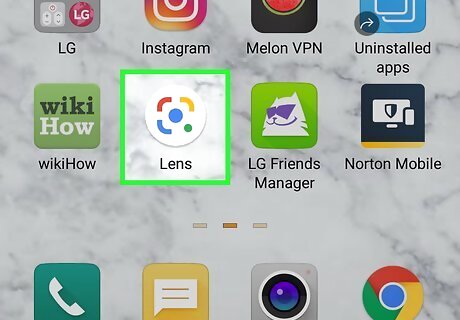
Launch Google Lens. Look for an icon with a multicolor camera outline on your home screen or in your app menu. Tap the app to open it.

Accept the permissions for Google to access your photos. If you have already granted permission, you will not be prompted this time.
Using the Google App for Android, iPhone, or iPad
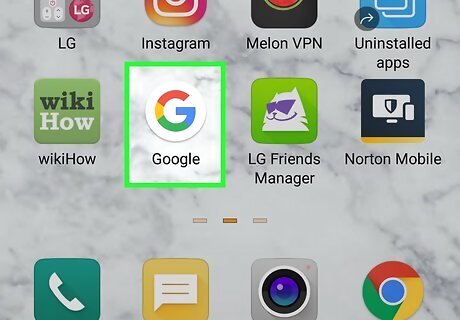
Launch the Google app. Look for a colorful G on your home screen or app menu. Or, look for the Google search bar widget. If you are on an Android, simply say "OK Google". This will launch Google Assistant if you have your Android set up to accept this command. If you're using an iPhone or iPad and don't have the Google app, you can download it for free from the App Store.
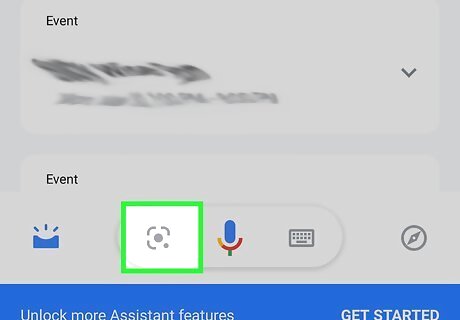
Look for the Google Lens icon. It looks like a multicolor camera outline next to the microphone icon in the bottom of the app, or to the right in the widget. Tap the icon to open Google Lens. If you don't see the Google lens icon, make sure you have the latest version of the Google app. If you're using an iPhone 5 or SE, you may not be able to use Google Lens from the Google app. See the Google Photos method instead if you don't see the option for Google Lens.
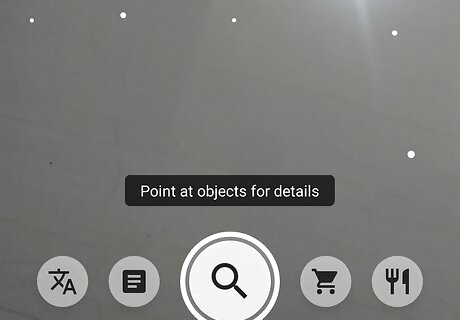
Accept the permissions for Google to access your photos. If you have already granted permission, you will not be prompted this time.
Using Google Photos for Android, iPhone, or iPad
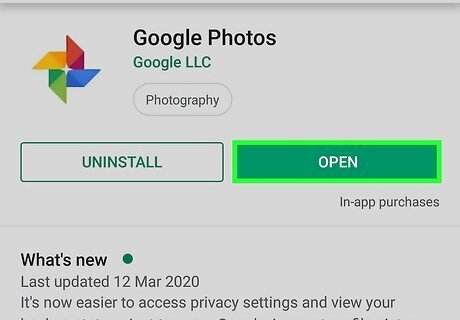
Make sure you have the Google Photos app. It looks like a multicolored pinwheel and is labeled "Google Photos." Search for it on your home screen or app menu. If you don't have it, here's how you can get it now: Open the App Store (iPhone/iPad) or Play Store (Android). Tap on the search bar or icon and type google photos. Tap on the app to open it. Make sure it's the app that says "Google" underneath. Tap Install or Get. The app will start downloading in the background.
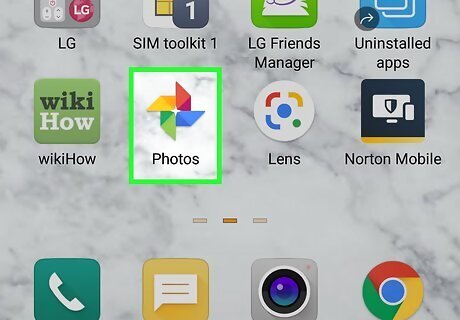
Open Google Photos. Look for the multicolor pinwheel icon on your home screen or app menu. Tap on the app to open it. When you launch Google Photos for the first time, you will be asked to grant permissions for the app to access your photos.
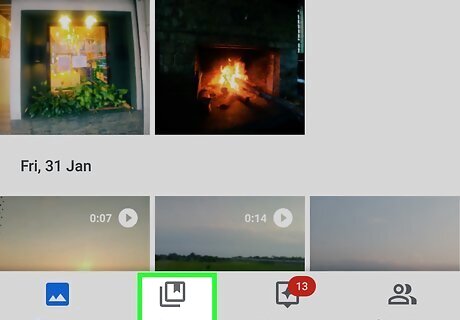
Tap on a photo to open it. Search through your albums by tapping Albums at the bottom.

Tap on the Google Lens icon. It looks like a camera with a small dot in the lower right corner. This will perform a Google search for the image and identify it. Depending on the photo, certain actions are available to tap on. For instance, a picture of an event poster will allow you to add the event to your calendar. A photo of a business card will allow you to add a contact.


















Comments
0 comment