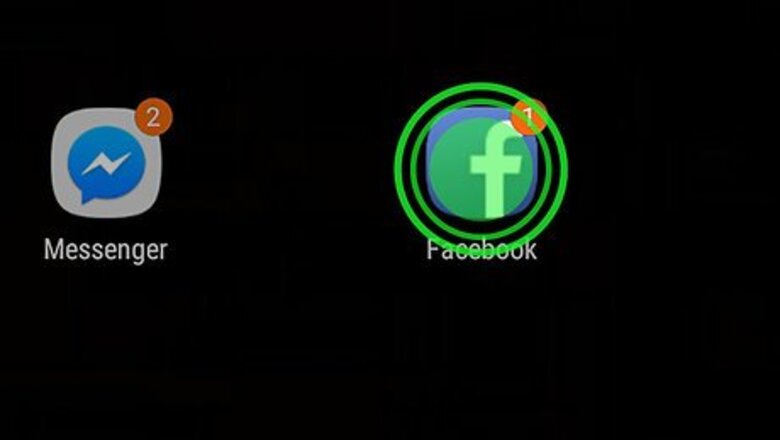
views
Using Folders on the Home Screen
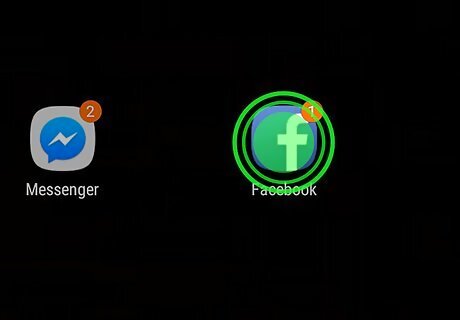
Tap and hold an app you want to add to a folder. This method will help you create folders on your home screen for grouping apps by type or purpose.
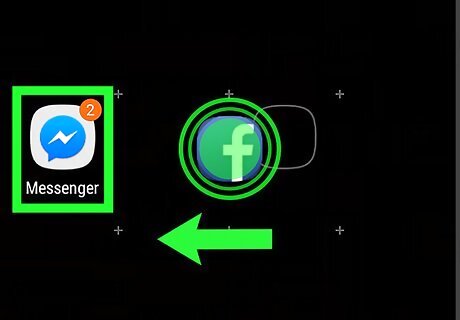
Drag the app onto another app. When you lift your finger, a folder containing both apps will be created.
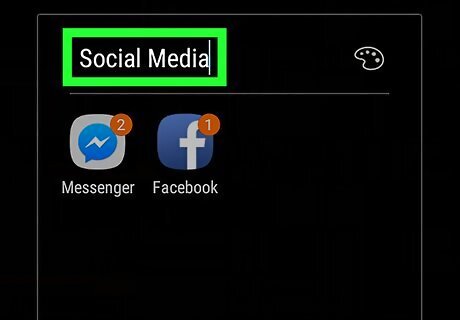
Type a name for the folder. This could be something that describes the apps, such as “Productivity” or “Social Media.”

Tap Add apps. It’s at the bottom of the folder screen. Now you’ll add more apps to this folder.
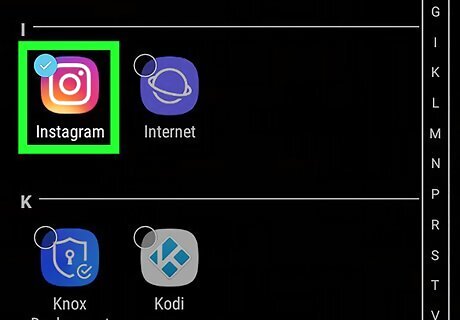
Tap each app you want to add. Each icon has a circle at its upper-left corner—selecting an app will fill in that circle.
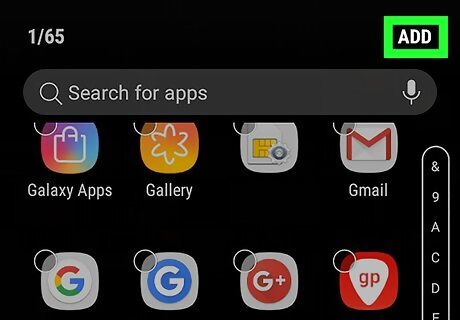
Tap ADD. It’s at the top-right corner of the screen. The selected apps have all been added to the new folder. Now that your folder is created, you can drag other apps to it from anywhere on your Galaxy. To delete a folder, tap and hold it, select Delete folder, then tap DELETE FOLDER.
Using Folders in the App Drawer

Open the App Drawer on your Galaxy. You can usually do this by swiping up from the bottom of the home screen, or by tapping the Apps icon (often 9 small squares or dots).
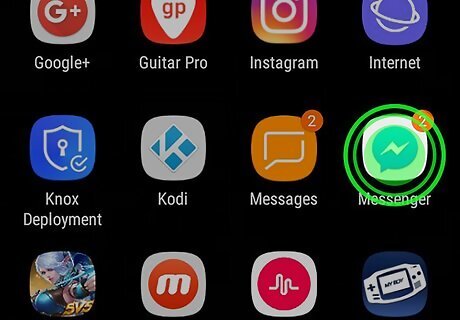
Tap and hold an app you want to add to a folder. A menu will appear.

Tap Select multiple items. It’s the first option in the menu. Circles now appear at the corners of each app in the drawer.
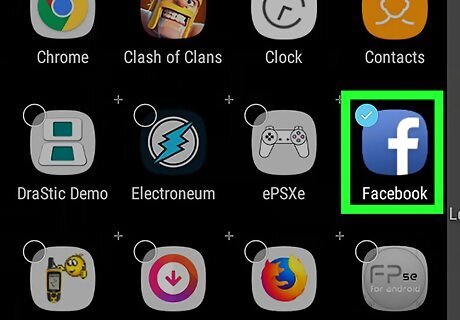
Tap each app you want to add to the folder. Check marks will appear in the circles of selected apps.
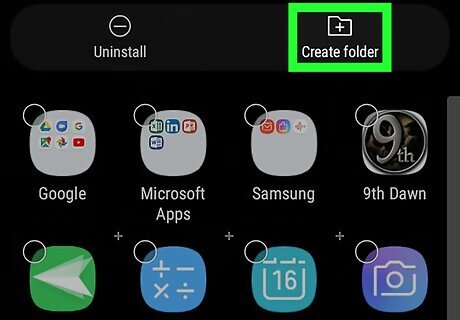
Tap Create folder. It’s at the top-right corner of the screen.
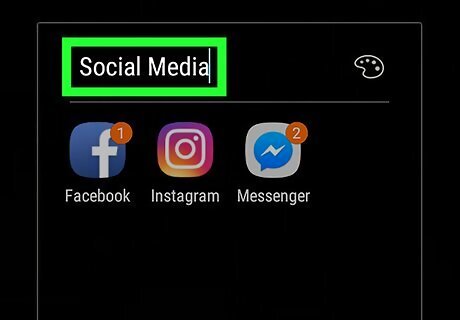
Type a name for the folder. Tap Enter folder name to start typing.
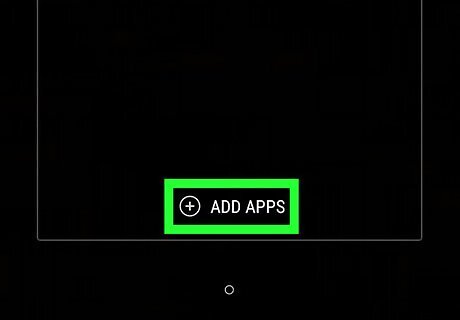
Tap ADD APPS if you want to add more apps to the folder. Otherwise, tap anywhere outside of the box to return the app drawer. Your new folder is now in the drawer. To add more apps to the folder, drag an app from the app drawer and drop it onto the folder. To delete a folder, tap and hold it, select Delete folder, then tap DELETE FOLDER.
Moving Apps on the Home Screen
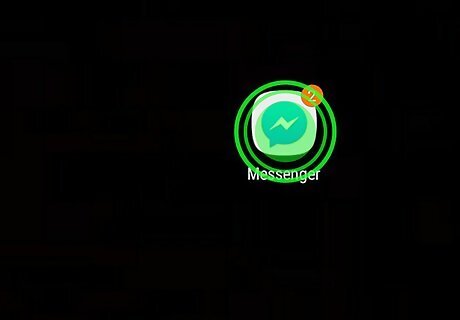
Tap and hold an app on the home screen. You can move your apps around the home screen (and onto other home screens, if you wish) by dragging them around.
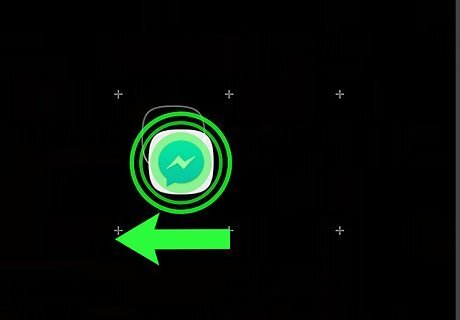
Drag the app to another location on the home screen. When you lift your finger, the app’s icon will appear in its new place. To move the app to another screen, drag it all the way to the right or left until the next screen appears, then lift your finger.
Changing the Order of the App Drawer
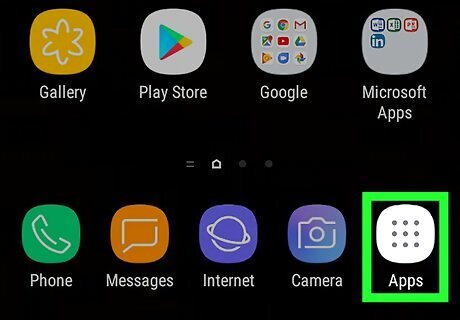
Open the App Drawer on your Galaxy. You can usually do this by swiping up from the bottom of the home screen, or by tapping the Apps icon (often 9 small squares or dots).
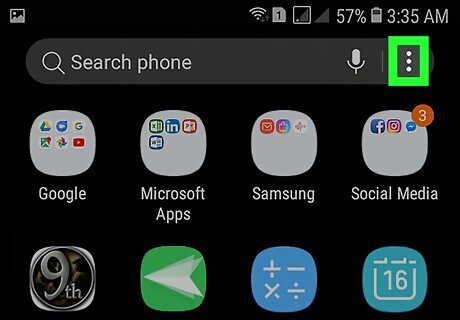
Tap ⁝. It’s at the top-right corner of the app drawer. If you want the apps to be ordered alphabetically by title, select Alphabetical order now. This should be the default option.
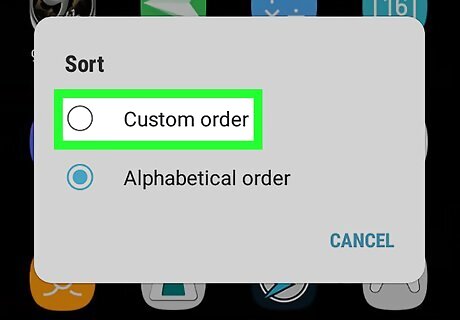
Select Custom order. This brings you back to the app drawer in a special editing mode.
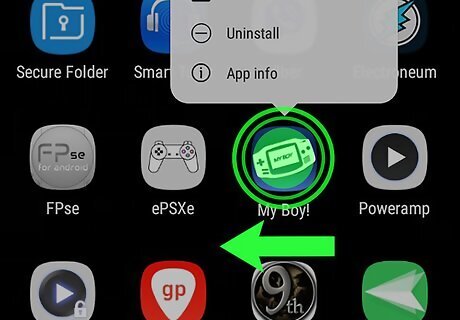
Drag and drop app icons to new locations. After moving your apps around, you may wind up with blank spaces and pages, which is okay because you can delete them.
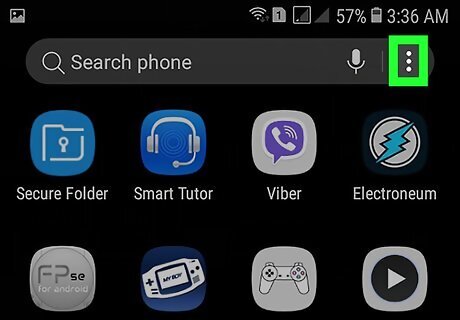
Tap ⁝. It’s at the top-right corner of the screen.
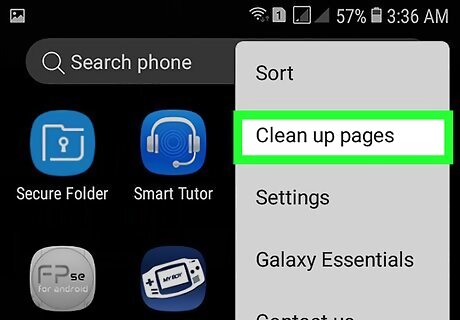
Tap Clean up pages. Now all empty pages and spaces will be removed from the app drawer.

Tap Apply. Your app drawer changes are now saved.




















Comments
0 comment