
views
Preparing the Headset

Charge your headset. Starting with a full charge on both devices ensures that process won’t be interrupted by a low battery.
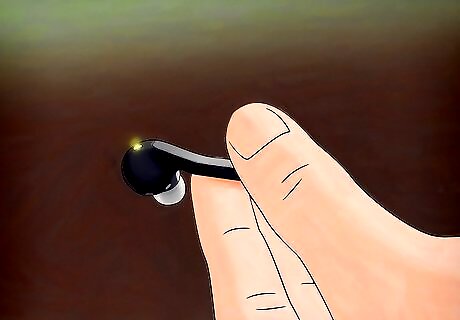
Put your headset in "pairing mode.” The process is similar across all Bluetooth headsets, but there might be slight variations depending on model and manufacturer. For almost all headsets, this is done by starting with the headset power off, then pressing and holding the multi-function button (the button you press to answer a call) for a few seconds. First, a light will blink showing you that the unit is on (keep holding the button) and a few seconds later, the LED on the headset will blink in alternating colors (often red-blue, but this can be anything). The blinking lights indicate that the headset is in pairing mode. If your headset has a sliding on/off switch, slide it to the “on” position before pressing and holding the multi-function button.

Put your headset close to your phone. The devices will need to be close to one another in order to pair. The distance varies, keep the devices within 5 feet (1.5 m) of one another for the best results.
Connecting the Headset

Charge your phone. Bluetooth can be a drain on your battery, so start with a full charge.

Start Bluetooth on your phone. If your phone was released after 2007, it is most likely Bluetooth-enabled. If you’re able to see a “Bluetooth” menu on any of the following operating systems, you’ll be all set. If you’re using an iPhone, tap the Settings icon and look for a menu item called Bluetooth. If you see it there, your device is Bluetooth-capable. If it says “off” next to Bluetooth, tap it to turn it on. Android users can tap the Settings icon in the app menu and look for Bluetooth there. If the word Bluetooth is the menu, your phone is Bluetooth-capable. Open the Bluetooth menu with a tap and flip the switch to the “on” position. Users with Windows Phones will open the app list and select Settings to find the Bluetooth menu. If you see a Bluetooth menu, your phone is Bluetooth-capable. Open the menu to switch Bluetooth on. If you’re using a Bluetooth-capable phone that isn’t a smartphone, navigate to your device’s settings menu to find the Bluetooth menu. Turn on Bluetooth in that menu.

Scan for Bluetooth devices from your phone. Once you’ve enabled Bluetooth on your phone, it should automatically begin a search for Bluetooth devices with which to connect. When the search has completed, a list of devices you can connect to will appear on the screen. Regular feature phones (non-smartphones) and older Android models may require you to scan for devices manually. If the Bluetooth menu contains an item that says “Scan for devices” or something similar, tap it to scan. If you don’t see any devices despite having turned on Bluetooth, your headset may not be in pairing mode. Restart your headset and re-enable pairing mode. Double-check your Bluetooth headset manual to make sure your particular headset doesn’t have a special process for pairing.
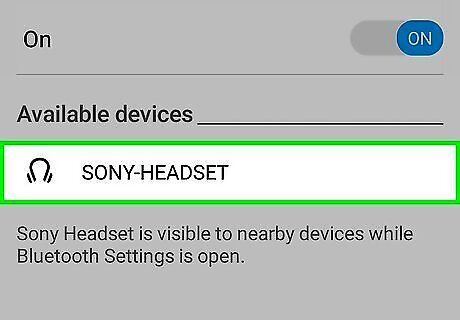
Select your headset for pairing. In the list of connectable Bluetooth devices, tap on the name of your headset. This may be the name of the headset manufacturer (i.e., Jabra, Plantronics) or may simply say something like “Headset.”
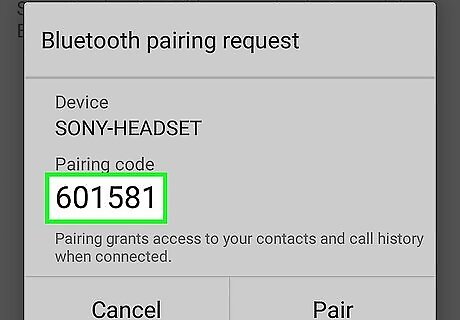
Provide a PIN code, if asked. When the phone "finds" the headset, it may ask for a PIN code. Enter the code when prompted, then click “Pair.” On the majority of headsets, this code is either "0000,” “1234,” “9999” or “0001.” If none of those work, try the last 4 digits of your headset’s serial number (found underneath the battery, labeled as “s/n” or “serial number”). If your phone connects to the headset without a code, it simply means that no code is required.

Click “Pair.” Once the headset and phone are paired, you’ll see confirmation on the phone. It should say something along the lines of "Connection Established” (the actual message depends on your device).

Make hands-free phone calls. The headset and phone are now paired. The functionality on the headset will depend on the software and operation of the cell phone, but by placing the device on your ear in a comfortable position, you will now be able to make and receive phone calls without touching your phone.




















Comments
0 comment