
views
Windows
Put your Buds in Pairing Mode. If they are inside the case, close the lid and wait 5-6 seconds. Open the lid, and they should go into Pairing Mode. If you've already paired the earbuds with another device, put them in your ears, press, and hold the touch sensors on both earbuds. You should hear slow beeps that confirm your Buds are in Pairing Mode.
Navigate to the "Bluetooth & (other) devices" menu. If you're using Windows 11, the menu is called "Bluetooth & devices." If you're using Windows 10, the menu is called "Bluetooth & other devices." Press Win + I to open Settings, then select "Bluetooth & devices" (Windows 11) or Devices > Bluetooth & other devices (Windows 10).
Switch the toggle on next to Bluetooth. If the toggle is already on, don't click this again. The switch will be colored and pointing to the right if it's enabled.
Click Add device (Windows 11) or Add Bluetooth or other device (Windows 10). This will let you add your earbuds.
Select Bluetooth. Your laptop will search for compatible Bluetooth devices in the area. Your earbuds should appear in the list of available devices. If you don't see your earbuds, there are a few things you can do to troubleshoot. First, turn Bluetooth off on any other connected devices, like your phone. Next, put your earbuds back into Pairing Mode and restart your laptop. Make sure that your earbuds are close to your laptop so they can pair and that they have sufficient charge to pair with another device.
Click your Samsung earbuds. You can now use your Samsung earbuds with your laptop and they will reconnect as long as the earbuds are within range, have charge, and aren't currently connected with another device. Return to this menu to disconnect them.
Mac
Put your Buds in Pairing Mode. If they are inside the case, close the lid and wait 5-6 seconds. Open the lid, and they should go into Pairing Mode. If you've already paired the earbuds with another device, put them in your ears, press, and hold the touch sensors on both earbuds. You should hear slow beeps that confirm your Buds are in Pairing Mode.
Navigate to the "Bluetooth" menu. Get there by clicking the Apple menu and going to System Settings > Bluetooth. If you're using an older version of macOS, you'll see System Preferences instead. Alternatively, you can click the Bluetooth icon in the menu bar to go to this "Bluetooth" menu.
Make sure Bluetooth is on. Look under the Bluetooth icon to see if you see "Bluetooth: On". If not, click to turn it on. You should see a list of available devices that you can connect with. If you don't see your earbuds, there are a few things you can do to troubleshoot. First, turn Bluetooth off on any other connected devices, like your phone. Next, put your earbuds back into Pairing Mode and restart your laptop. Make sure that your earbuds are close to your laptop so they can pair and that they have sufficient charge to pair with another device.
Click your Samsung earbuds. You can now use your Samsung earbuds with your laptop and they will reconnect as long as the earbuds are within range, have charge, and aren't currently connected with another device. Return to this menu to see the current battery levels of your earbuds and to disconnect them.


















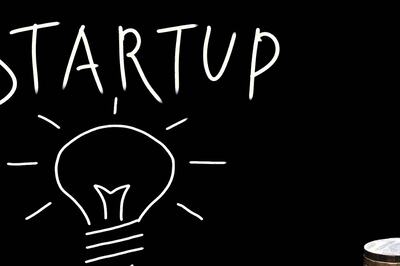
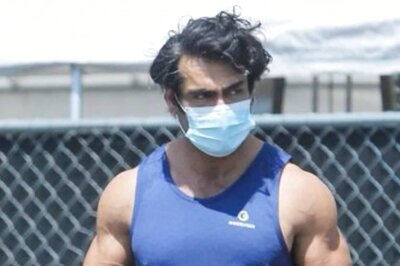
Comments
0 comment