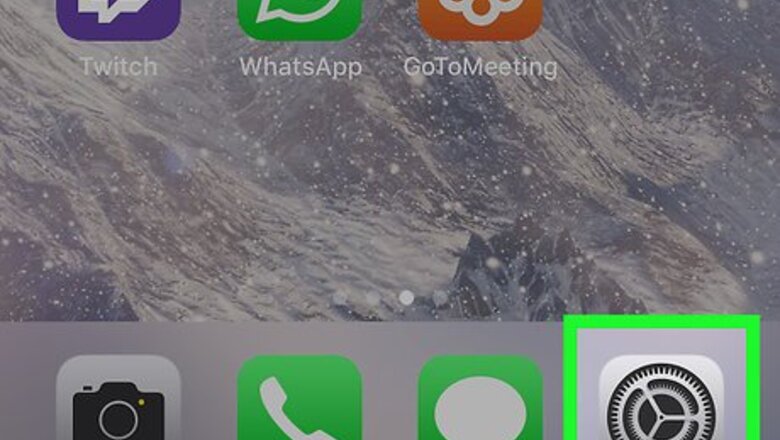
views
Enabling Screen Recording in the Control Center

Open your iPhone or iPad’s Settings iPhone Settings App Icon. You’ll usually find it on the home screen.
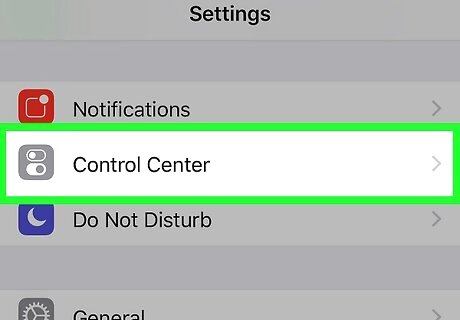
Tap Control Center. It’s near the bottom of the first screen.
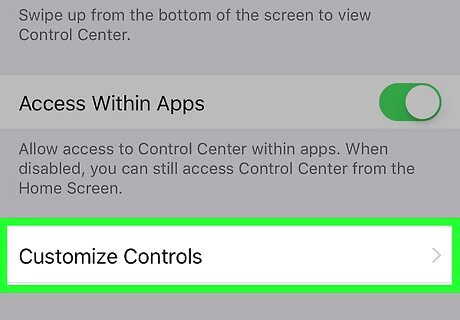
Tap Customize Controls.
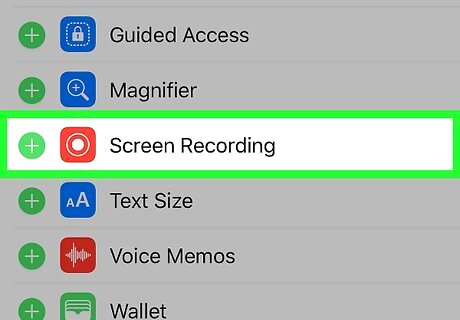
Tap + next to “Screen Recording.” This ensures that screen recording is an option in the Control Center. If you see a red and white minus (-) sign instead, screen recording is already in the Control Center and you don’t need to make any changes here.
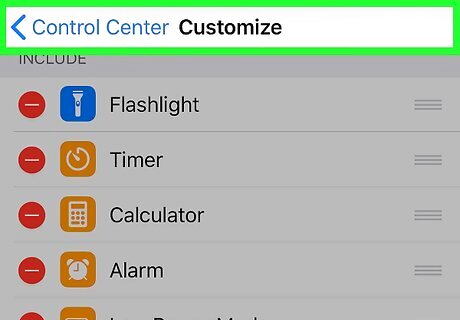
Tap the back button. This brings you back to the prior screen.

Slide the “Access Within Apps” switch to the ON iPhone Switch On Icon position. If the switch was already green there’s no need to make this change.
Recording the Meeting
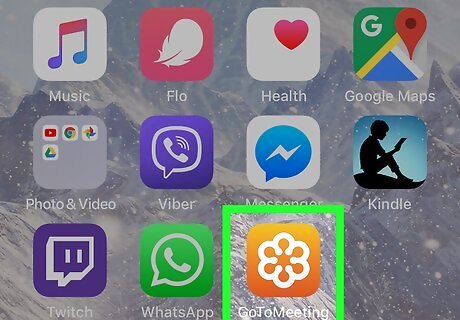
Open GoToMeeting on your iPhone or iPad. It’s the orange icon with a white flower inside. You’ll usually find it on the home screen.
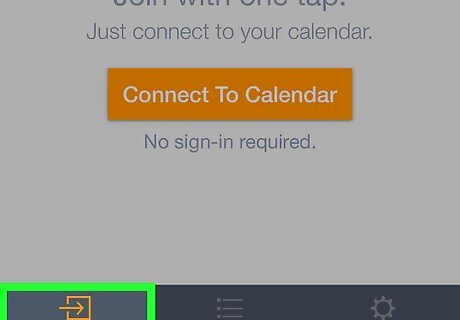
Tap Join a Meeting. It’s at the bottom-left corner of the screen.
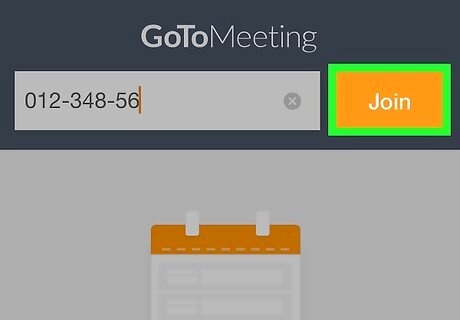
Enter the meeting ID and tap Join. This adds you to the meeting. When you’re ready to start recording, move to the next step. The meeting ID is a numerical code provided to you by the meeting administrator.
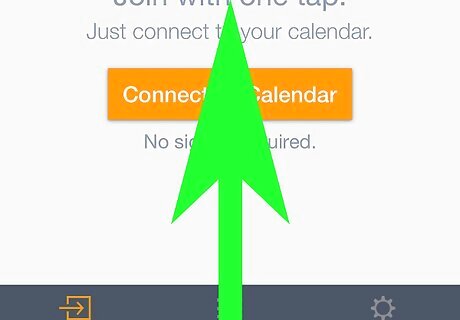
Swipe up from the bottom of the screen. Do this when you’re ready to start recording. This opens the Control Center.
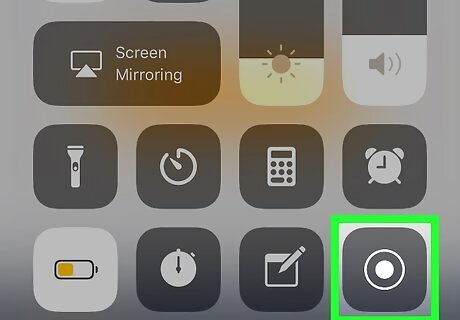
Tap the record icon. It’s the circle within a circle (it looks like a bulls-eye). A countdown timer will commence and then the screen will start recording.
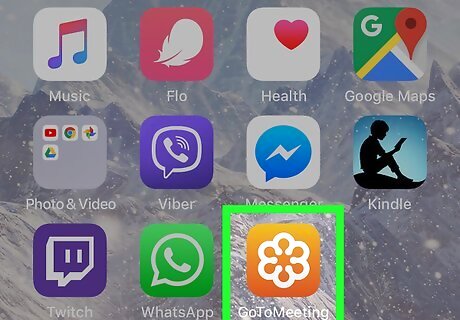
Return to the meeting. Close the Control Center and then participate in your meeting as you normally would. When you’re ready to stop recording, move to the next step.
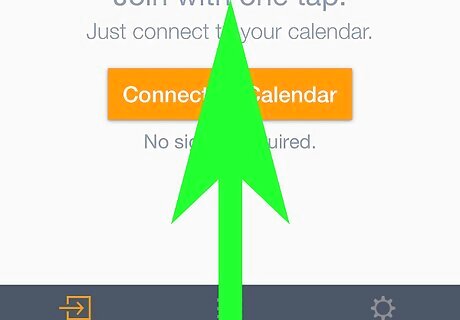
Swipe up from the bottom of the screen. This re-opens the Control Center.
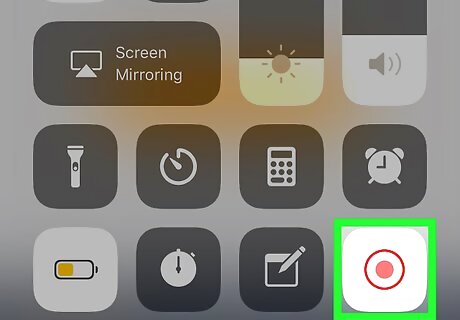
Tap the red recording button. It’s the same button you pressed to start recording except it’s currently red. This stops the recording and saves the completed video to your gallery.
















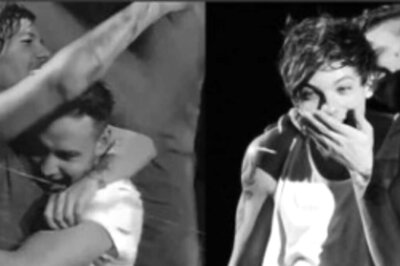



Comments
0 comment