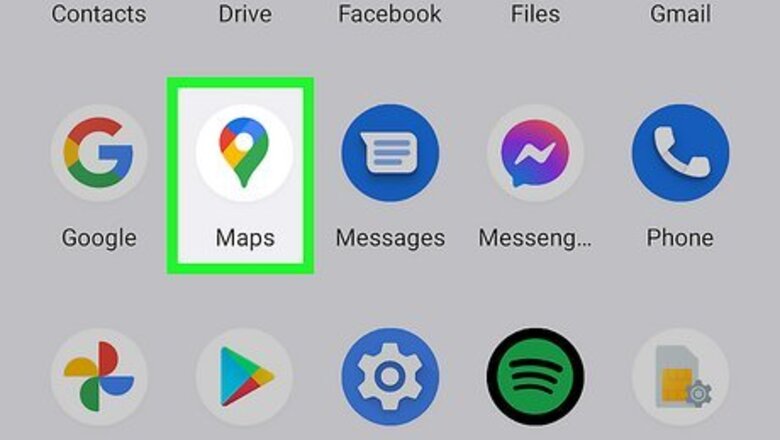
views
Reporting Road Errors on an Android
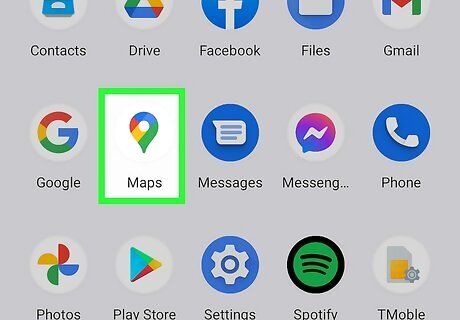
Open Google Maps on your Android. It has an icon that resembles a multicolored map marker. Tap the icon in your Apps menu to open Google Maps. It's called "Maps."

Tap your profile icon. It's in the upper-right corner of the screen. If you have not uploaded a profile image to your Google account, it will appear as a colored circle with your initial in the middle. This displays your account menu.
Tap Help & Feedback. It's at the bottom of your account menu.
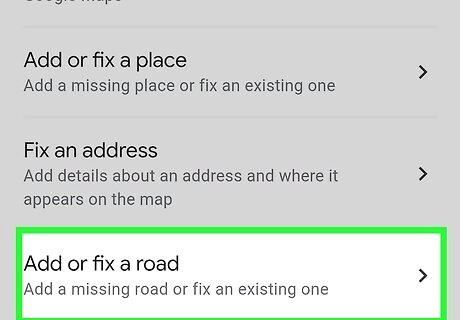
Tap Add or fix a road. It's in the fourth option in the middle of the screen.
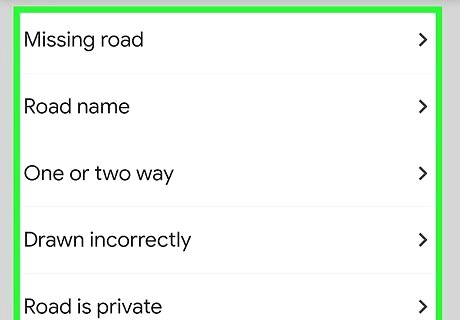
Tap one of the options. There are 8 options to choose from. They are as follows: Missing road: Tap this option to add a missing road. Road name: Tap this option if you find a road is named incorrectly. One or two way: Tap this option if you find a road is incorrectly labeled as a one-way or two-way street. Drawn incorrectly: Tap this option if you find a road is not drawn right. Road closed: Tap this option if a road is not active. Road does not exist: Tap this option if Google Maps says there is a street where there isn't one. Other: Tap this option if you find an issue that is not covered by any of the other options.
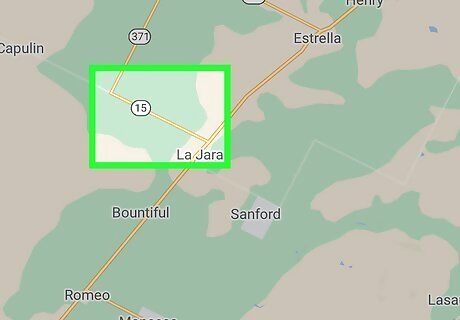
Tap the road you want to edit. The selected section of the map will be highlighted in blue. If you are drawing a map that doesn't exist, tap the plus (+) icon to indicate where the road starts. Then tap and drag to create a line to the next point. Tap the plus (+) icon to add another point. Tap the minus (-) icon to remove a point.
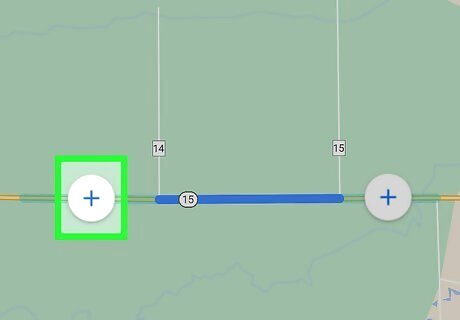
Tap the plus icon Android 7 New to add another selection. To add another section of the road, tap the plus (+) icon at the end of the highlighted section on the map. Tap Edit entire road at the bottom to select all sections of the road. Tap the minus (-) icon on the map to remove a section of the road.

Tap Next. When you are finished selecting the sections of road you want to edit, tap Next. It is either at the bottom of the screen or in the upper-right corner.

Fill out the form to make changes. You may either be asked to enter the correct road name, select what type of road it is, whether it is a 1-way or 2-way street, or select a reason the road is closed.
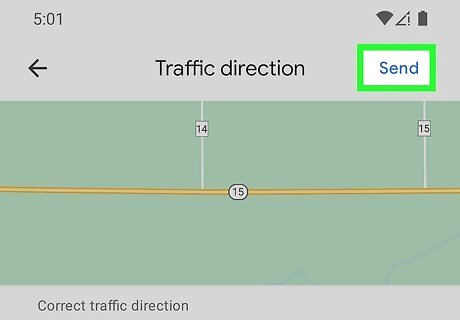
Tap Send. It's in the upper-right corner. This sends your changes to Google.
Reporting Address or Marker Errors on an Android
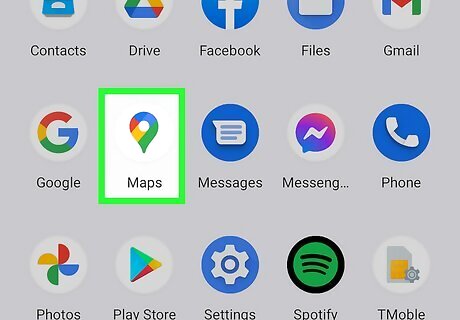
Open Google Maps on your Android. It has an icon that resembles a multicolored map marker. Tap the icon in your Apps menu to open Google Maps. It's called "Maps.".
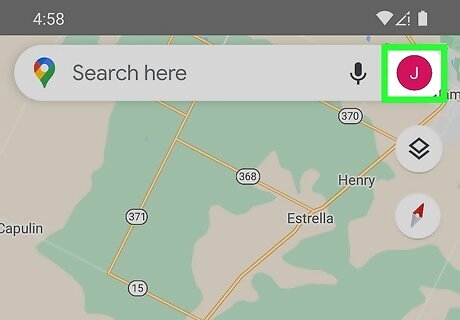
Tap your profile icon. It's in the upper-right corner of the screen. If you have not uploaded a profile image to your Google account, it will appear as a colored circle with your initial in the middle. This displays your account menu.
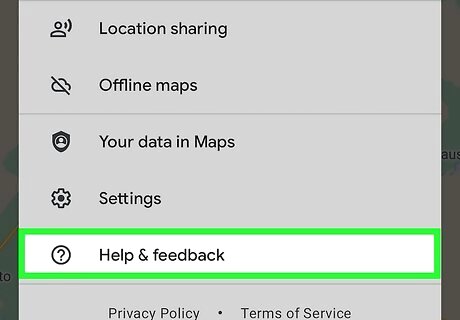
Tap Help & Feedback. It's at the bottom of your account menu.

Tap Add or fix a place. It's the second option at the top of the Help & Feedback menu.

Tap one of the three options. The three options for editing a place are as follows: Add a missing place: Tap this option to add a new place that is not currently on the map. Change name or other details: Tap this option if the name or address of a place is listed incorrectly on Google Maps. Remove a place: Tap this option if a place listed on Google Maps doesn't exist, is a duplicate, or is permanently or temporarily closed. Then select a reason why the place should be removed from the map.

Fill out or edit the form. If you are adding a new place, fill out the form to add the name of a place, its address under "Location" and select a category for the place. You can also add optional details such as hours of operations, a phone number, web address, and more. If you are editing the details of an existing place, tap the detail you want to edit in the form and then edit the detail. You can also add any details that are missing.
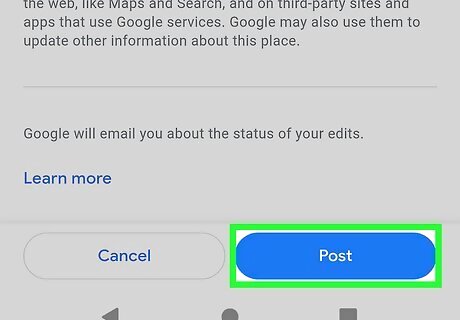
Tap Android 7 Send. It's the icon that resembles a paper airplane in the upper-right corner. This sends your detail changes to Google Maps. They will confirm your changes and make the necessary changes.
Reporting Problems on an iPhone or iPad
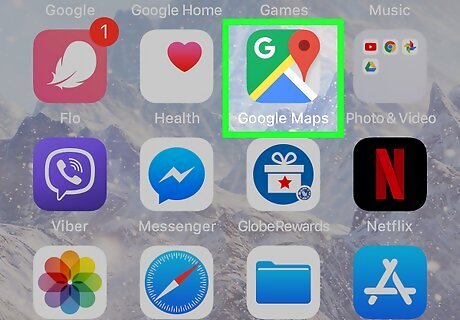
Open Google Maps on your iPhone or iPad. It has an icon that resembles a colorful map marker. You’ll usually find it on the home screen. It's called "Maps."
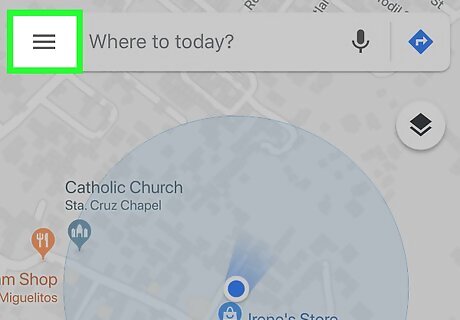
Tap ☰. It’s the icon with three horizontal lines in the top-left corner of the screen. This displays the menu.
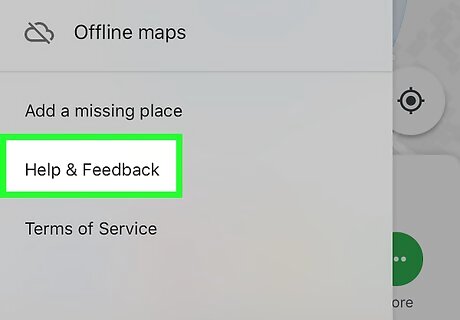
Tap Help & Feedback. It's at the bottom of the menu.
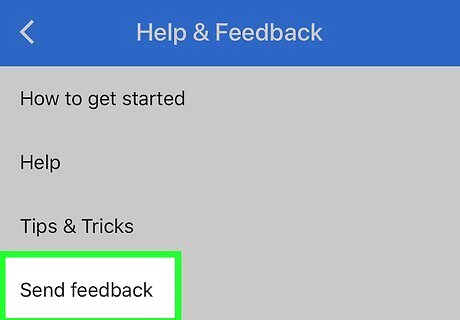
Tap Send feedback. It's at the bottom of the Help & Feedback menu.

Tap Report a data problem. It's the first option at the top.
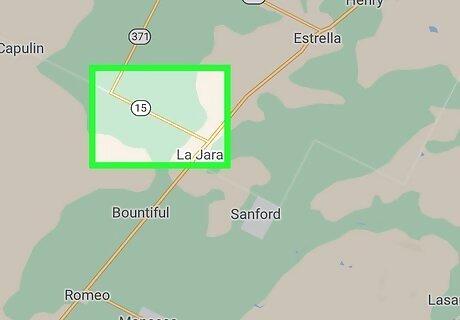
Tap an incorrect street or place and tap Next. You can either tap a street or a place. The name of the place or street will be displayed at the top of the screen. Then tap Next at the bottom of the screen.
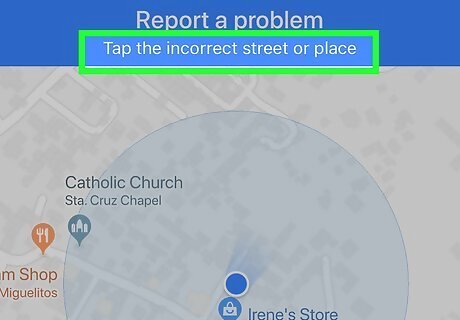
Fill out the form to make changes. Use one of the following two options to make changes in Google Maps. Roads: For roads, you can change the name of the road and you can tap one of the checkboxes to indicate if the road is marked incorrectly as a one-way or two-way, incorrectly drawn, closed, or if the road is private. Places: For places, you first need to tap the option to change the name or other details, or remove the place if it doesn't exist anymore. If it is closed or doesn't exist, tap one of the options to indicate if it is temporarily or permanently closed, at a different location, a duplicate, or not open to the public. If you are changing the details, edit the information in the form to make changes. You can change the name of the place, the address, hours of operation, website, or other information.
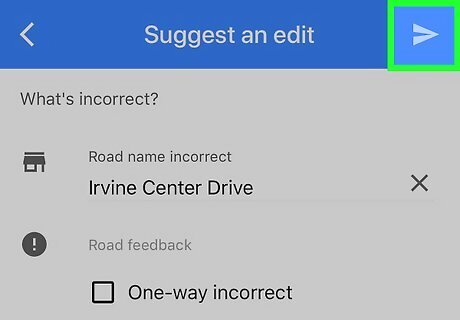
Tap Android 7 Send. It's the icon that resembles a paper airplane in the upper-right corner. Your issue will be reported to the Google Maps support team.
Reporting Problems on a Computer
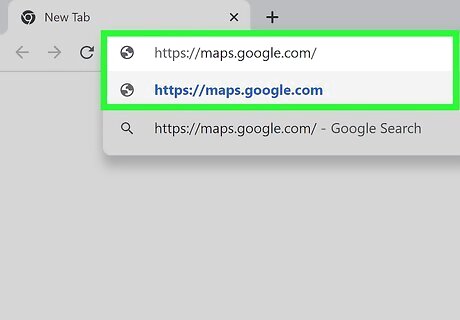
Go to https://maps.google.com in a web browser. You can report problems with Google Maps with any web browser, including Chrome, Firefox, and Safari. If you’re not already signed in to your Google account, you’ll need to sign in now. You can do so by visiting https://www.google.com and clicking Sign in at the top-right corner of the screen.

Click ☰. It’s the icon with three horizontal lines at the top-left corner of the screen.
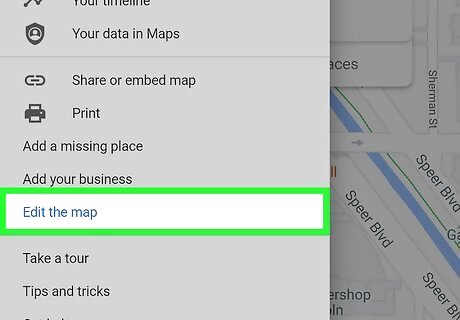
Scroll down and click Edit the map. It’s near the bottom of the menu on the left side of the screen.
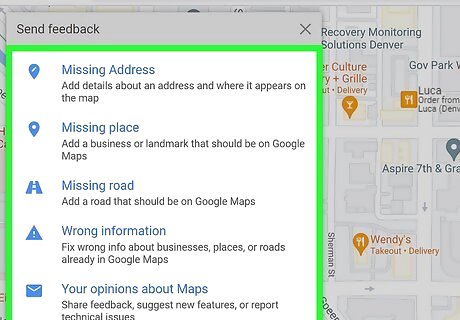
Click one of the options. The options are as follows: Missing Address: This allows you to add details about an address and where it appears on the map. Missing place: This brings up a form that allows you to enter a missing business or landmark on the map. Missing road: You’ll have to click the place on the map where the road should be. Wrong information: Click the place on the map that contains information that is listed wrong. This includes the wrong name, wrong address, or wrong information. Your opinions about Maps: Use this option to report all other issues, as well as feature requests and suggestions
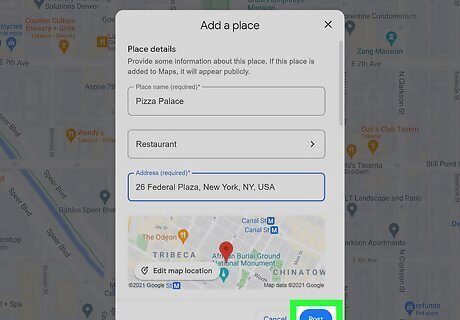
Fill out the form and click Send. Use the form to fill out the information that is incorrect.











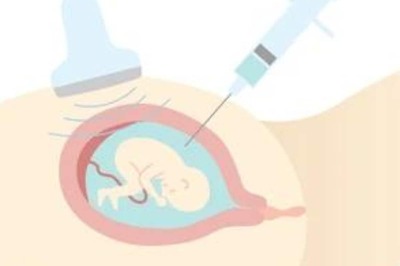
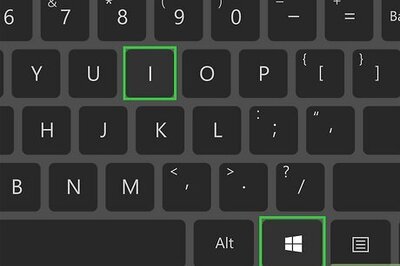

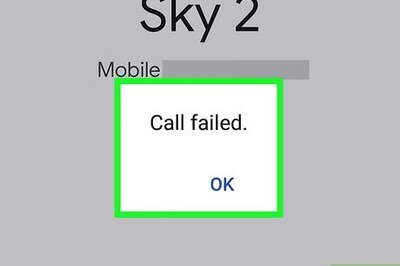

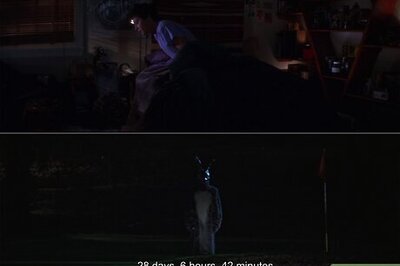
Comments
0 comment