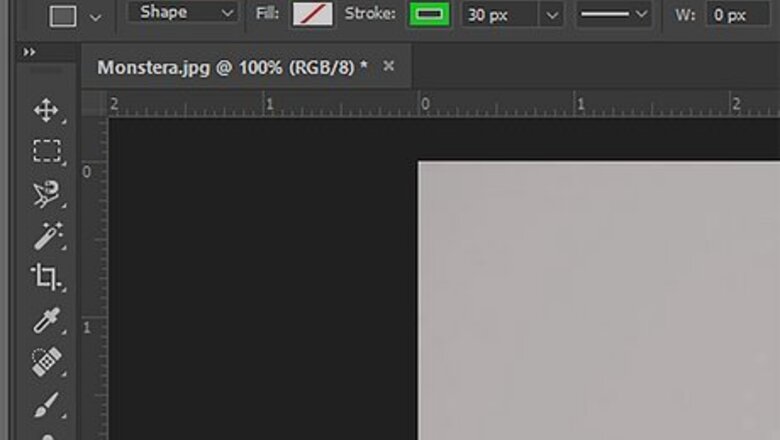
views
- Rotate an image by using Image > Image Rotation.
- If you’re rotating an object, select it with the Quick Select tool.
- Rotate an object by going to Edit > Transform > Rotate.
Rotate the Image
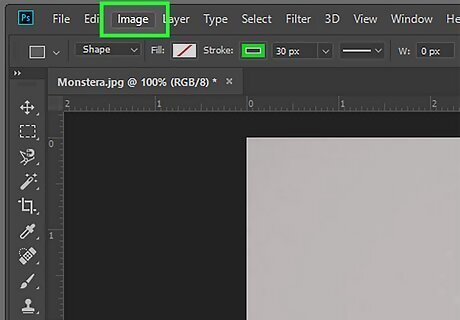
Click Image. This is located in the menu bar at the top of Photoshop.
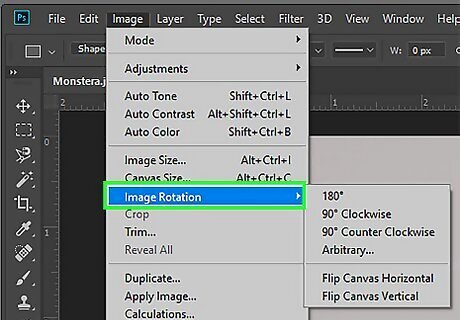
Select Image Rotation
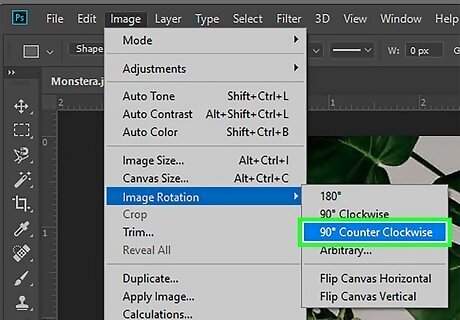
Choose a rotation option. You can rotate the image 180 degrees, 90 degrees clockwise, or 90 degrees counterclockwise. Or, select Arbitrary to type in a specific angle.
Rotate an Object
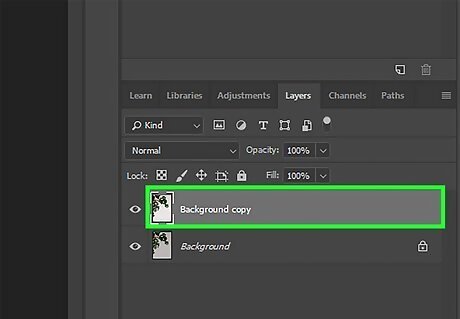
Click a layer. In the "Layers" menu in the lower-right corner of the screen, click the layer that contains the object you want to rotate. You can rotate an object in the layer (e.g. a car parked in front of a building), or the entire layer itself. If you’re rotating an entire layer, skip the Quick Select steps. If you don't see the "Layers" menu, click Windows in the menu bar, then click Layers. The "Layers" menu window will appear in the lower-right corner of the photoshop window.
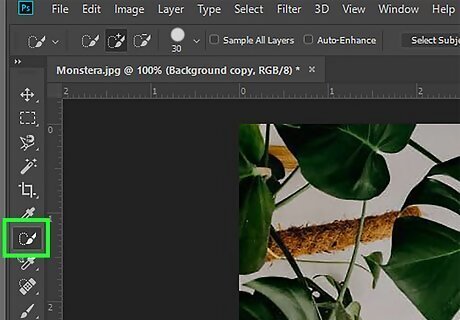
Click the Quick Select Tool. It's the paintbrush icon next to a dotted outline, near the top of the toolbar on the left side of the window. There are many tools in Photoshop, but the Quick Select Tool is excellent for selecting the general shape of an object. If you don't see the Quick Select Tool, right-click the Magic Wand Tool to open a menu that contains the Quick Select Tool.
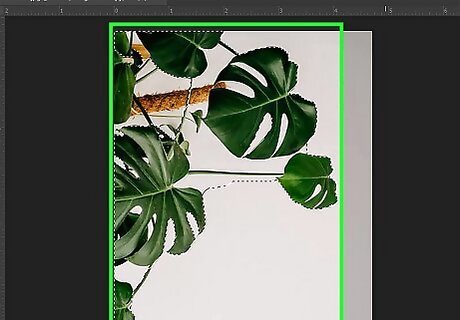
Select an object. Use the Quick Select Tool to highlight the object you want to rotate. If you want to rotate the entire layer, you don’t need to select anything. Skip to the next step.
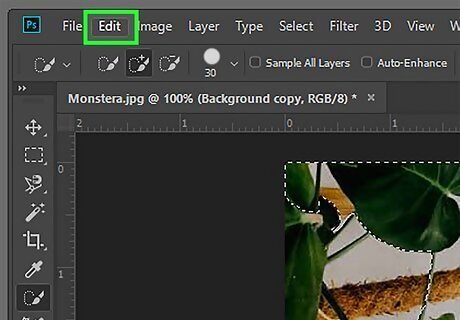
Click Edit. It's in the menu bar at the top of the screen.
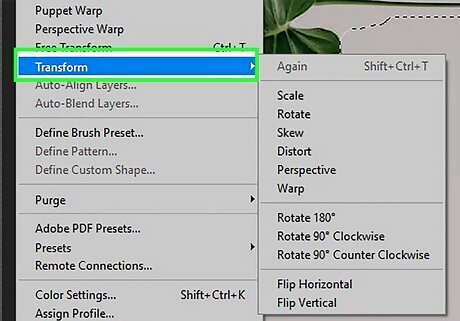
Click Transform. It's in the middle of the drop-down menu. Alternatively, press Ctrl+t (Windows) or ⌘ Cmd+t (macOS) to start a Free Transform.
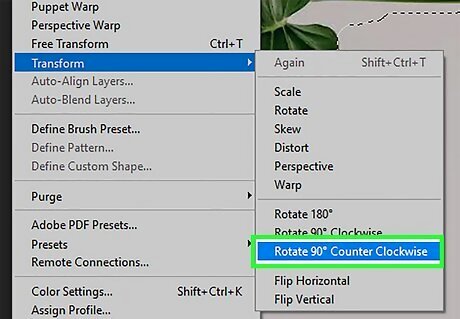
Select a preset rotation. There are three quick rotation options: Click Rotate 180° to turn the object or layer upside down. Click Rotate 90° Clockwise to turn the bottom of the object or layer upward and to the left. Click Rotate 90° Counter Clockwise to turn the bottom of the object or layer upward and to the right. You can also flip the object here.
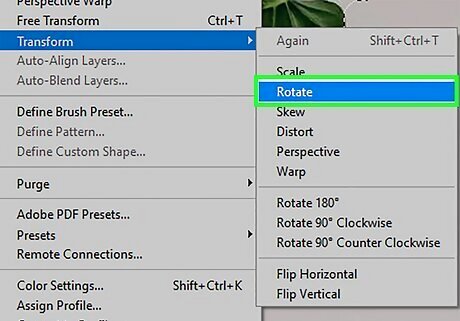
Click Rotate to rotate the object freely. A box with eight small squares will surround your selection. Click and hold one of the small squares and use the on-screen pointer to rotate the object. The degrees of rotation will appear in a small box above the pointer as you rotate the object.
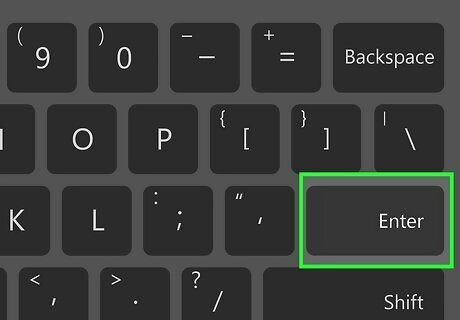
Press ⏎ Return when you're satisfied with the rotation.












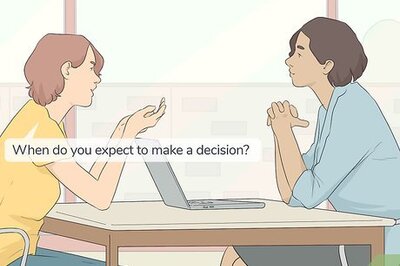





Comments
0 comment