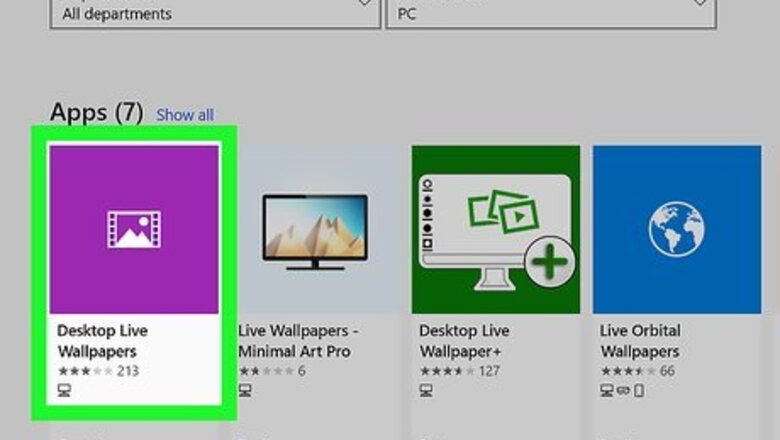
views
Using Desktop Live Wallpapers
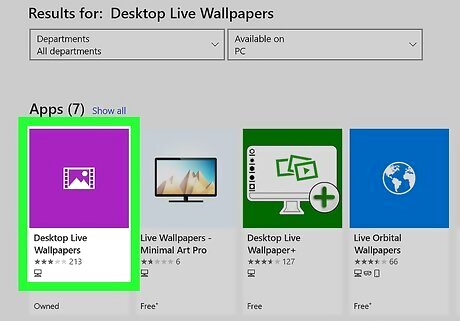
Get Desktop Live Wallpapers from the Microsoft Store Microsoft Store. To open the Microsoft Store, you can either click the shopping bag icon in the taskbar or click the Start logo and look through the Start menu. First, click the search bar that's at the top of your screen, then type in "Desktop Live Wallpapers" and press Enter on your keyboard. Click Desktop Live Wallpapers with the icon that looks like a film strip on a purple background and click Get/Install. The Desktop Live Wallpapers app is a free app that only supports WMV, MP4, AVI, and MOV files and has limited controls, but for $3.99 USD, you can upgrade to Desktop Live Wallpapers Pro for more controls and options.
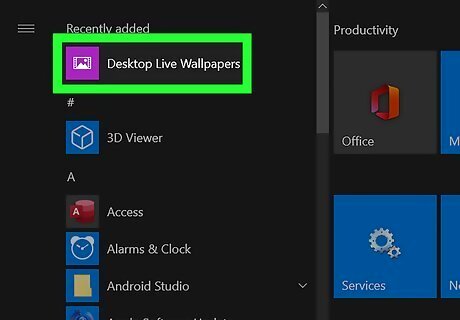
Open Desktop Live Wallpapers. You should find this under "Recently added" in your Start menu. If you still have the Microsoft Store open, you can click Launch from there to open the app.
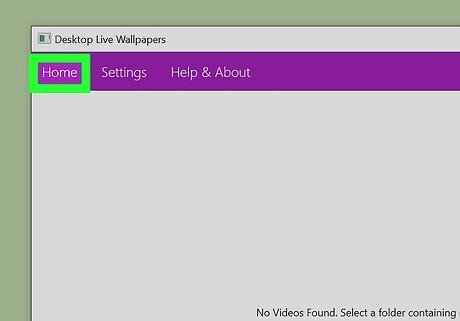
Click Home. It's in the upper left corner of the app window and will close the tutorial.
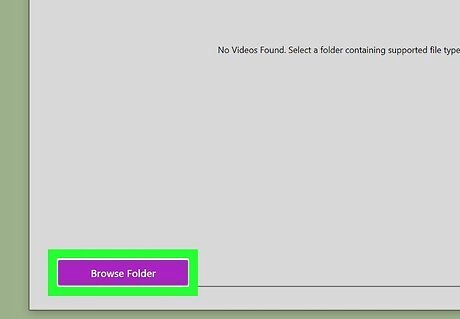
Click Browse Folder. You'll see this purple button in the lower left corner of the application window; your File Explorer will open.
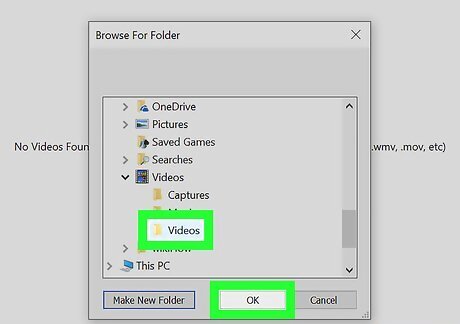
Navigate to the folder with your videos and click OK. All the videos inside the folder will play on your desktop, so if you want to play more than one video, move them all into one folder. If you later add videos to this folder, open Desktop Live Wallpapers and click the refresh icon in the lower right corner of your screen. If you want to change the playback settings, click Settings. You can adjust the background player as well as mute the audio. If you want to pause or play the wallpaper, right-click the Desktop Live Wallpapers icon in your system tray. Click Exit to close the app and stop the video on your desktop.
Using VLC
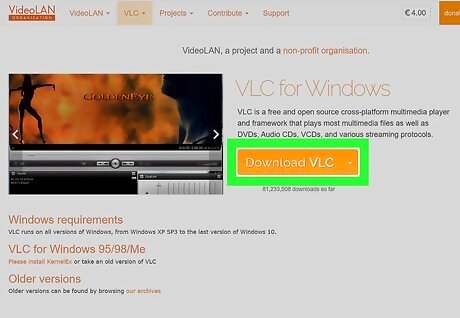
Download and install VLC. If you don't have VLC already installed, you can get it for free from https://www.videolan.org/vlc/download-windows.html. Click Download VLC, then follow the on-screen instructions to open the downloaded file and run the installer. Since VLC can run almost any video format, it's a good choice for running a video on your desktop. However, you have to leave the app open and running to set a video as your wallpaper.
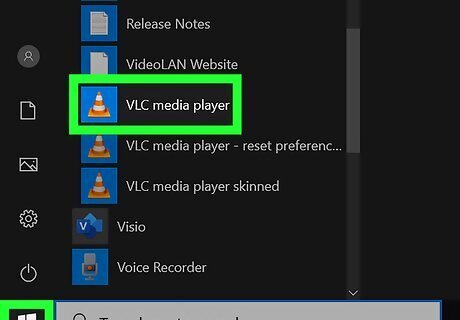
Open VLC. You'll find this in the "Recently added" section of the Start menu if you've recently downloaded the app. If not, you'll find it lower in the list in your Start menu.
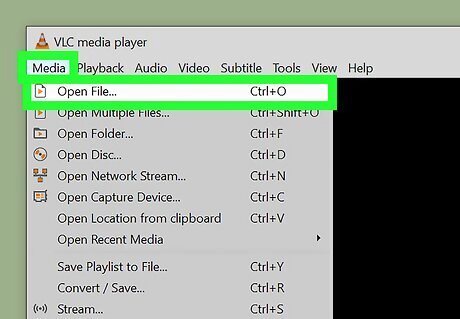
Play your video. Click Media > Open File or press Ctrl + O on your keyboard to open File Explorer so you can load a video. After you double-click the video you want to play on your desktop, press the play icon in the media controls under the video preview.
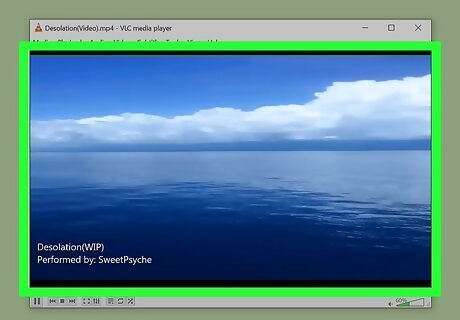
Right-click your video in the VLC window. A menu will pop-up at your cursor.
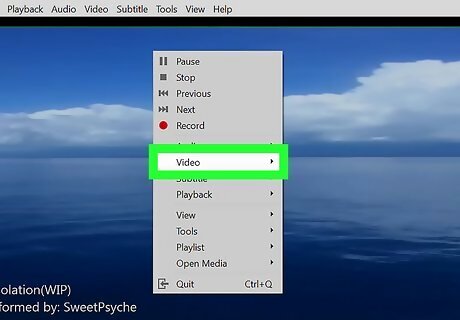
Hover your mouse over Video. You'll see this menu option in the second grouping of menu items.
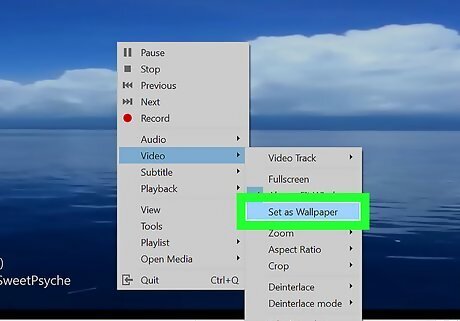
Click Set as Wallpaper. The video will play as your wallpaper, but you'll need to leave VLC open and playing to continue using it to play your video. To stop the playback, close and exit VLC and your wallpaper will return to the original static image.Set Video As Wallpaper in Windows 10 Step 11.jpg

















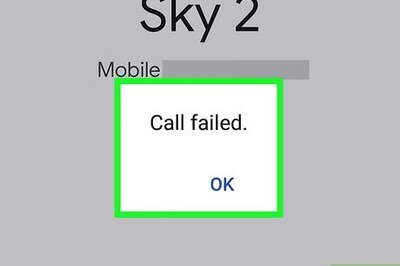

Comments
0 comment