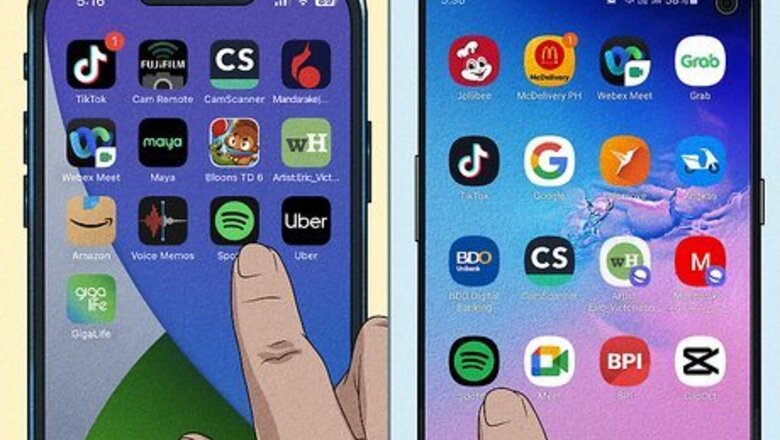
views
- To use Spotify Connect, log into Spotify on two devices. Play a song on one device, and tap the monitor and speaker icon.
- Select a second device from the menu. Control the other device with your first device by using Spotify as normal.
- On mobile, tap the monitor and speaker icon. Tap "Start a remote group session" to begin inviting friends.
Using Spotify Connect with Two Devices

Open Spotify on both devices. You can use the desktop application on your computer or the mobile app on your iPhone, iPad, or Android. You can also listen to Spotify in a web browser at https://open.spotify.com/. Use this method to remotely control listening on one device with another using Spotify Connect.
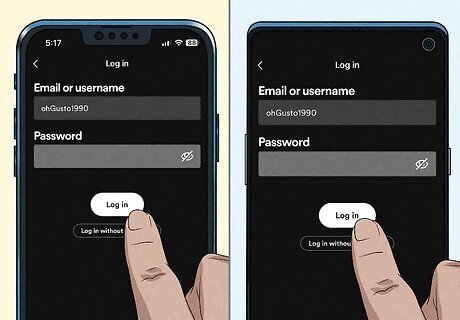
Log into Spotify on both devices. Make sure you're using the same Spotify account. If this is the first time you're trying to connect, make sure your devices are on the same Wi-Fi network.
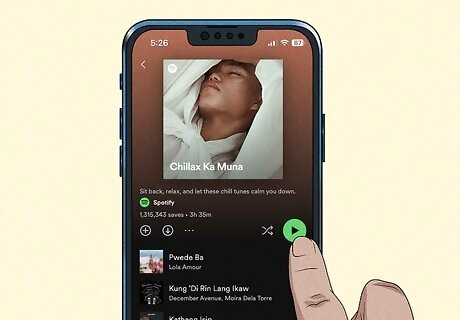
Play something on a device. You can use Spotify to find music, make playlists, listen to podcasts, and more.
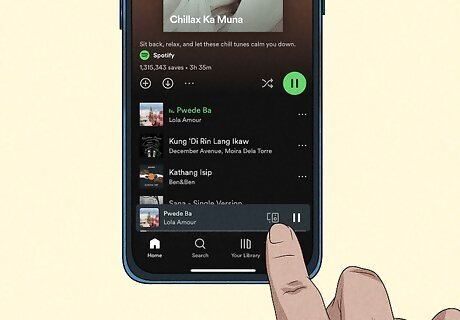
Click the monitor and speaker icon. On desktop, this will be at the bottom-right corner of the window, next to the volume control. On mobile, this will be at the bottom-left corner of the play screen.
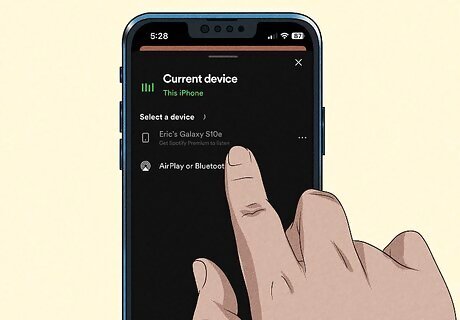
Select another device. You can find supported devices underneath the On this network header. In some cases, you may see your device underneath the On other networks header. If you don't see your device, navigate to Home → Settings → Devices → toggle off Show local devices only.
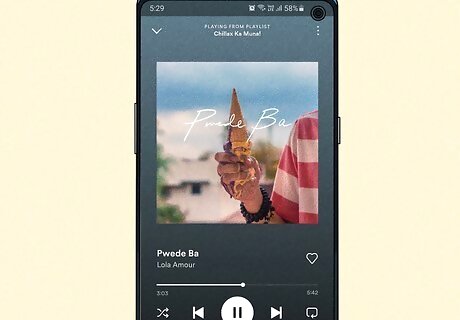
Control the other device. Spotify should begin playing your media immediately after connecting. If it doesn't, press play on the control device. It should now play on your second device. You can use your control device to use Spotify on the other device as normal. With some control devices, you may not be able to adjust the second device's volume. Be aware that you must have Spotify Premium to select specific songs, listen without ads, and more.
Starting a Remote Group Session
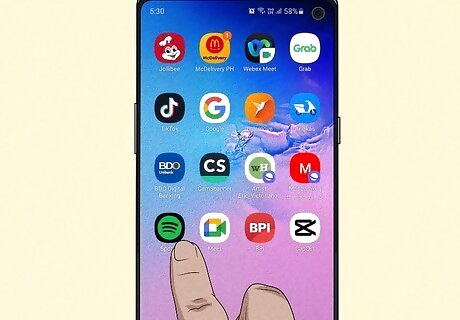
Open the Spotify app. You can only start or join remote group sessions using the mobile app. You must also have a Spotify Premium subscription. Use this method if you want to listen to music with friends in a shared session.
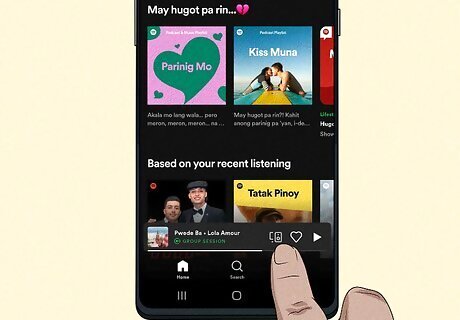
Tap the monitor and speaker icon. This will be at the bottom-left corner of the play screen.
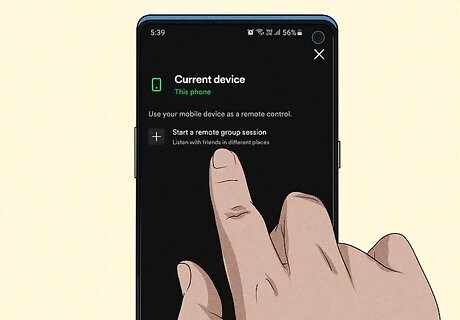
Click Start a remote group session. You can find this at the bottom of the pop-up window.
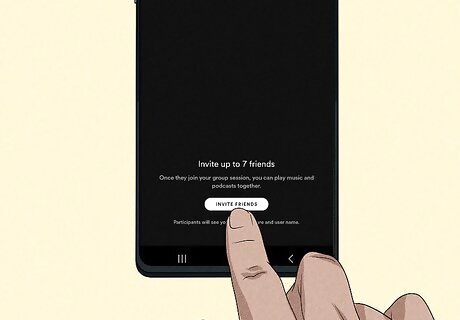
Tap Invite friends. This is the white button at the bottom.
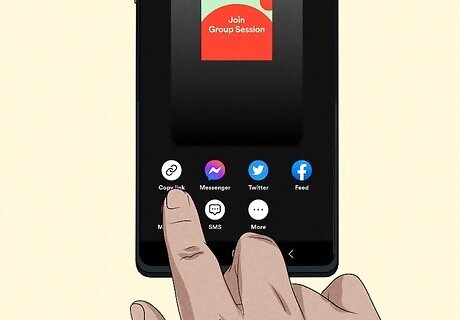
Tap Copy link. You can also tap an available app to quickly share the link.

Send the link to a friend. Paste the link in Messages, Discord, or another app. When a friend joins, you'll see their name and username in the Remove group session screen.
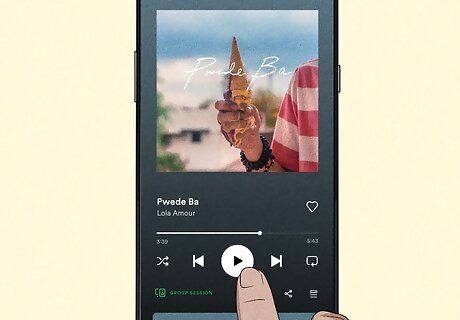
Play something. Tap the back arrow to return to Spotify's home page. Search for songs, playlists, or podcasts. When you tap the play button, everyone in the group session will be able to listen along. To end the group session, tap the monitor and speaker icon again. Tap End session.
Troubleshooting

Check your internet connection. If you're having trouble with uneven syncing across your devices, you may be having connection issues. Restart your modem and router, and try Spotify again.
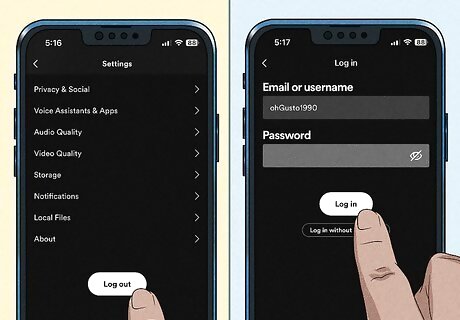
Log out and log in again. Make sure you're using the same account as you log back in again. This will load your library again, and any lagging downloads should begin immediately.
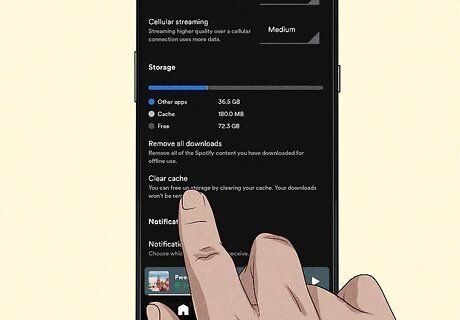
Clear your cache. Your cache is small data saved onto your device to make loading times shorter and your overall app experience better. If you haven't cleared your cache in a while, it may be taking up unnecessary space on your device. Open Spotify's Settings (cog icon) and navigate to Storage. Click or tap Clear cache.
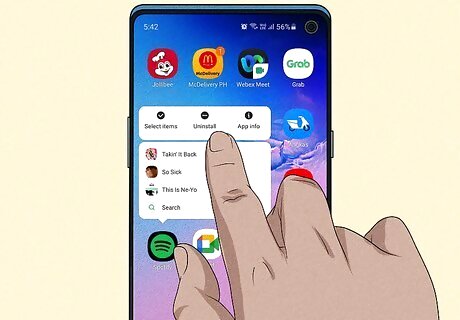
Reinstall Spotify. In some cases, you may have a corrupted file. Performing a full uninstall and downloading Spotify again can help fix issues.










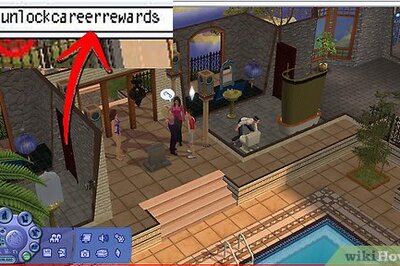

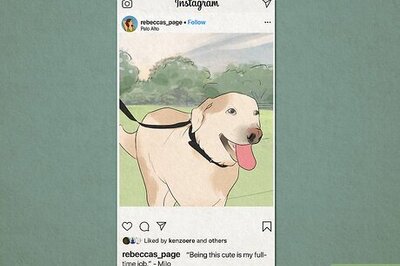


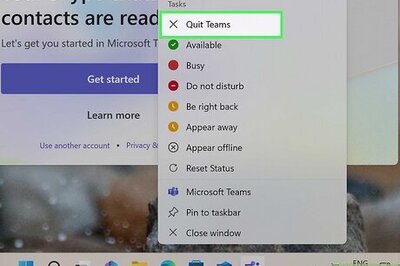
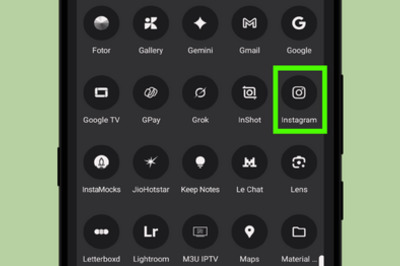



Comments
0 comment