
views
- If the disc was commercially made, check the label on the bottom near the center.
- If you see "Compact Disc," it's a CD. If you see a picture of a disc with no text, it's a DVD.
- You can also insert the disc into a computer to see which app opens automatically.
Examining the Disc

Check the label for a symbol indicating the media type. If you’re trying to ID a commercial disc that’s been printed with a label or sticker, finding out what it is will be a piece of cake. Just give the bottom part of the label a quick scan. There, you should find a small symbol that reads either “Compact Disc” or “DVD.” The “Compact Disc” symbol consists only of words spelled out in a stylized font, while the DVD symbol is accompanied by a simplified image of a disc. You should find a media symbol on all but the cheapest discs. Even blank CDs and DVDs are plainly stamped with identifying details.
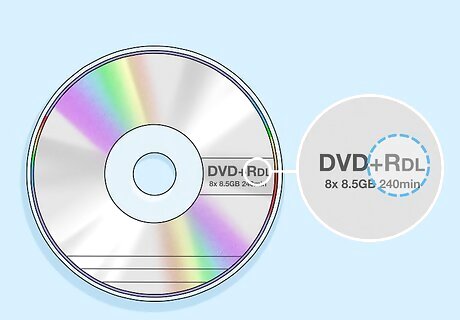
Take a closer look at the media symbol to determine the specific format. Not all CDs and DVDs are created equal. There are actually 3 varieties of compact discs and a whopping 7 DVD formats on the market, each with a slightly different function. Your disc should say exactly what it is in or underneath its respective media symbol. The 3 main CD formats are CD-DA (short for “digital audio”—in other words, ordinary, commercially-produced music CDs), CD-R, and CD-RW. The last 2 types are commonly used for burning music from other devices. A DVD might be a DVD-ROM (movies and video games), DVD-R, DVD-RW, DVD-R DL, DVD+R, DVD+R DL, or DVD+RW.

Hunt for revealing text near the spindle hole. Every now and then, you’ll come across a disc that has one or two lines of text printed around the hole in the middle. If you’re lucky, this string of characters might include the letters “CD” or “DVD.” This should leave no doubt as to the disc’s purpose. If you don’t see any text around the spindle hole, or if it doesn’t clearly state what type of media the disc contains, you’ll have no choice but to try out another method.
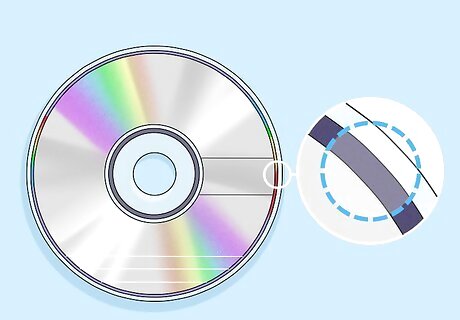
Look for the tell-tale line running along the outer edges of DVDs. Turn the disc sideways and zoom in on the “rim” section furthest away from the spindle hole. If you can make out a thin "trench" running through it, chances are good that it’s a DVD. If not, it’s most likely a CD. A key difference in the way CDs and DVDs are encoded can provide a helpful clue. Whereas the information on a CD is etched into tiny grooves on the bottom surface, on a DVD it is nestled in-between two separate layers of polycarbonate plastic, which can result in a “sandwiched” appearance. The presence or absence of this feature is as close to a sure bet as you can get if you don’t have any other markings to go by.Warning: It’s impossible to differentiate a CD from a DVD by size or shape alone, since both types of media are manufactured using the same standardized dimensions. More specifically, they’re both 120 millimetres (4.7 in) in diameter and 1.2 millimetres (0.047 in) thick.
Inserting the Disc into a Computer

Load the disc into your computer’s disc drive. Press the button on or beside the disc-sized port to eject the drive tray. Set the disc on the tray and push the center hole down around the spindle, making sure the outer edges are aligned with the contours of the tray. Then, press the tray back in until it clicks. With self-loading slotted disc drives, all you have to do is slide the disc about halfway in and let the motorized rollers take it the rest of the way. You may have to wait a few moments for the drive to read the data stored on the disc.
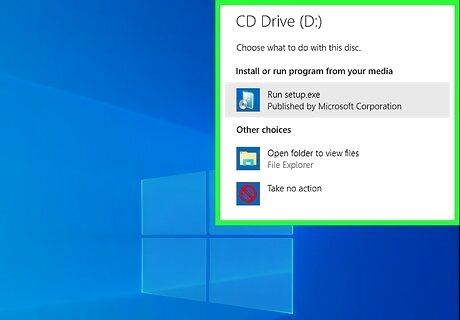
Wait for your computer to automatically load the disc if you have AutoPlay on. Many computers are programmed to instantly pull up a program capable of decoding the information stored on a disc as soon as it’s entered. If this happens, you should have no difficulty figuring out what sort of media it contains. For example, if after you put in your disc PowerDVD pops up and shows you the main menu for Monty Python and the Holy Grail, you’ll know that it’s a DVD-ROM.Tip: Assuming you don’t already have AutoPlay enabled on your computer that runs Windows, you can set it up by heading to the “Devices” hub in your “Settings” menu and switching on the “AutoPlay” option.
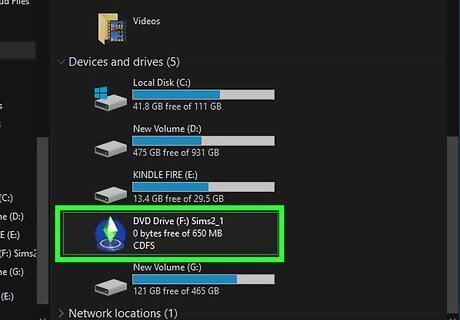
Access your disc drive folder to find out definitively what your disc is. Use your computer’s file explorer feature to navigate to the folder corresponding to your disc drive. On most laptops and PCs, it will be the one labelled “D:” or “E:”. The icon will not only tell you whether it’s a CD or DVD, but also display any specific suffixes it carries, such as CD-R, CD-RW, DVD+R DL, etc. Sometimes, disc-related functions may be assigned to drive “F:” or even "G:", depending on the total number of drives your computer has. It’s also possible to view what’s in your disc drive by loading the disc manually through any media player.

















Comments
0 comment