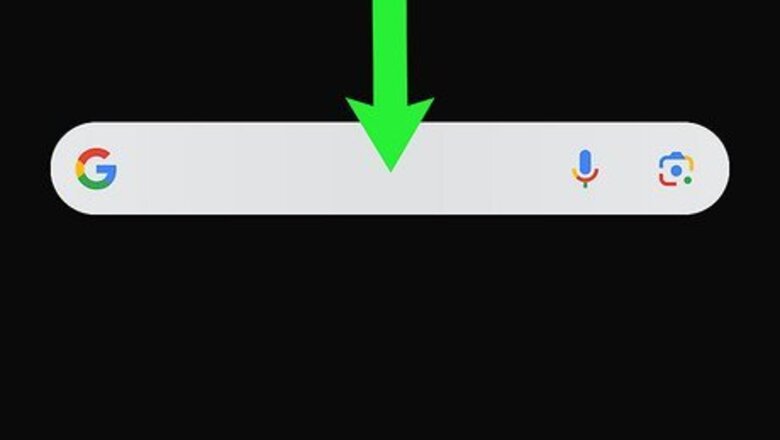
views
- Swipe down from the screen on your Android phone to open the Quick Access menu. Ensure the Bluetooth icon is highlighted in blue. If it is not, tap it to turn Bluetooth on.
- Click the Windows Start menu > "Settings" > "Bluetooth & Devices" (or just "Devices") > Ensure Bluetooth is on. Click "Add Device" > "Bluetooth". Then click your phone.
- When your computer detects your phone, tap "Pair" on your phone, then tap "Connect" or "Yes" on your computer.
Using Windows 11
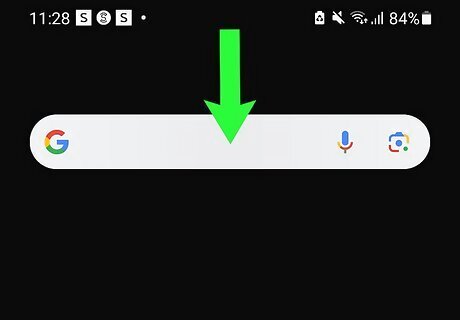
Open the Quick Access menu on your phone. To do so, swipe down from the top of the screen. This displays the Quick Access menu.
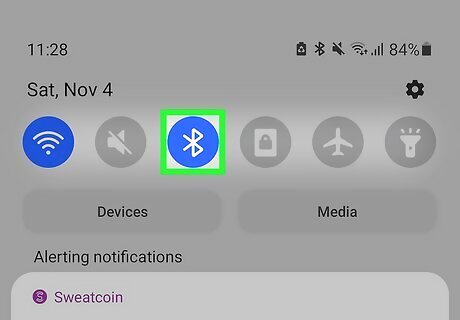
Ensure Bluetooth is turned on Mac Bluetooth. The Bluetooth button has an icon that resembles a jagged "B" with two tails behind it. The Bluetooth button should be highlighted in blue. If it is grey, Bluetooth is not turned on. Tap the button to turn Bluetooth on. If you don't see the Bluetooth icon, swipe down from the Quick Access menu again to display all icons. You may need to swipe left to view the next page. Alternatively, you can tap the gear icon in the upper-right corner of the Quick Access menu to open Settings. Then tap the Connections, or Connected Devices. Then tap Bluetooth. Ensure the toggle switch at the top is turned on.
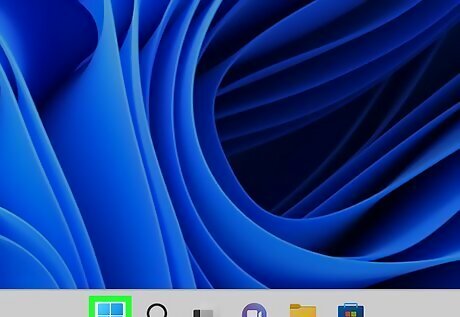
Switch to your computer. You'll need to enable Bluetooth on your Windows 10 PC now. Click the Windows Start menu.
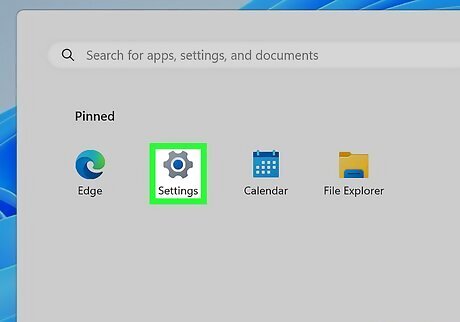
Click Settings Android 7 Settings App. It has an icon that resembles a gear. It's in the pinned apps in the Windows Start menu.
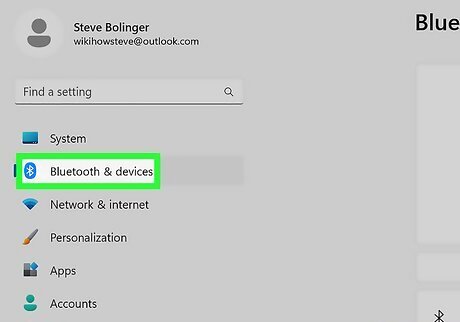
Click Bluetooth & devices Mac Bluetooth. It's in the menu bar to the left. It's next to the Bluetooth logo, which resembles a jagged "B" with two tails behind it.
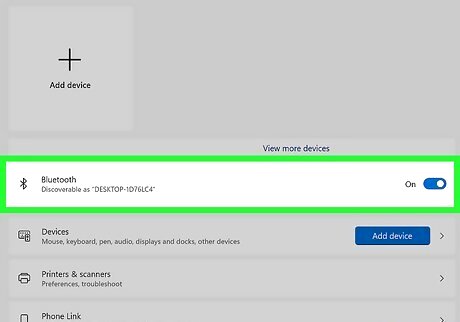
Ensure Bluetooth is turned on. To do so, make sure the toggle switch at the top of the page it turned on. It should be highlighted in blue and shifted to the right.
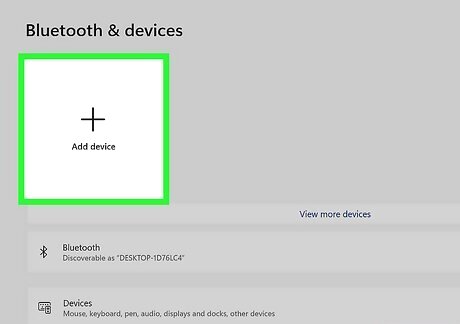
Click Add device. You can do so by clicking the large box that says "Add Device" at the top of the page, or by clicking Add Device next to "Devices" in the menu.
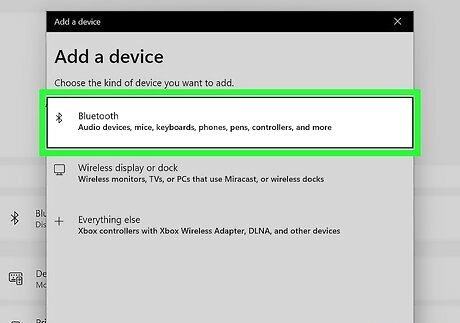
Click Bluetooth. It's at the top of the menu. Your computer will start scanning for nearby Bluetooth devices.
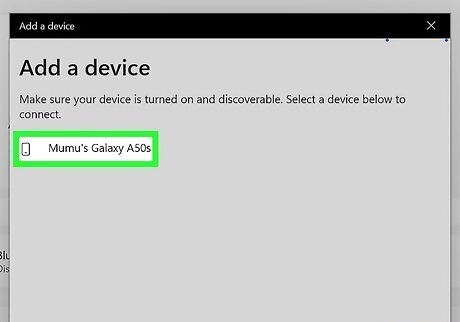
Click your phone. When your computer finds your phone, the device name will display in the Bluetooth menu. Click your phone's device name in the menu.
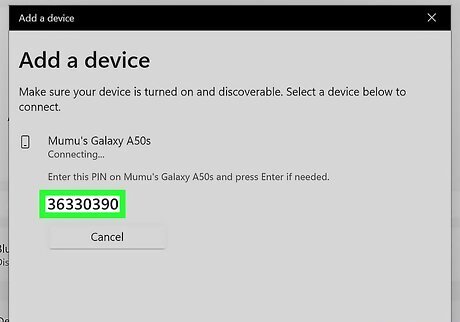
Wait for a number to appear. You'll see a window on both devices pop up with a six-digit number, which you'll use to verify the connection between them.
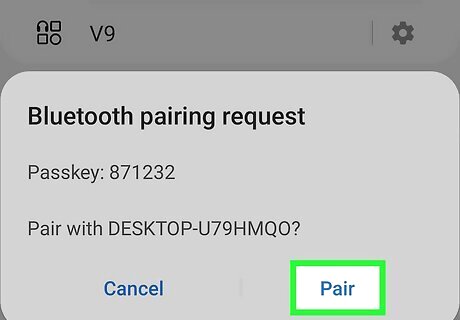
Tap Pair on your Android phone. You will see a pop-up on your phone asking if you want to pair your phone with your computer. Tap Pair in the pop-up.
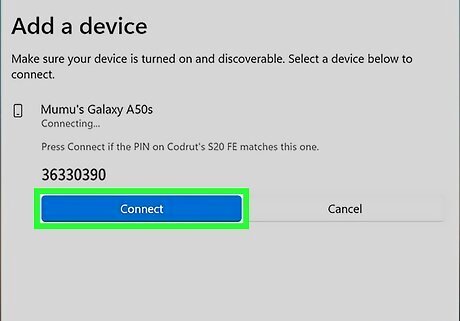
Click Connect on your computer. This will connect your phone to your computer using Bluetooth.
Windows 10
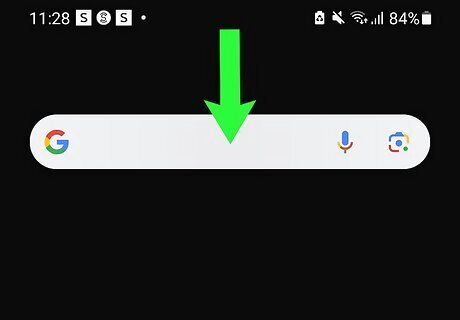
Open the Quick Access menu on your phone. To do so, swipe down from the top of the screen. This displays the Quick Access menu.
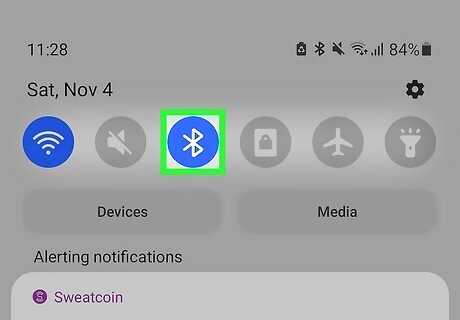
Ensure Bluetooth is turned on Mac Bluetooth. The Bluetooth button has an icon that resembles a jagged "B" with two tails behind it. The Bluetooth button should be highlighted in blue. If it is grey, Bluetooth is not turned on. Tap the button to turn Bluetooth on. If you don't see the Bluetooth icon, swipe down from the Quick Access menu again to display all icons. You may need to swipe left to view the next page. Alternatively, you can tap the gear icon in the upper-right corner of the Quick Access menu to open Settings. Then tap the Connections, or Connected Devices. Then tap Bluetooth. Ensure the toggle switch at the top is turned on.

Switch to your computer. You'll need to enable Bluetooth on your Windows 10 PC now.
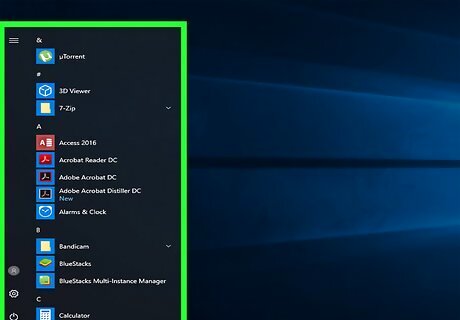
Open the Start menu Windows Start. You can do so either by clicking the Windows icon in the bottom-left corner of the screen or pressing the ⊞ Win key on your computer's keyboard.
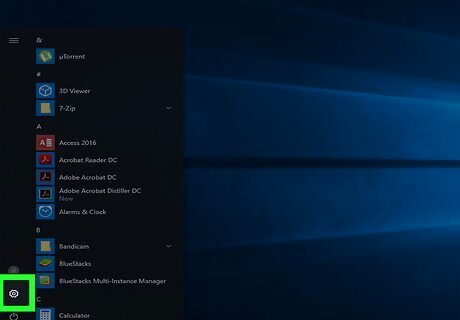
Click the Settings/Gear icon Windows Settings. It's near the bottom-left corner of the Start window.
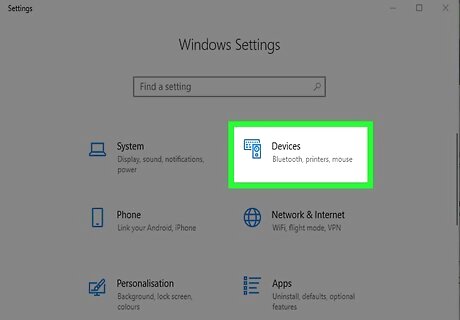
Click Devices. This option is in the middle of the page. It's next to an icon that resembles an iPod and a keyboard.
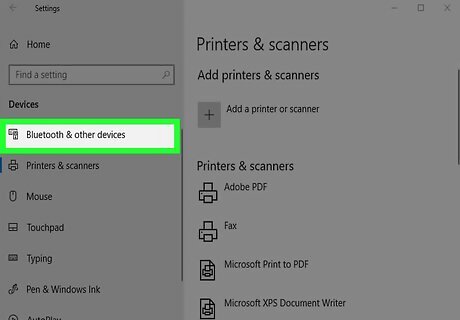
Click Bluetooth & other devices. You'll see this tab on the left side of the Bluetooth window.
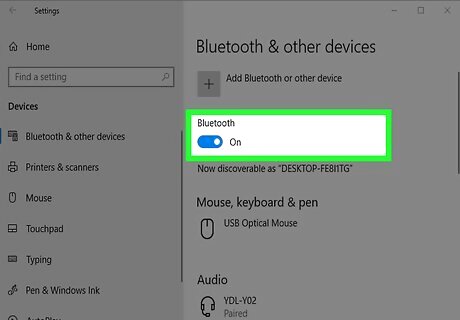
Click the toggle switch beneath the "Bluetooth" heading. Doing so will enable your computer's Bluetooth.
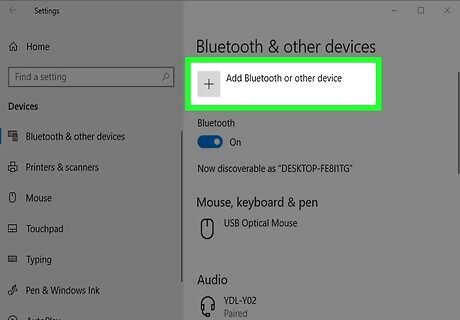
Click Add Bluetooth or other device. It's at the top of the page.
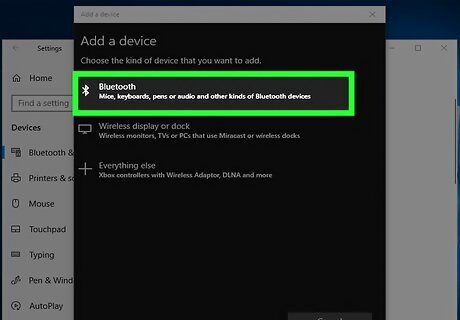
Click Bluetooth. This option is at the top of the page. Clicking it will open a page with any parable devices.
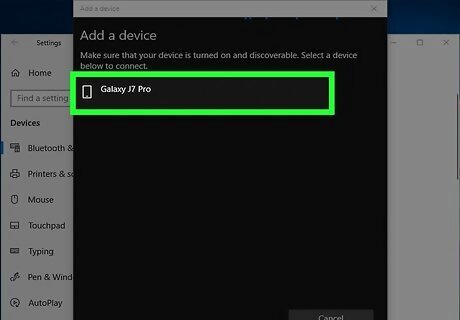
Click your phone's name. Doing so will prompt your phone and computer to begin connecting.
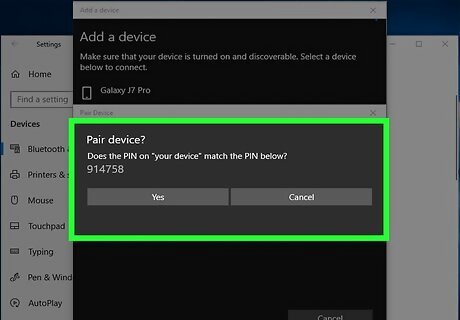
Wait for a number to appear. You'll see a window on both devices pop up with a six-digit number, which you'll use to verify the connection between them. Make sure the number on your phone and computer matches before continuing.
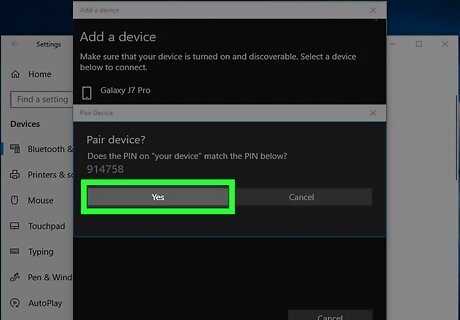
Click Yes on your computer. This button will appear on the window with the six-digit number.
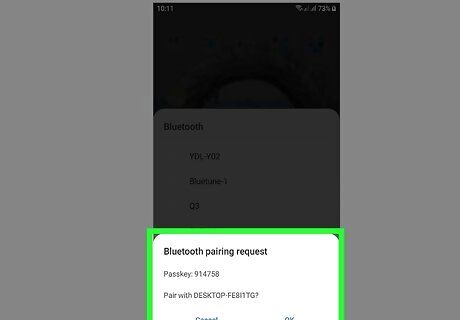
Tap Pair on your Android. You must do this quickly, or the connection between your Android and your PC will expire. As long as you tap Pair in time, your PC and Android will be connected. You may first have to tap a checkbox confirming that you wish to connect your Android to your PC.
Using Windows 8
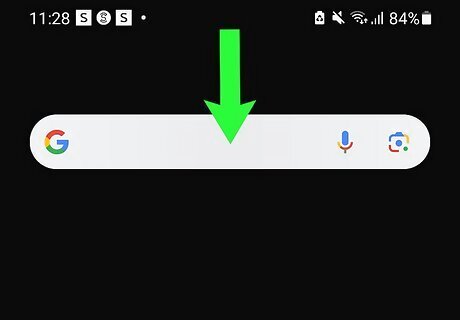
Open the Quick Access menu on your phone. To do so, swipe down from the top of the screen. This displays the Quick Access menu.

Ensure Bluetooth is turned on Mac Bluetooth. The Bluetooth button has an icon that resembles a jagged "B" with two tails behind it. The Bluetooth button should be highlighted in blue. If it is grey, Bluetooth is not turned on. Tap the button to turn Bluetooth on. If you don't see the Bluetooth icon, swipe down from the Quick Access menu again to display all icons. You may need to swipe left to view the next page. Alternatively, you can tap the gear icon in the upper-right corner of the Quick Access menu to open Settings. Then tap the Connections, or Connected Devices. Then tap Bluetooth. Ensure the toggle switch at the top is turned on.
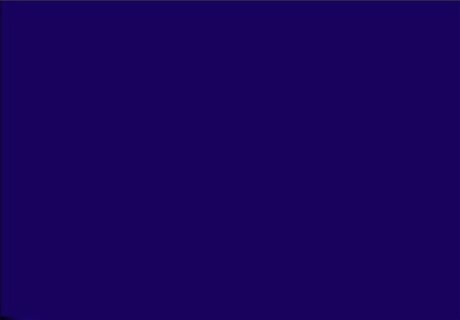
Switch to your Windows 8 PC. You'll need to enable Bluetooth on this device as well.

Open the Start menu Windows 7 Start. You can do so either by clicking the Windows icon in the bottom-left corner of the screen or pressing the Windows' key on your computer's keyboard.
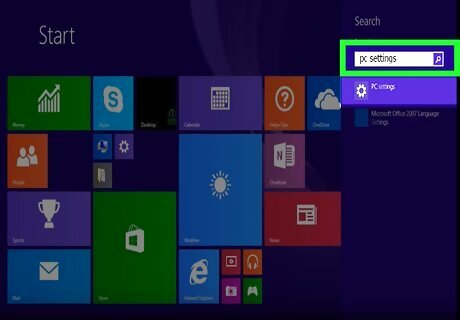
Type pc settings into the search bar. The search bar is near the top of the Start window.
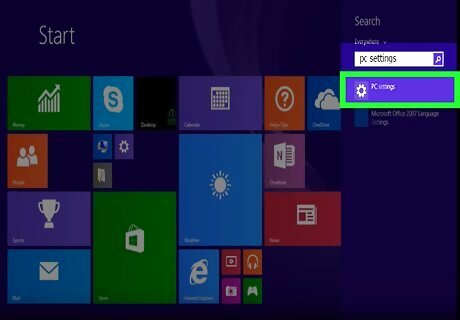
Click PC Settings. It should be the first option in the Start window.
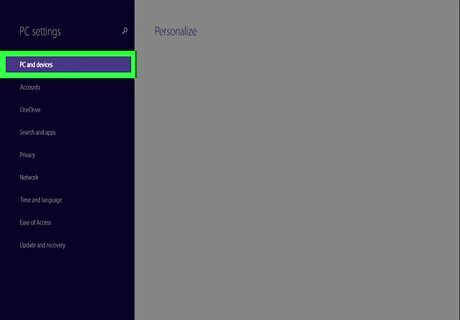
Click PC and devices. This tab is on the left side of the page.
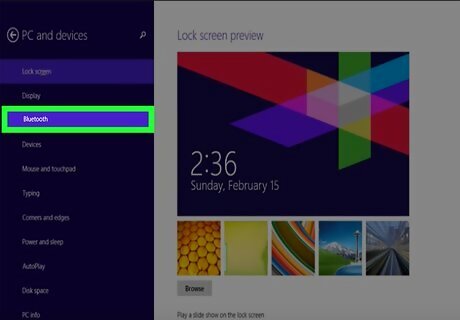
Click Bluetooth. It's on the left side of the page.
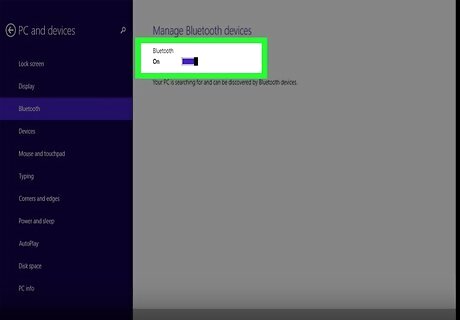
Click the switch below the "Bluetooth" heading. Doing so will enable Bluetooth on your Windows 8 PC.
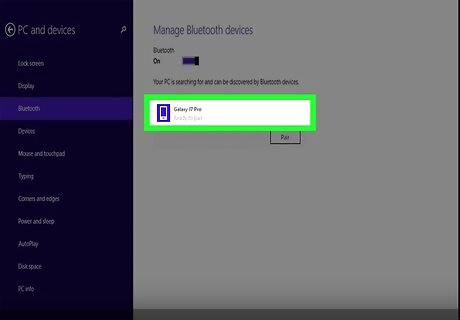
Click your phone's name. It should appear under the "Bluetooth" switch.

Click Pair. It's in the bottom-right corner of the phone's name area. Doing so will prompt your phone and your PC to begin connecting.
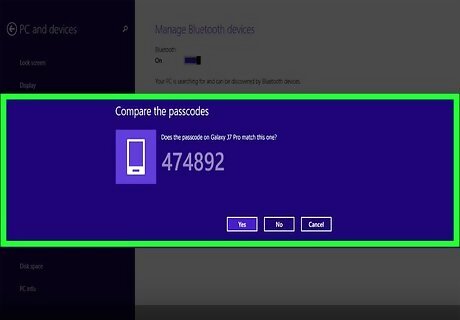
Wait for a number to appear. You'll see a window on both devices pop up with a six-digit number, which you'll use to verify the connection between them. Make sure the number on your phone and computer matches before continuing.
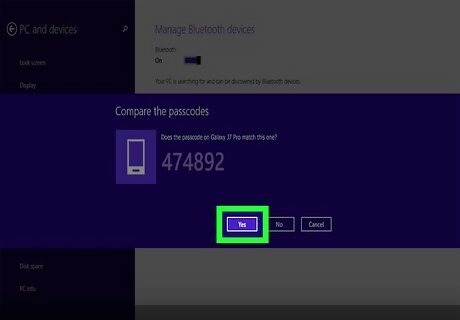
Click Yes on your computer. This button will appear on the window with the six-digit number.
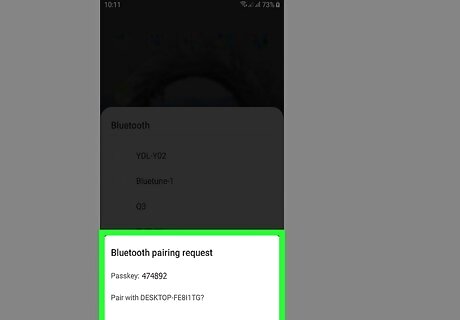
Tap Pair on your Android. You must do this quickly, or the connection between your Android and your PC will expire. As long as you tap Pair in time, your PC and Android will be connected. You may first have to tap a checkbox confirming that you wish to connect your Android to your PC.
Using Windows 7
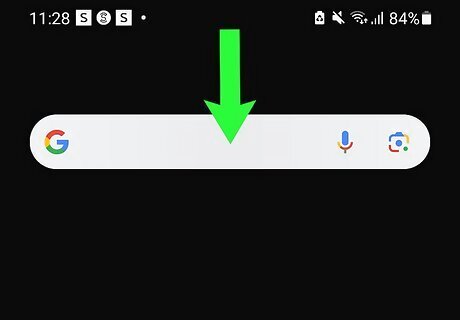
Open the Quick Access menu on your phone. To do so, swipe down from the top of the screen. This displays the Quick Access menu.
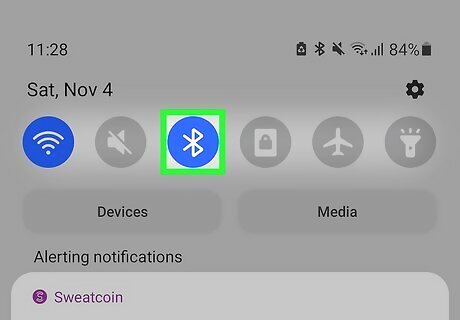
Ensure Bluetooth is turned on Mac Bluetooth. The Bluetooth button has an icon that resembles a jagged "B" with two tails behind it. The Bluetooth button should be highlighted in blue. If it is grey, Bluetooth is not turned on. Tap the button to turn Bluetooth on. If you don't see the Bluetooth icon, swipe down from the Quick Access menu again to display all icons. You may need to swipe left to view the next page. Alternatively, you can tap the gear icon in the upper-right corner of the Quick Access menu to open Settings. Then tap the Connections, or Connected Devices. Then tap Bluetooth. Ensure the toggle switch at the top is turned on.
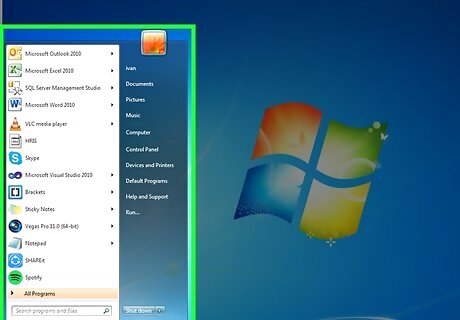
Open the Start menu Windows 7 Start. You can do so either by clicking the Windows icon in the bottom-left corner of the screen or pressing the Windows' key on your computer's keyboard.
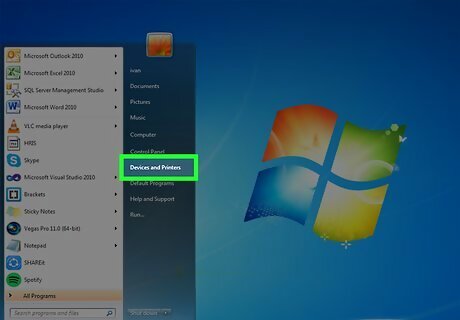
Click Devices and Printers. This option should be on the right side of the Start window, just below the Control Panel option. If you don't see this option, type devices and printers into the "Search" field at the bottom of the Start window, then click Devices and Printers when it appears.
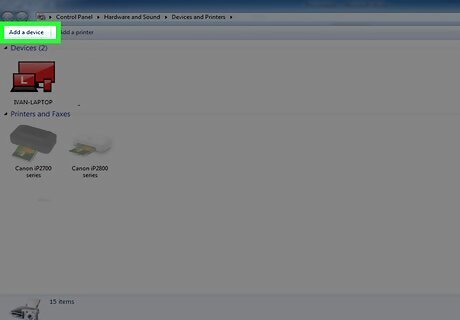
Click Add a device. It's on the top-left side of the Devices and Printers window.
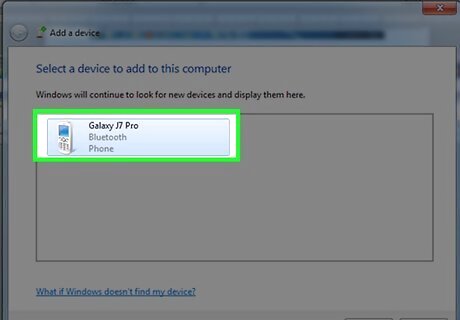
Click your Android's name. It should be listed in the middle of the page. If you don't see your device listed here, your Windows 7 might not natively support Bluetooth, in which case you'll need to purchase a USB Bluetooth adapter for your PC.
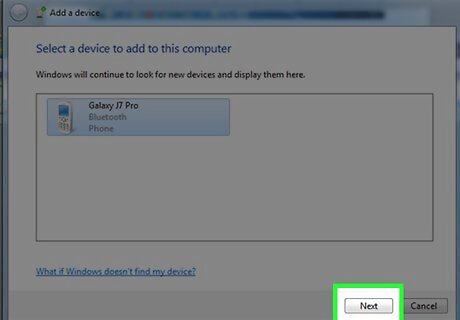
Click Next. It's in the bottom-right corner of the window..
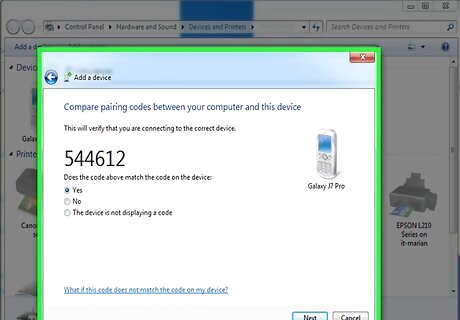
Wait for a number to appear. You'll see a window on both devices pop up with a six-digit number, which you'll use to verify the connection between them. Make sure the number on your phone and computer matches before continuing.

Click Yes on your computer. This button will appear on the window with the six-digit number.
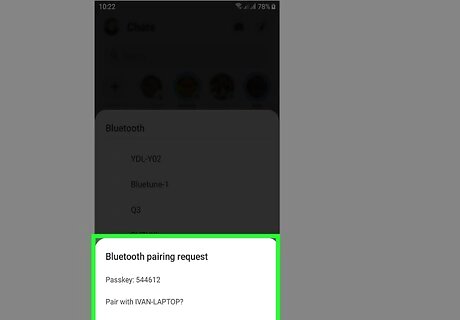
Tap Pair on your Android. You must do this quickly, or the connection between your Android and your PC will expire. As long as you tap Pair in time, your PC and Android will be connected. You may first have to tap a checkbox confirming that you wish to connect your Android to your PC.












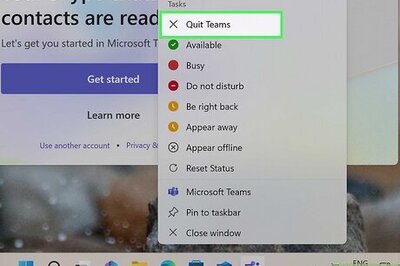






Comments
0 comment