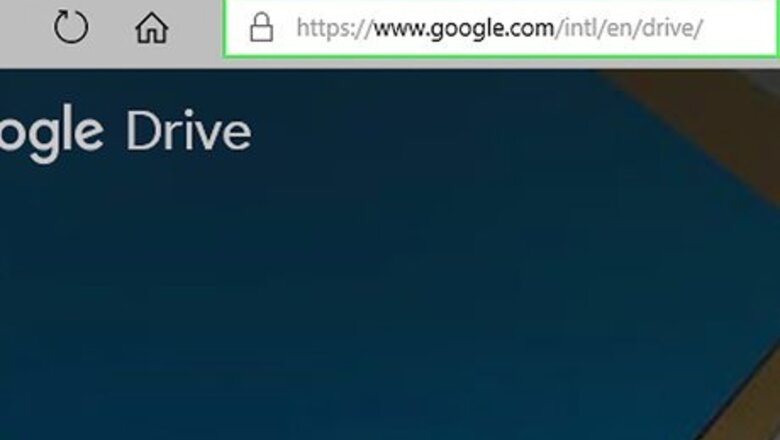
views
Signing into Drive
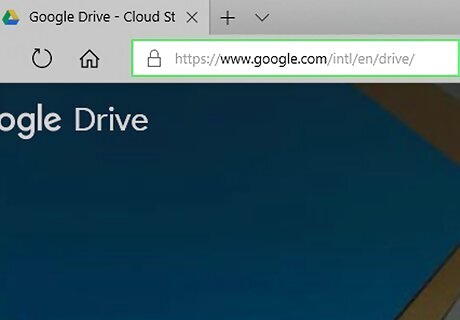
Open Google Drive. Go to https://drive.google.com/ in your preferred browser. On mobile, tap the Google Drive app icon, which resembles a yellow, green, and blue triangle. If you don't yet have Google Drive on mobile, you can download it for iPhone or Android for free.
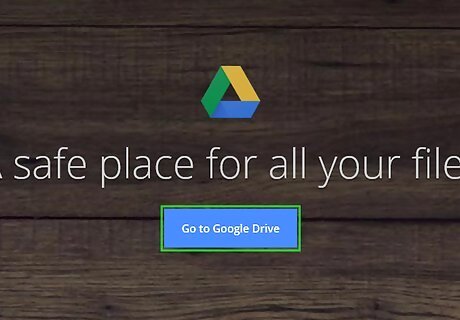
Click Go to Drive. It's a blue button in the middle of the page. Doing so opens the sign-in page. On mobile, tap SIGN IN at the bottom of the screen. Skip this step and the next one if you're already signed into Google Drive.
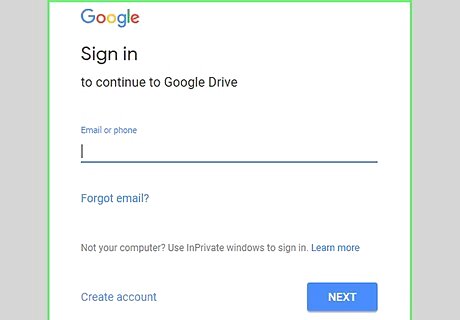
Enter your account details. When prompted, type in the email address and password that you use to log into your Google account. On mobile, you may have to select a Google account when prompted.
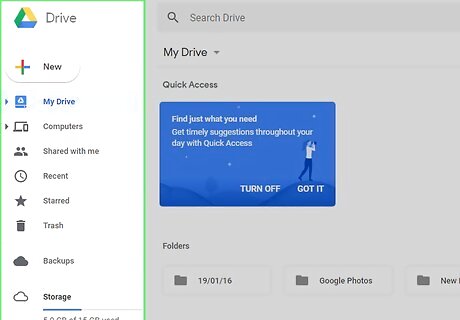
Review your Google Drive home page. You should see a column of options on the left side of the page, along with a large blank space in the middle of the page. On mobile, you'll see a blank space with a white + at the bottom of the screen, along with a ☰ icon in the top-left corner of the screen. Any items uploaded to Google Drive will be available on any other platform that supports Google Drive.
Uploading Files on Desktop
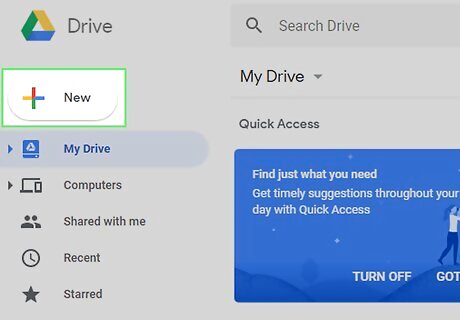
Click NEW. It's a blue button in the upper-left corner of the page. A drop-down menu will appear.
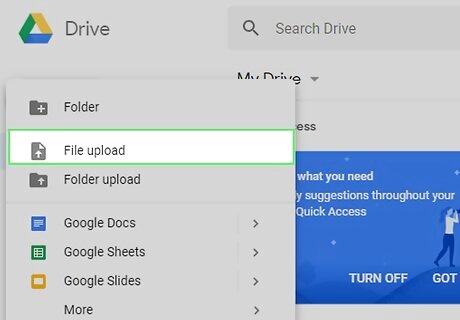
Click File upload. This option is in the NEW drop-down menu. Doing so opens a File Explorer (Windows) or Finder (Mac) window.
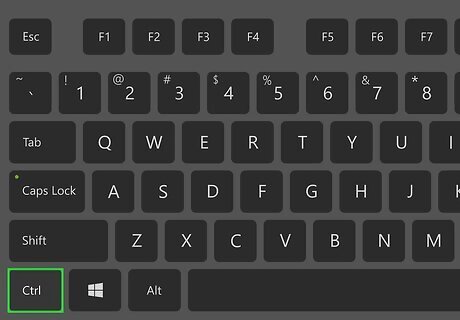
Select a file. Click a file that you want to upload. If you want to upload multiple files, you can hold down Ctrl (Windows) or ⌘ Command (Mac) while clicking files to select them. You may first need to select a file storage folder from the left side of the window.
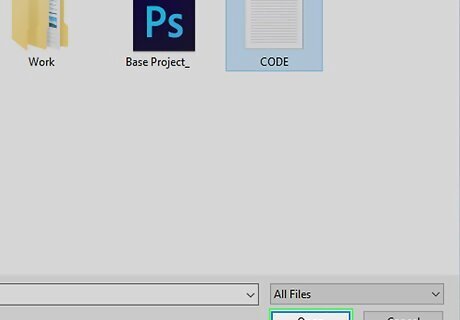
Click Open. It's in the bottom-right corner of the window. The files will begin uploading to Google Drive.
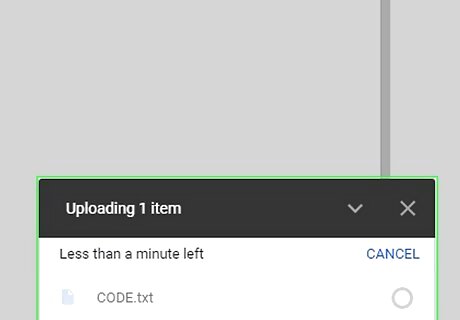
Wait for the file(s) to finish uploading. This can take a varying amount of time depending on the files' upload size and your Internet connection, so just make sure that you keep the Google Drive page open. Once the files finish uploading, you'll see a white checkmark ✓ to the right of the file's name in the box that's on the right side of the page.
Uploading Files on Mobile
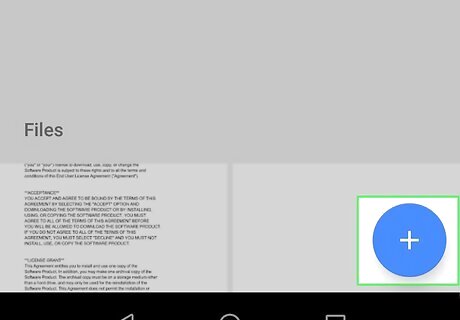
Tap +. It's in the bottom-right corner of the screen. A pop-up menu will appear.

Tap Upload. You'll see this in the pop-up menu.
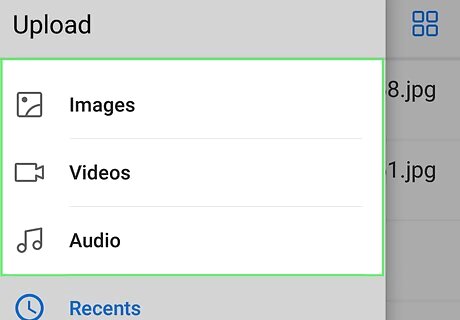
Tap Photos and Videos. It's near the bottom of the menu. You may be taken directly to the Photos page on Android.
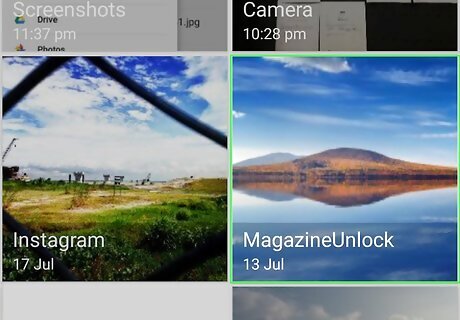
Select a location. Tap the album or folder in which the file that you want to upload is located.
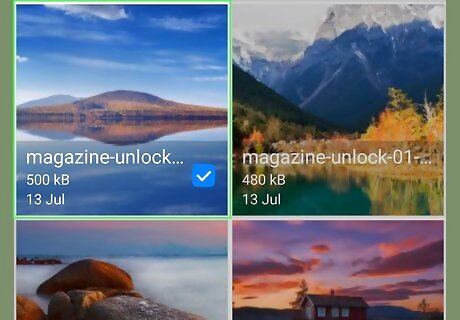
Select a file. Tap a photo, video, or document to select it. If you want to select more than one file, tap each file that you want to select.
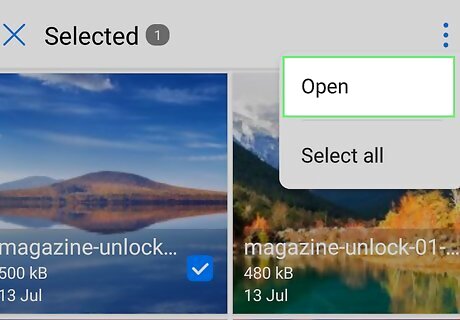
Tap UPLOAD. It's in the top-right corner of the screen. This will prompt your selected file(s) to begin uploading to Google Drive.
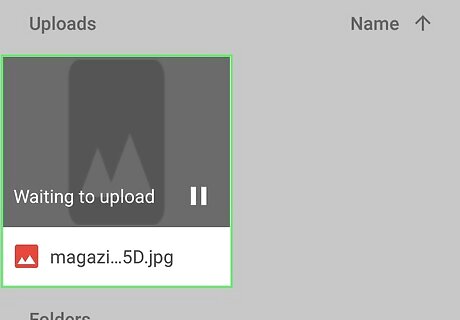
Wait for the file(s) to finish uploading. This can take several minutes to several hours depending on the file size and your Internet connection. Once the file completes uploading, the file's progress bar will disappear. It's important to stay near a Wi-Fi router and keep Google Drive open during this time.
Creating Files on Desktop
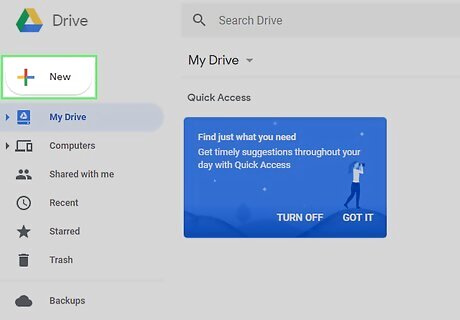
Click NEW. It's the blue button in the upper-left corner of the Drive window. A drop-down menu will appear.
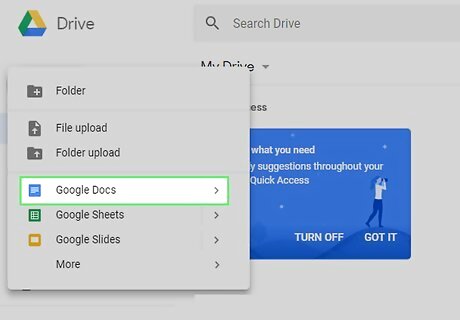
Select a document type. Click one of the following options: Google Docs - Opens a new, blank Word-like document. Google Sheets - Opens a new, blank Excel-like spreadsheet. Google Slides - Opens a new, blank PowerPoint-like document. You can also select More and then click Google Forms if you want to create a Google Form.
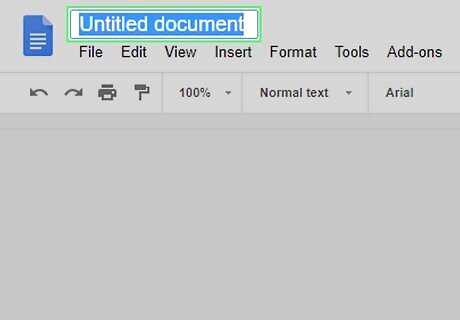
Name your document. Click the "Untitled" text in the upper-left side of the page, then replace the "Untitled" text with whatever you want to name your document. Your changes will be saved automatically as long as you're connected to the Internet.
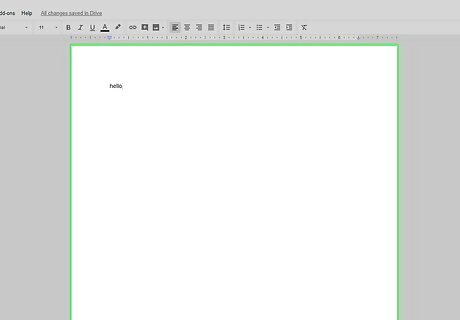
Create your document. Enter your document's text, images, and so on, then make sure that the phrase "All changes saved in Drive" is displayed at the top of the page.
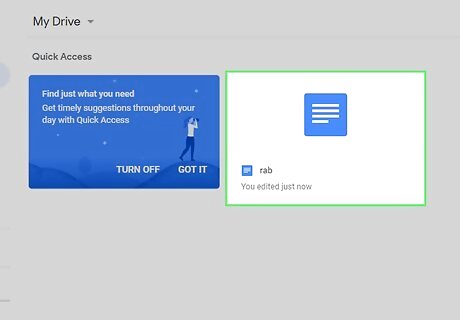
Close the document's tab and return to Drive. Your document will be saved on the Drive home page.
Creating Files on Mobile
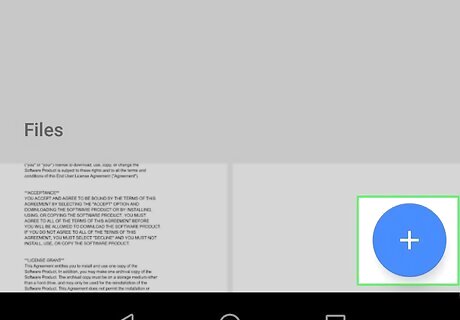
Tap +. It's in the bottom-right corner of the screen. A menu will appear. You will need the Google Docs, Google Sheets, and/or Google Slides apps on your phone if you want to create a document on mobile.
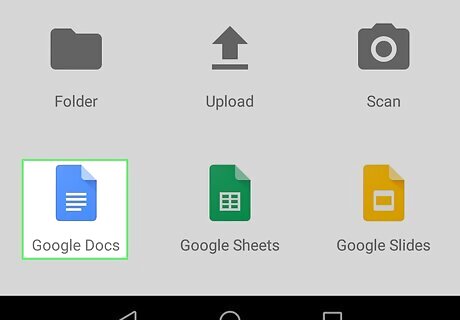
Select a document type. Tap one of the following options: Google Docs - Creates a Word-like document. If you don't have Google Docs, this opens the Google Docs app page. Google Sheets - Creates an Excel-like document. If you don't have Google Sheets, this opens the Google Sheets app page. Google Slides - Creates a PowerPoint-like document. If you don't have Google Slides, this opens the Google Slides app page.
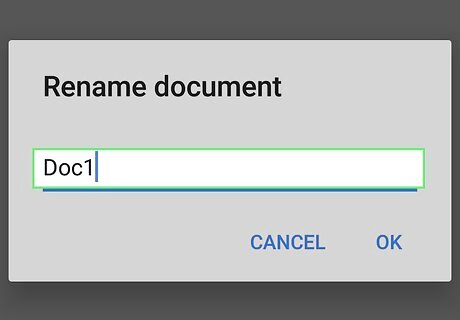
Enter a name. Type in a name for your document when prompted.
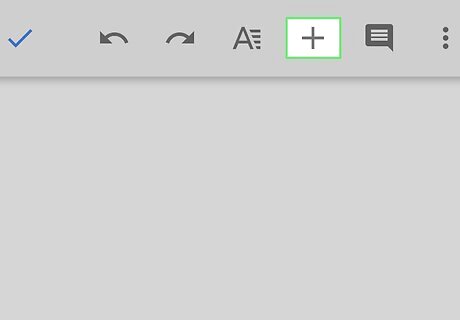
Tap CREATE. It's in the bottom-right corner of the pop-up menu. Doing so applies the name to your document and opens the document.
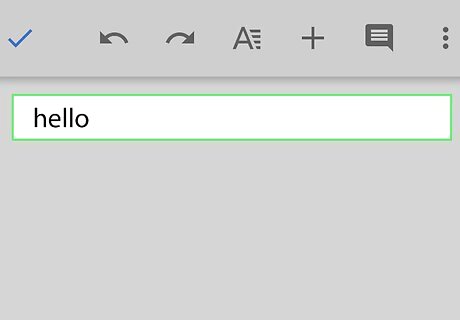
Create your document. Enter the document's data, text, and so on.
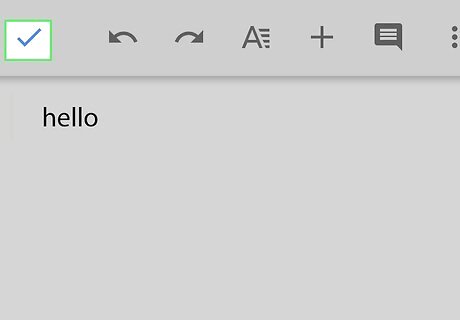
Tap Android 7 Expand Left. It's in the top-left corner of the screen. This will save the document in Google Drive.
Sharing Files on Desktop
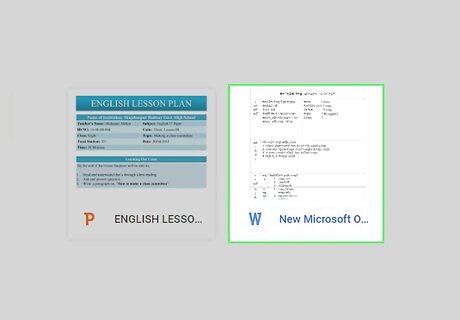
Select a file. Click a file that you want to share with another person. You should see several icons appear at the top of the page when you do this. Sharing documents or files is useful when the file in question is over 25 MB in size, since most email providers won't allow you to send it as an attachment at that point.
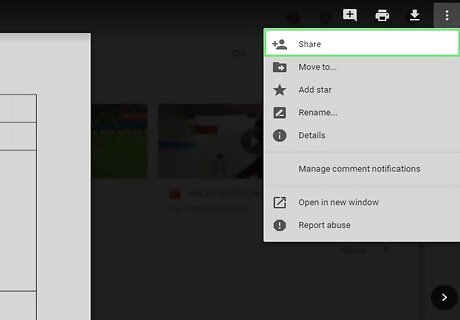
Click the "Share" icon. It's an image of a person with a "+" next to it; you'll find this icon in the upper-right side of the Drive page. Clicking it prompts a new window to open.
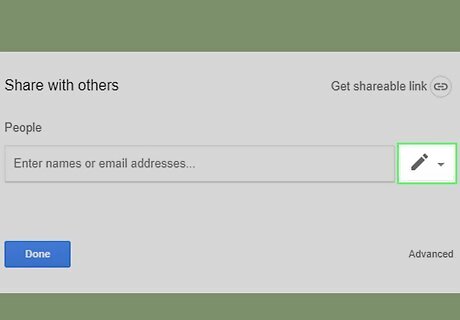
Click the "Edit" icon Android 7 Edit. This pencil-shaped icon is on the far-right side of the pop-up window. A drop-down menu will appear.
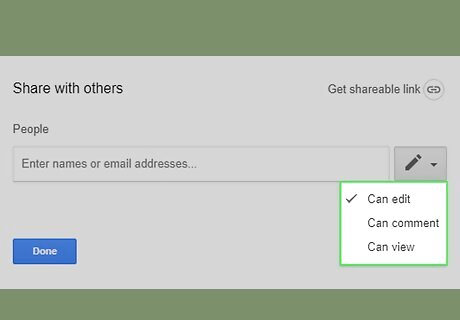
Select a share option. Click one of the following options in the drop-down menu: Can edit - The person with whom you share the document will be able to edit the document. Can comment - The person with whom you share the document will be able to leave comments about the document, but not edit the document. Can view - The person with whom you share the document will only be able to view, but not edit or comment on, the document.
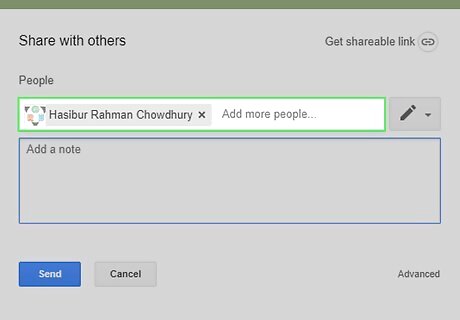
Enter an email address. In the "People" text field that's in the middle of the window, type in an email address of a person with whom you want to share the document. You can enter multiple email addresses here by pressing the Tab ↹ key after each email address.
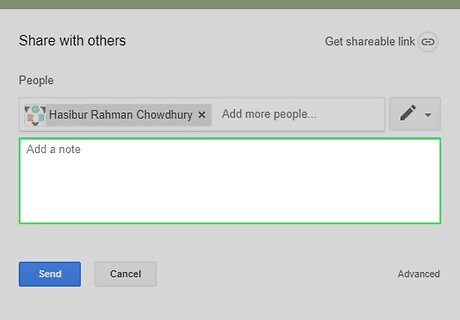
Add a note if you like. If you want to include a set of instructions or a brief statement about the item which you're sharing, enter it in the "Add a note" text box.
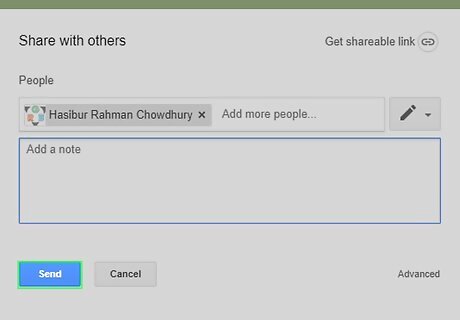
Click Send. It's a blue button in the bottom-left side of the window. This will share the file with your selected recipient(s) via email.
Sharing Files on Mobile

Find a document that you want to share. Scroll through your Google Drive until you find a document that you want to share with someone.
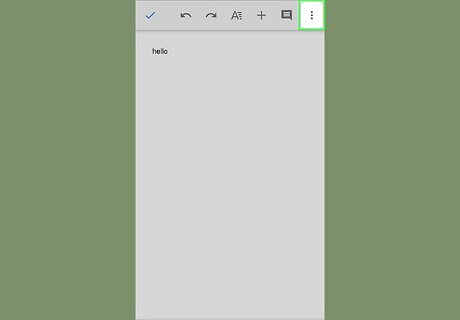
Tap ⋯. It's to the right of the document. A menu will appear. On Android, tap and hold the document that you want to share.
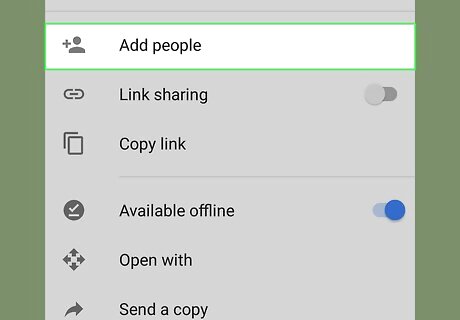
Tap Add people. This option is in the menu. Doing so prompts a new window.
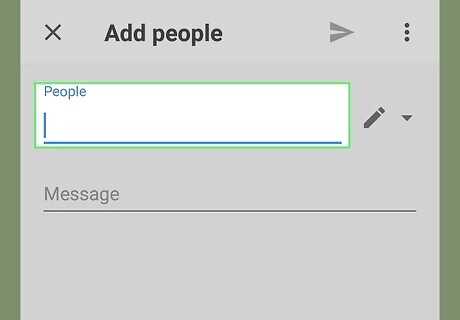
Enter an email address. Tap the "People" field near the top of the page, then enter an email address.
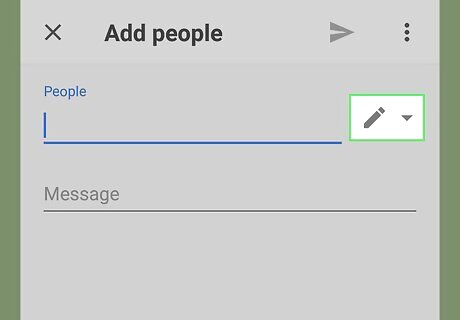
Tap "Edit" Android 7 Edit. This pencil-shaped icon is on the far-right side of the email field. A drop-down menu will appear.
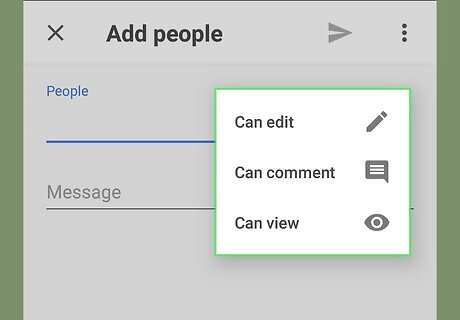
Select a sharing option. Tap one of the following: Edit or Can edit - The person with whom you share the document will be able to edit the document. Comment or Can comment - The person with whom you share the document will be able to leave comments about the document, but not edit the document. View or Can view - The person with whom you share the document will only be able to view, but not edit or comment on, the document.
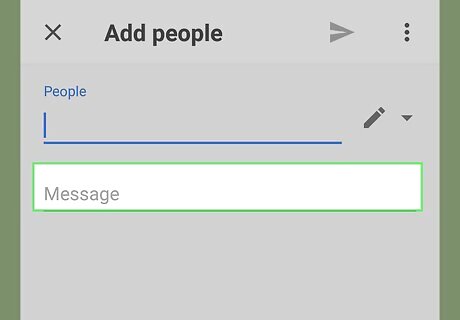
Enter a message. If you want to include a message with your shared document, tap the "Message" text field and then enter the message that you want to include.
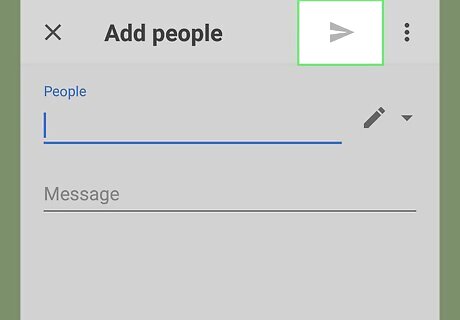
Tap "Send" Android 7 Send. It's in the top-right corner of the screen. Your document will be shared via email.














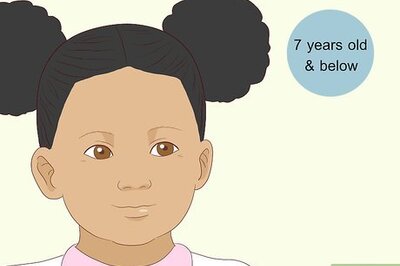

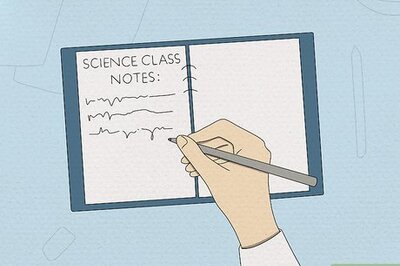

Comments
0 comment