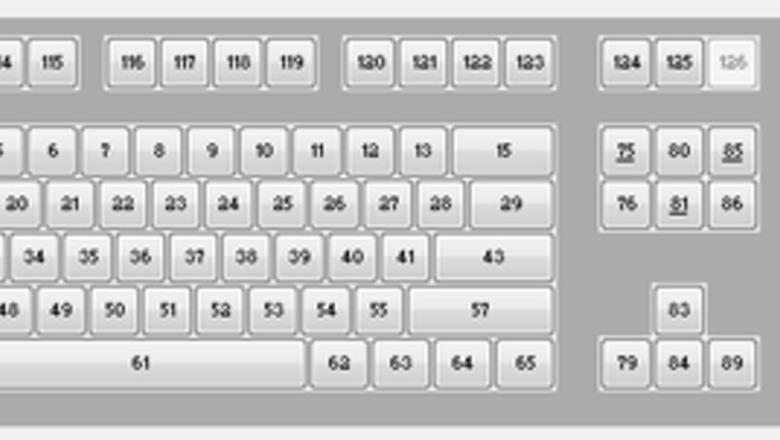
views
Changing the Key Output
Understand what it means to change the input of a key. Changing the input just means you will make one key, when pressed, do the action of another key. You can even make keys on your keyboard do an action that isn't found on it using special keys given by the KeyTweak application.
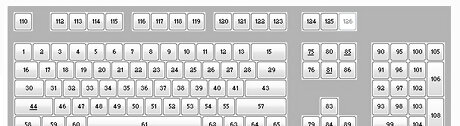
First, find the key you wish to modify. The keys appear with numbers on them, but if you hover over them or click on them you can view what the key it is. Make sure you select the right key you want to change. For example, if you wanted to make one of your shift keys perform the action of the enter key because the enter key has stopped working, you would have to make sure you choose the shift key to change, not the enter key- that's the key that won't do anything when you press it!

Click on the dropdown bar next to "Choose New Remapping". It will show a selection of all the basic keyboard buttons as well as special keys.

Find the key you want to be the new input and select it. Once you've chosen your key input and output, click on "Remap Key". If you want to change several keys, do this for the rest of the keys you want to change before moving onto the next step.
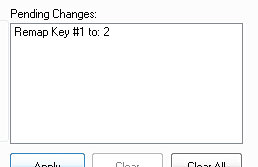
Click "Apply" under the "Pending Changes" box. Make sure you've made all desired changes before you click it, because once you do, you'll have to restart your computer.Keytweakapply1.png
Test your new keys. One way you can test them accurately is by using an online keyboard tester. If they all work right, good! If not, you may have some broken keys or you might've done something wrong while modifying the outputs.
Disabling Keys
Know what it means to disable a key. Disabling a key simply means that, when you press it, it will not do its action as if it didn't work. This is useful for if your keys don't work properly and, for example, when you press one key it triggers another or another scenario in which you may accidentally press a key often when you don't want to.

Start off by finding the key you want to modify as you would when changing a key's output. The keys appear with numbers on them, but if you hover over or click on a key it will show what key it is.

Click on "Disable Key". The key will then be added to the "Pending Changes" box. If you want to disable more than one key at once, make sure you disable all desired keys before moving onto the next step.Keytweakdisablekey.png
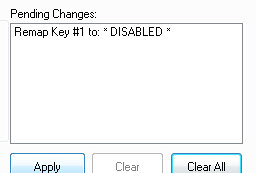
Click "Apply" under the "Pending Changes" box. Make sure to double-check the box to be positive that you've made all desired changes, because after clicking it, the computer will have to restart.Keytweakapply2.png
Make sure the disabled keys no longer work. One way of doing this is to use an online keyboard tester, then pressing down on the keys you've chosen to disable. If they don't appear to work, great! If they still work, you may have made an error while disabling the keys.
How to Restore a Key's Default
Learn what it means to restore to the default. Restoring a key simply means you'll change the key back to its original function, whether you are making the key work as how it's meant to work or it means you are making a disabled key work again.
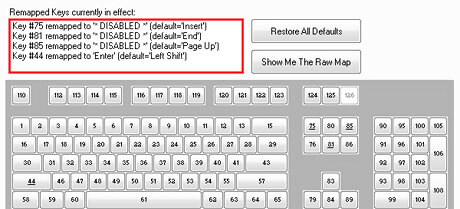
Find the key you want to restore. You can easily find the desired key number by looking in the box above the on-screen keyboard that says "Remapped Keys currently in effect". You can also restore all changed keys by simply clicking on "Restore All Defaults".
Click on the key's number on the on-screen keyboard.
Make sure the chosen key is the one you're going to restore. You can view the assigned changes in the "Pending Changes" box.
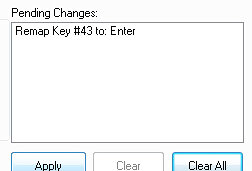
Click "Apply" under the box. Your computer will then restart and the changes should take effect.Keytweakapply3.png
Test the changes. You can use an online keyboard tester to make sure the keys do their default actions. If so, great! If not, you may have made an error while restoring the keys- perhaps you chose the wrong key?


















Comments
0 comment