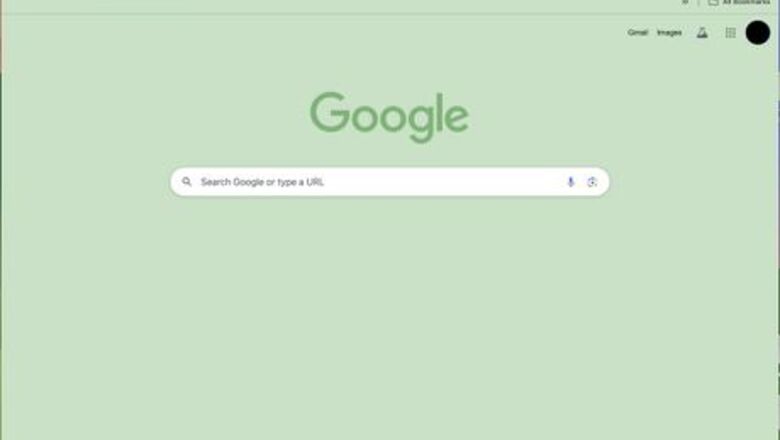
views
Using a Desktop Browser
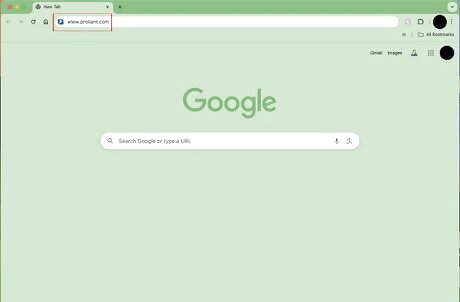
Search “www.proliant.com” on a web browser. You can use Google Chrome, Safari, Microsoft Edge, or any other web browser.
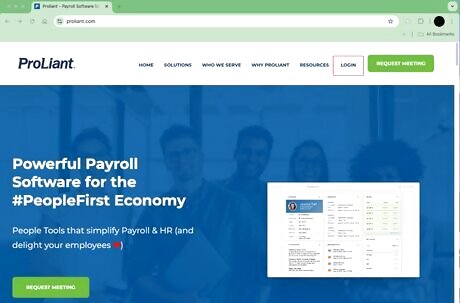
Click “LOGIN” in the top right corner.
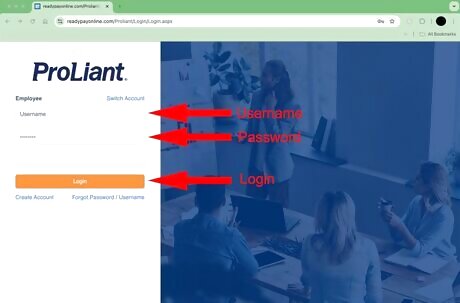
Enter your username and password to log in. You may be prompted to select “Employee” before rerouting to the login screen. If you are unsure of your username or password, reach out to your manager or HR department. Additional verification may be necessary; proceed as instructed by the website.
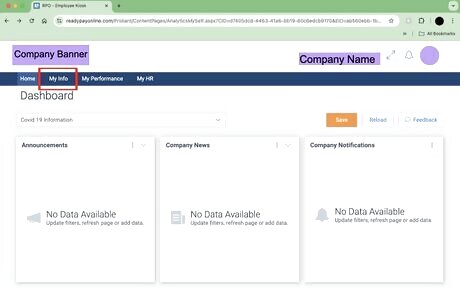
Select “My Info” from the top menu bar. Depending on your browser size, this menu bar may not be visible. Instead, click on the three parallel lines in the upper left corner to open a similar menu screen.
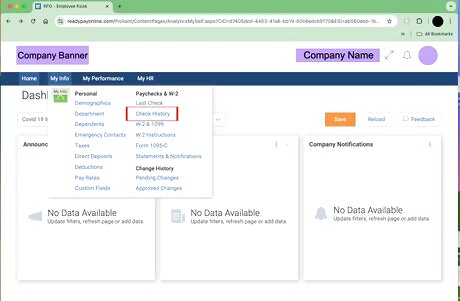
Select "Check History" from the dropdown. The "Check History" button is under the "Paychecks & W-2" subsection.
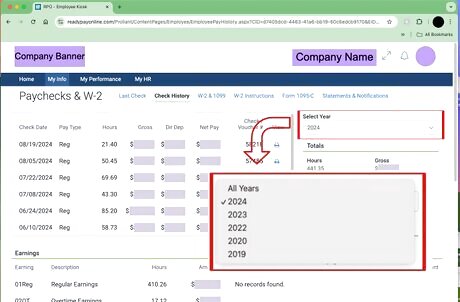
Choose the year for which you’d like to search. Pick via the “Select Year” dropdown near the top right corner. The dropdown will only show options for years that have been worked and have available pay stubs.
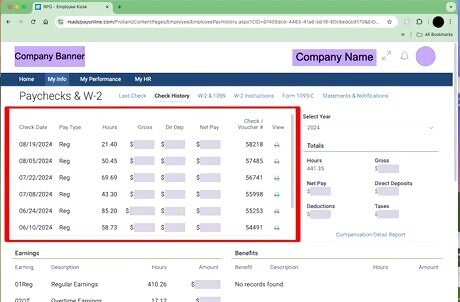
Select the pay stub you wish to view via the table on the screen. The system highlights the selected check in blue.
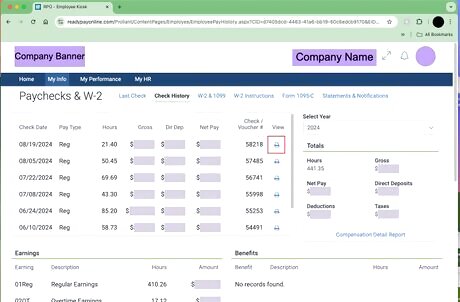
Select the print icon on the far right of the column of the selected check.
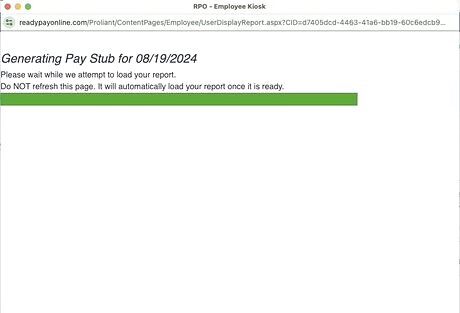
Allow time to load. A separate browser window will open. Don't worry; the program takes time to generate the digital pay stub, which may take longer than expected!
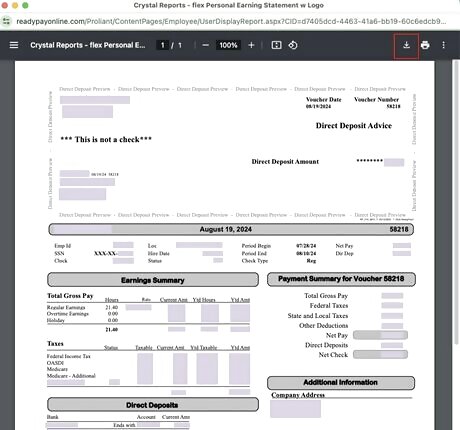
Select the download button at the top right to save the pay stub to your computer.
Using a Mobile Device Browser
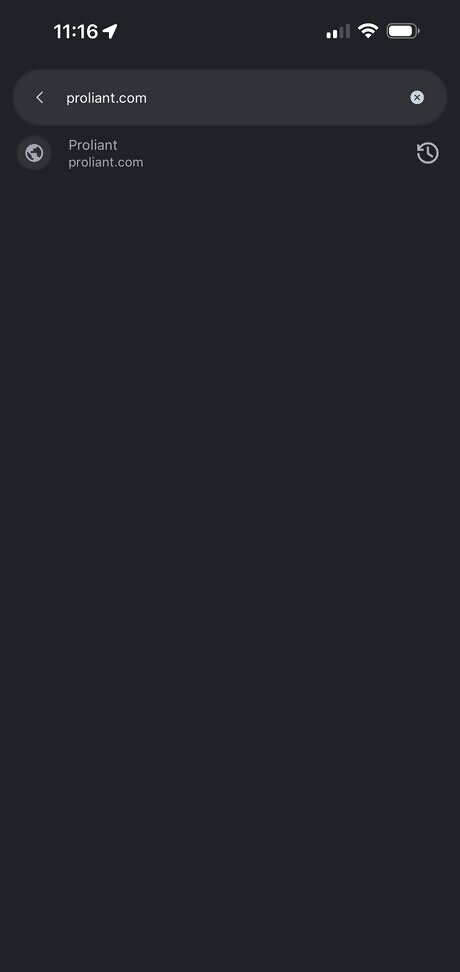
Search “www.proliant.com” on a web browser. You can use Google Chrome, Safari, Microsoft Edge, or any other web browser.
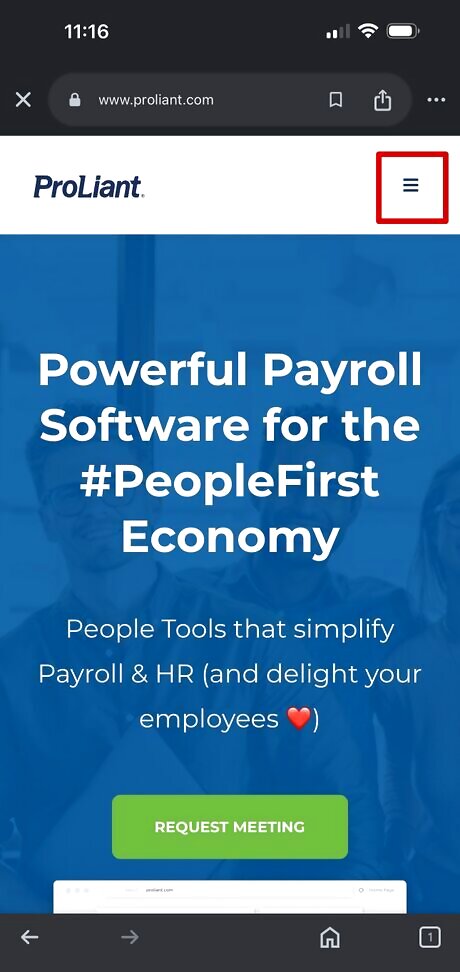
Tap the three horizontal lines in the top right corner.
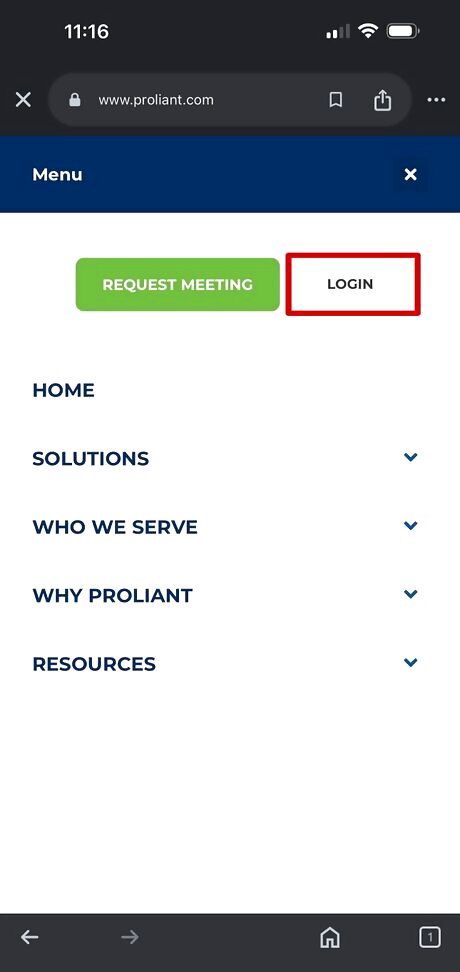
Select "LOGIN" from the menu page.
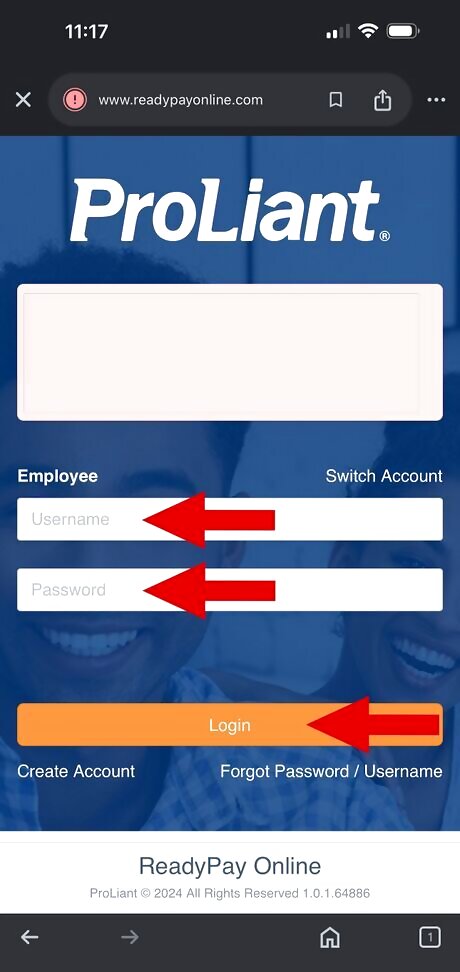
Enter your username and password to log in. You may be prompted to select "Employee" before rerouting to the login screen. If you are unsure of your username or password, contact your manager or HR department. Additional verification may be necessary; proceed as instructed by the website.
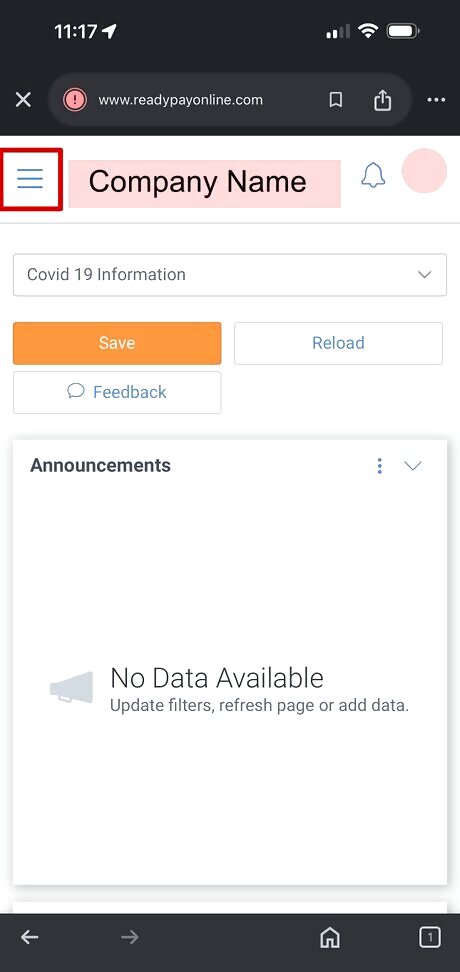
Tap the three horizontal lines in the top left corner.
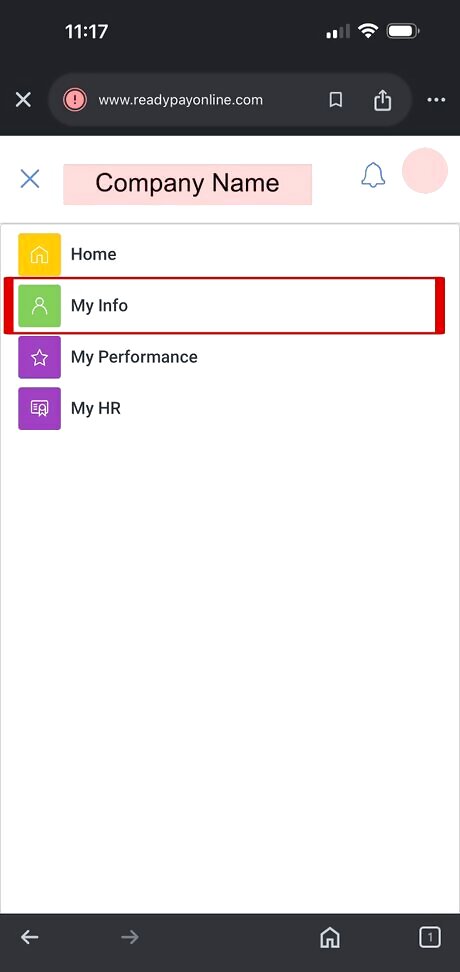
Select "My Info" from the menu page.
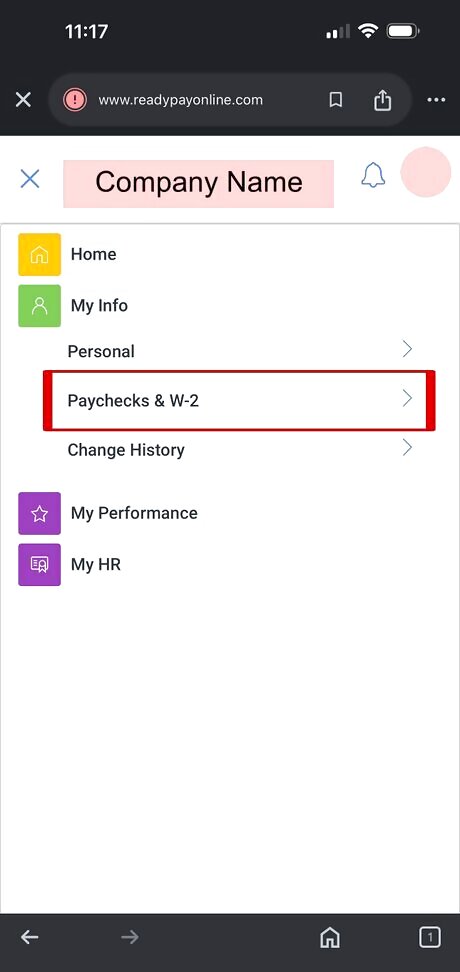
Select the "Paychecks & W-2" dropdown.
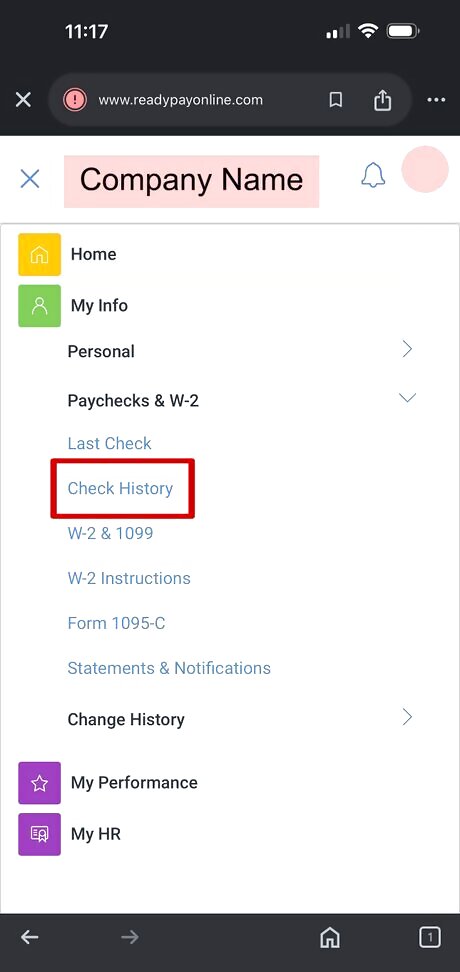
Select "Check History" from the dropdown.
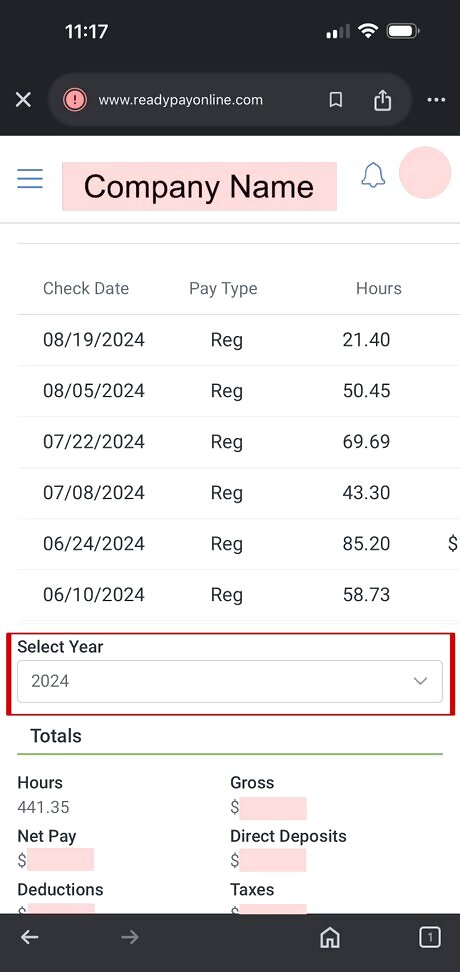
Choose the year you'd like to search. Pick via the "Select Year" dropdown below the table on the screen. The dropdown will only show options for years that have been worked and have available pay stubs.
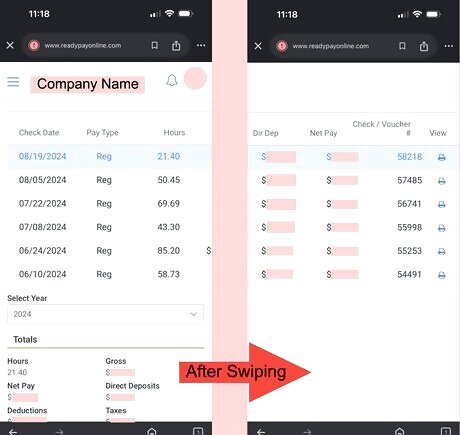
Select the check/pay stub you wish to view via the table on the screen. The webpage may not fit correctly in the mobile device's browser screen, so you may have to swipe around to see all the information.
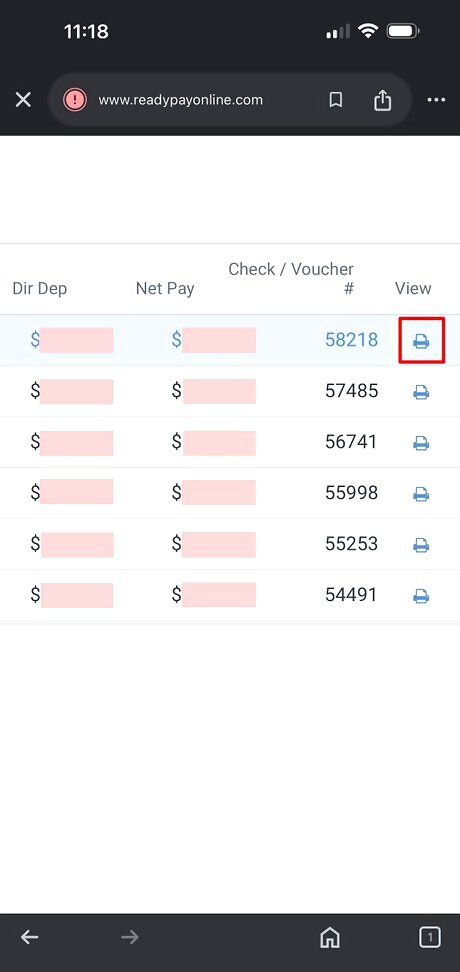
Select the print icon. This is on the far right of the column of the selected check.
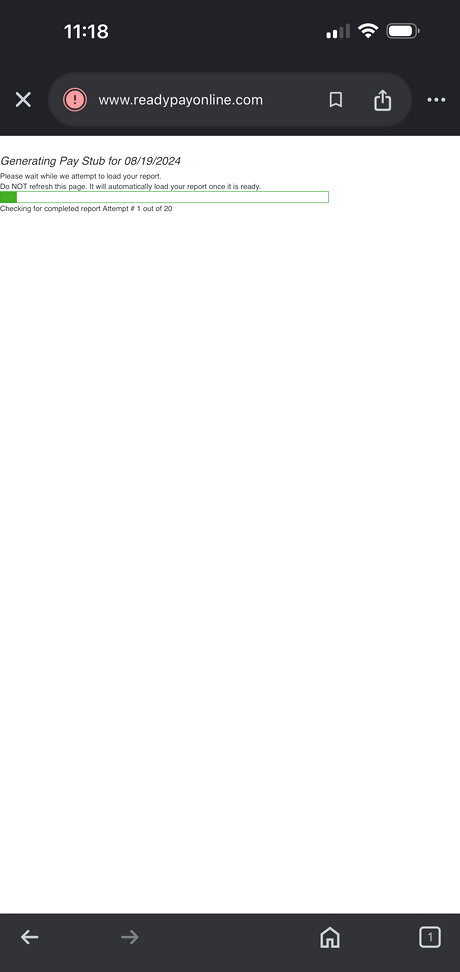
Allow time to load. A separate browser window will open. Don't worry; the program takes time to generate the digital pay stub, which may take longer than expected!
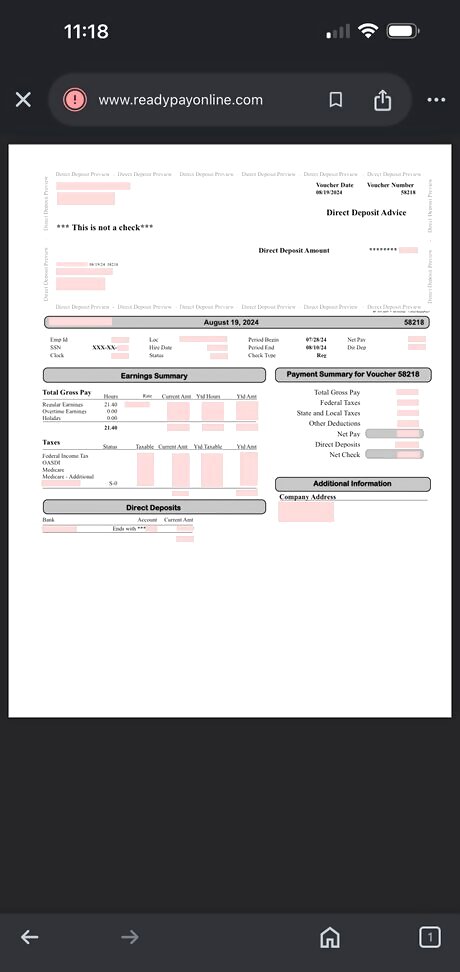
Screenshot the webpage to save the pay stub to your mobile device photos.










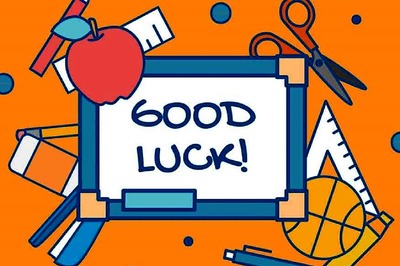








Comments
0 comment