
views
Windows 10 operating system from Microsoft is very popular on desktops and laptops, globally. Taking screenshots is an essential feature on any platform and Windows 10 allows you to take them as and when required using some simple shortcuts. The software offers a number of built-in tools (Snipping tool/ Snip and Sketch) and other keyboard shortcuts for capturing screenshots. Microsoft had already introduced the Snip and Sketch tool to take screenshots a few years ago but the company has recently made changes to the app that makes it so much more easy to take screenshots. Following are some interesting built-in Windows screenshot tools along with other shortcuts for taking screenshots with Windows 10.
Snipping tool
The snipping tool is one of the oldest screenshot tools that has existed from the Windows Vista days. Although the tool has been delisted from the list of apps from the Start menu, users can still access it easily using the search bar.
To take a screenshot, one needs to click on the New button every time you need a new image. Note that the Snipping Tool does not save your screenshots automatically, but has to be done manually before exiting.
While using the Snipping Tool, the default snip type is a rectangular snip that can be customised to full-screen, free-form and windows snips.
Snip and Sketch
The Snip and Sketch tool is easy to access. One can also use it via keyboard shortcut Windows key + Shift + S and can also be found in the alphabetical list of apps that can be accessed from the notification panel where it is listed as Screen snip or the Start button.
Game bar
Users can also use the Game bar to snap a screenshot. This can be done using the Windows key + G key that calls up the Game bar.
For setting up your own Game bar screenshot keyboard shortcut, go to Settings followed by Gaming and Game bar.
Windows Logo + Volume Down
In case you are using a Microsoft Surface device, one can use physical buttons to take a screenshot of your entire page that works similar to taking a screenshot on smartphones and other tablets. For this one needs to hold down the Windows Logo touch button that is situated at the bottom of the Surface screen followed by hitting the physical volume-down button placed on the side of the tablet. Once done, the screen will dim briefly and the screenshot will be saved automatically in the device.
Print Screen
For capturing the entire screen, users can simply tap on the Print Screen key. With this, the screenshot won’t get saved as a file but will get copied to the clipboard. Users will have to open up a separate image editing tool like Microsoft Paint to paste the screenshot and save the file accordingly.
Alt + Print Screen
One can also use the Alt + PrtScn keyboard shortcut to take a quick screenshot of the active window. This will take a screenshot of your screen and copy the snap to the clipboard. Users will have to open the file in an image editor to save it.
Windows key + Print Screen
The Windows key + Print Screen captures the entire screen and automatically saves the screenshot. By pressing the keys, your screen will go dim for a moment, which indicates that you have taken a screenshot, and the snap will be saved in the Pictures/ Screenshots folder.
Read all the Latest News, Breaking News and Coronavirus News here.











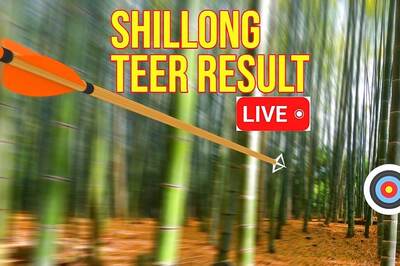







Comments
0 comment