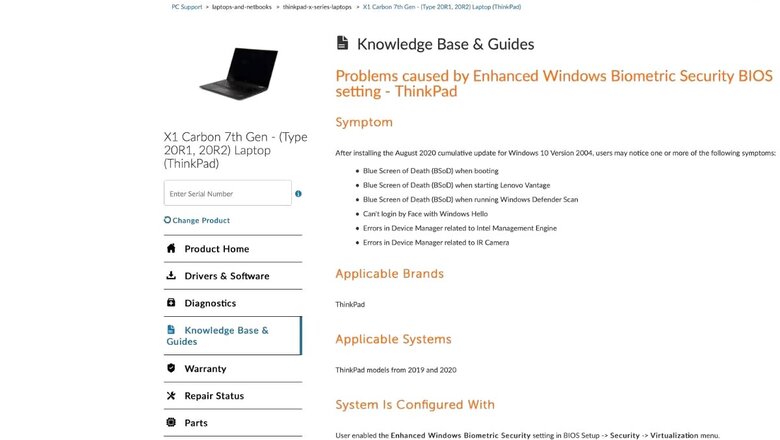
views
The roundup of the rather sorry state of affairs around what the latest Microsoft Windows 10 update breaks or doesn’t break continues. This time around, it is laptop maker Lenovo who has shared that the Windows 10 cumulative updates for August 2020 are the reason behind the suddenly broken functionality of some laptops in its line-up. Lenovo specifically says that the ThinkPad laptops from 2019 and 2020 are particularly vulnerable and lists out as many as 6 potentially broken functionality or issues that could make your Lenovo ThinkPad laptop unusable.
Lenovo says that the August 2020 cumulative update for Windows 10 Version 2004 shows symptoms on ThinkPad laptops which have the Enhanced Windows Biometric Security enabled, that include Blue Screen of Death (BSoD) when booting, Blue Screen of Death (BSoD) when starting Lenovo Vantage, Blue Screen of Death (BSoD) when running Windows Defender Scan, Can’t login by Face with Windows Hello, Errors in Device Manager related to Intel Management Engine and Errors in Device Manager related to IR Camera. Lenovo’s solution, at this time for the Lenovo ThinkPad laptops that are now struggling with these issues, is to disable the Enhanced Windows Biometric Security feature. For this, the user has to, from the start screen, enter the BIOS menu, head to Security options -> Virtualization menu and turn off Enhanced Windows Biometric Security.
Lenovo ThinkPad laptops aren’t the only ones struggling with the August 2020 cumulative update for Windows 10 Version 2004. We had reported last month that the KB4549951 and KB4566782 update packages are also causing issues such as system slowdown, increased boot time, lower fps counts in games, and a slower File Explorer for many laptops and PCs. Earlier, the same cumulative update also caused installation errors on a lot of PCs.
The temporary solution for you at this time, if you have been lucky enough to not suffer from these issues on your Windows 10 PC, is to pause the automatic OS updates for the time being. You can pause updates from downloading and installing on your Windows 10 PC for up to 7 days at a time or select a time frame up to 35 days to stay update-free. Here is how to do it.
Click on the Windows 10 icon on the bottom left of the screen to open the start menu. Here, select the Settings menu, which opens a new app window. Here, either scroll down to find Windows Update or search for it. This opens the update page, which shows the list of pending updates if any, and the download as well as install status for each of these. Look a bit further down on this page, and you will see the “Pause Updates for 7 days” option. This is the ticket. You can select this option to pause the automatic download and install of the Windows 10 updates for up to a week at a time, and you need to keep repeating it for the paused situation to continue.
If you want a bit more freedom in terms of selecting the window in which you don’t want Windows 10 to update, you must scroll a bit further down on the Windows Update page and select the Advanced option. This takes you to a further set of options, and here you can select a date up to 35 days from that time, to keep Windows Update from doing any automatic installations.












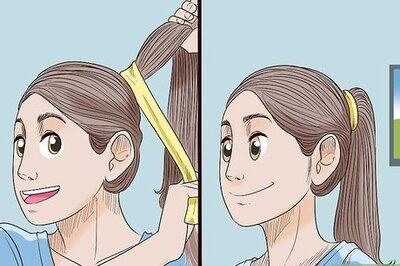
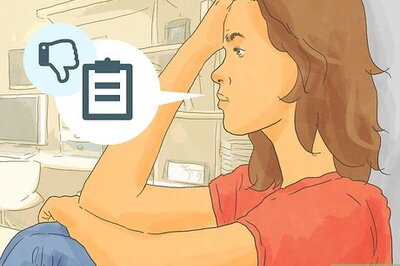




Comments
0 comment