
views
The available cycles for all devices, including MacBook, MacBook Air, and MacBook Pro, are limited before requiring a battery replacement. As a Mac battery ages, the intervals between complete charges diminish, resulting in fewer charging hours compared to its brand-new state.
Understanding the battery health of your Mac is crucial for assessing whether it is receiving proper care. Despite being made with high-quality materials, the Mac battery still experiences natural deterioration over time. It's essential to be mindful of these factors to ensure optimal performance and longevity for your device.
Laptops, including Apple's MacBooks, rely on lithium-ion batteries, a common choice for smartphones and many consumer-grade tech devices. These batteries degrade over time due to their chemical composition. As the battery ages and undergoes numerous charge cycles, its capacity diminishes, leading to a shorter overall lifespan. Understanding this natural degradation process is crucial for users to manage their device's battery health and anticipate changes in performance over time.
MacBooks and iPhones both have a battery health indicator, although the majority of laptops do not readily provide information about the condition of the battery or the number of charge cycles. Even the power cycle count can be verified.
If your MacBook battery falls below 80 per cent, Apple advises replacing it. To make an informed choice, it’s a good idea to check the battery health if you’ve noticed that your MacBook’s battery life is no longer acceptable or that it's depleting more quickly than before. Note that the process for your model may be different from what this guide explains; this is for MacBook models running macOS Sonoma.
MacBook’s Battery Health: Here’s How To Check
– Go to the Settings menu on your MacBook model.
– Then, proceed to the battery section.
– You’ll see the ‘Battery health’ indicator here.
– If your battery is in good condition, it will appear as ‘normal.’
– To check your laptop’s battery health, click the ‘i’ button.
To calculate the number of charge cycles your battery has undergone
– Select Settings > General > About.
– Scroll down to ‘System report.’
– Locate the Power tab within the hardware category.
– Your MacBook laptop’s cycle count will be displayed in the battery information.
You can make an informed decision based on the number listed for your specific MacBook model. However, as a general rule, if the battery status indicates ‘Service Recommended,’ it is best to replace the battery unit to restore optimal performance.











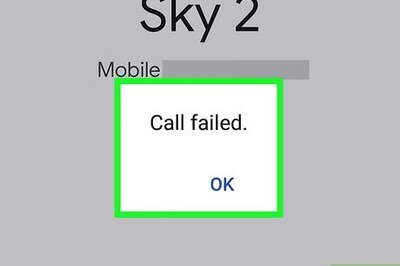






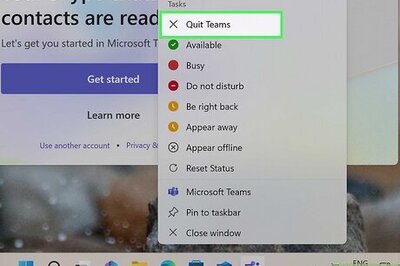
Comments
0 comment