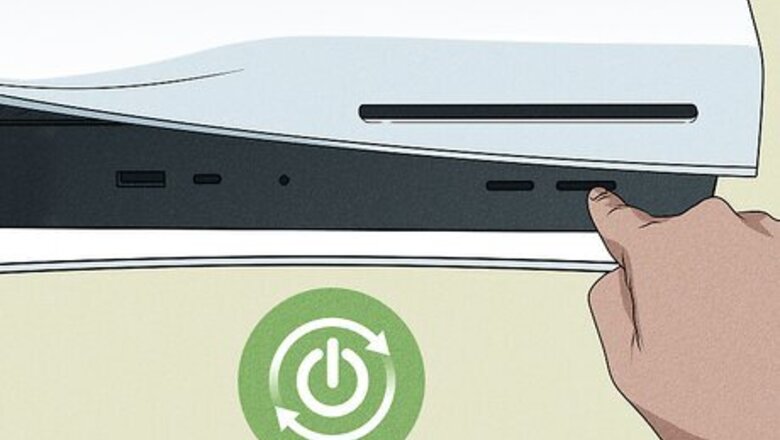
views
Restart your PlayStation 5.

Turn off your console and turn it on again. This quick fix usually clears up any issues with your PS5 and should be done before any other troubleshooting methods. Press the PS button on your controller and select the Power icon. Select Restart PS5. If the issue persists, continue to the next method.
Check your internet connection.

Make sure your Wi-Fi network is online. If you're having trouble connecting to Wi-Fi, make sure the network is stable and active. If it isn't, you may need to restart your router. Confirm the name and password match the ones assigned to your network.
Run a connection test.
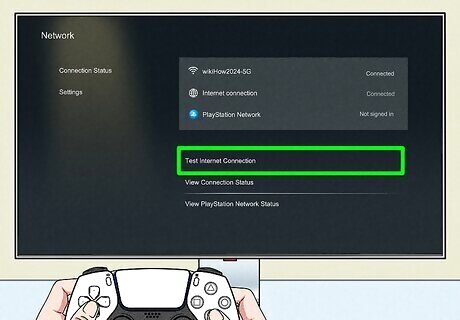
Start a connection test on your PlayStation 5. This built-in feature runs a quick Wi-Fi test and can usually fix small issues. Do the following: Go to Settings. Select Network. Select Connection Status. Select Test Internet Connection.
Change your console placement.

Move your PS5 closer to the router. If your console is too far away, or if there are a lot of thick walls or appliances in between, this can weaken the connection. If possible, move your PlayStation 5 next to the router to see if it connects at all. If it connects, you'll need to move your console or router closer permanently. You can also try a Wi-Fi extender.
Turn off nearby consoles.
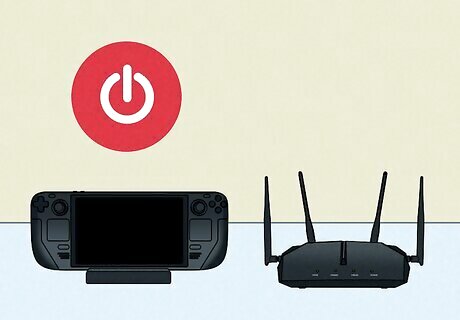
Power off other consoles you aren't using. If you have another console near your PS5, such as a Nintendo Switch, it may interfere with the Wi-Fi signal. Fully power off (not sleep) the other console, and try again.
Switch your Wi-Fi frequency.
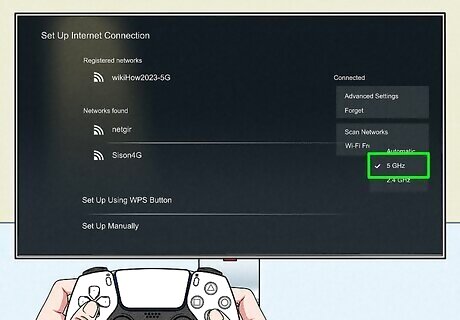
Change between 2.4 GHz and 5 GHz. If your router is near your PS5, swapping to 5 GHz can boost your connection speed. Go to Settings. Select Network. Select Settings. Select Set up internet connection. Press Options on your network. Select Wi-Fi Frequency Bands. Switch from Automatic to 5 GHz or 2.4 GHz.
Change the DNS server.
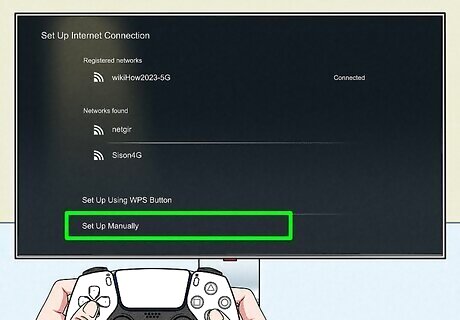
Manually change the DNS server. When this times out, you may have trouble connecting to Wi-Fi. To change it manually, do the following: Go to Settings. Select Network. Select Settings. Select Set up internet connection. Set DNS settings to Manual. Enter the primary DNS as 8.8.8.8 and secondary DNS as 8.8.4.4. Select OK.
Check with your Internet Service Provider.

Make sure your PS5 isn't blocked by your ISP. Your ISP (Internet Service Provider) has the power to block your internet on your devices. Contact your provider to check for any blocks and ask to remove them.
Use an Ethernet connection.

Purchase an adapter and connect via Ethernet. Like using Ethernet on computers, you can give your PlayStation 5 a boost by using a wired connection. You can find the port on the back of the console.
Check if PlayStation Network is down.
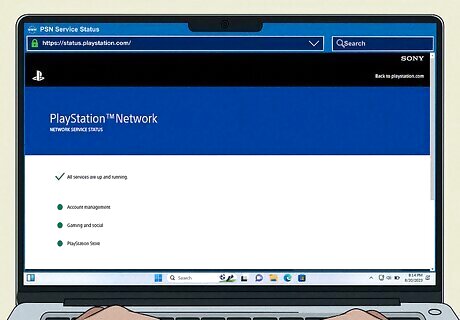
Use the PlayStation website to see if online services are down. This is what allows your PlayStation 5 to access online services. If this is down, you'll need to wait until PlayStation resolves their server issues to go online again.










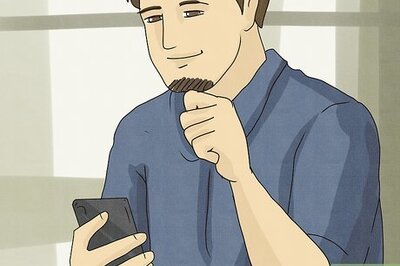




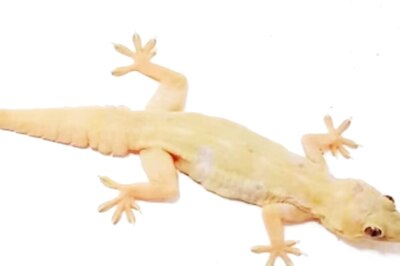




Comments
0 comment