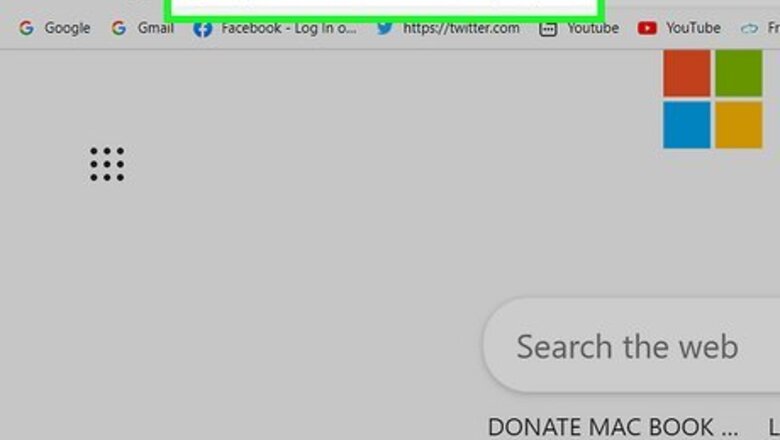
views
- Download ToolZu. Open Instagram and copy the URL of the photo you want to download. Paste the URL into ToolZu and click "Download".
- Use Downloader for Instagram if you have an Android. Copy the URL for the image you'd like to download, click "CHECK URL" > "SAVE IMAGE" > "Download".
- Use Reposter for Instgram if you have an iPhone. Click "Preview Photo or Video" and the sharing icon. Then, hit "Open in Browser" >"Save Image".
Using Toolzu on a Computer, Phone, or Tablet
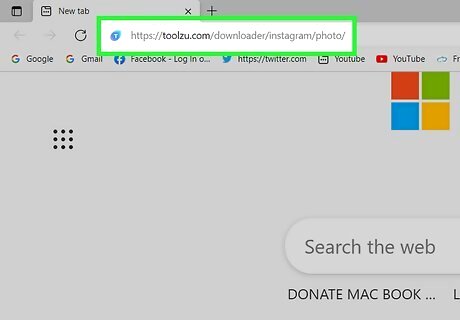
Go to https://toolzu.com/downloader/instagram/photo/ in a web browser. You can use a free, ad-supported website called Toolzu to download Instagram photos on your computer, phone, or tablet. The tool is totally free, but you won't be able to download images from private, friends-only accounts. There are many websites that allow you to download Instagram photos, but some last longer than others. If you don't want to use Toolzu, you'll usually find alternatives by searching for "Instagram photo downloader" on Google.

Open a new browser tab (if you're using a computer). You can skip this step if you have the Instagram mobile app.
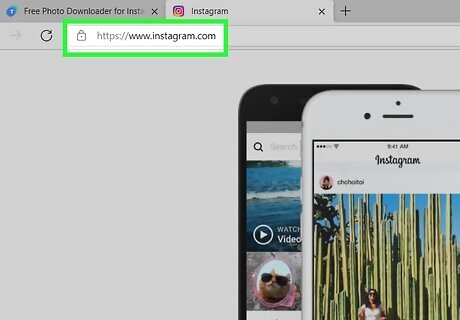
Open Instagram on your computer, phone, or tablet. If you're using a computer, go to https://www.instagram.com in the new browser tab and log in with your account. On a phone or tablet, open the Instagram mobile app.
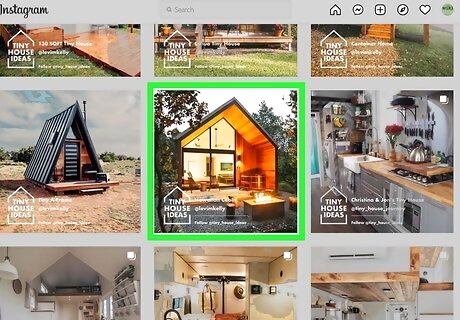
Go to the photo you want to download. You can either scroll down your feed or click the photo on profile of the person who shared it.
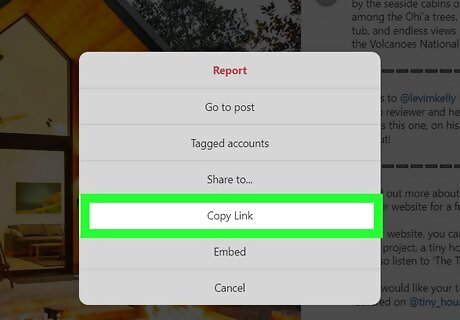
Copy the photo's direct URL. The steps are a little different depending on whether you're using a computer or the mobile app: Computer: Click the three horizontal dots at the top-right corner of the photo and select Go to post. Then, highlight the URL in the address bar at the top of your browser window, right-click the highlighted area, and select Copy. Android, iPhone, or iPad: Tap the three dots at the top-right corner of the photo and select Link.
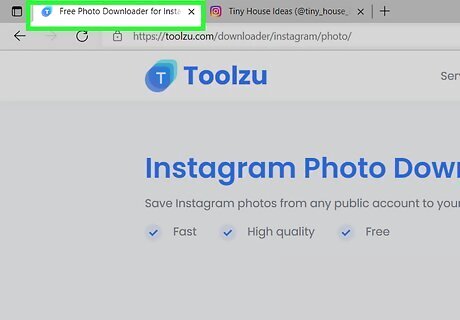
Go back to the browser tab containing the Toolzu downloader. If you're using a phone or tablet, just reopen your browser and you'll still be there. On a computer, click the browser tab that says "Free Photo Downloader for Instagram."

Paste the copied URL into the field and select Download. To paste, right-click or tap-and-hold the blank and select Paste. As long as the photo isn't private, this will give you the option to download your photo.
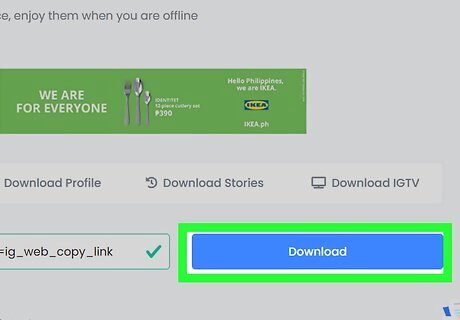
Click or tap Download to save the photo. This downloads the photo to your computer, phone, or tablet.
Using Downloader for Instagram on an Android
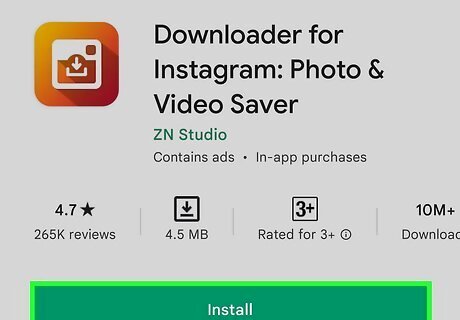
Install Downloader for Instagram from the Play Store Android Google Play. This is a free app that lets you download any photo from Instagram that someone posted publicly. The app is free and ad-supported, and also lets you download videos. You can install Downloader for Instagram by searching for "Downloader for Instagram" in the Google Play Store. The app you want has an orange icon with a white camera inside. There are lots of apps that can download photos from Instagram to your Android device—this is just one of them that we can confirm is free and works. Other options work as well, so feel free to try out other apps that have good reviews!
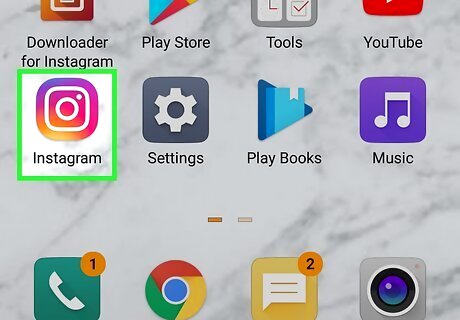
Open Instagram and go to the picture you want to download. You can scroll to a photo in your feed or tap a photo on a friend's profile.
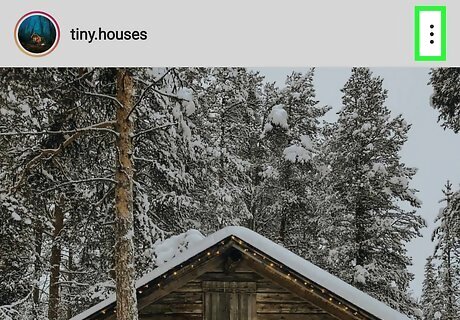
Tap the three vertical dots on the photo ⋮. You'll see this icon at the top-right corner of the photo.
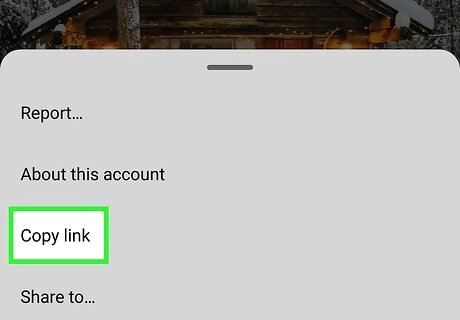
Tap Copy Link. This copies the direct link to the photo.
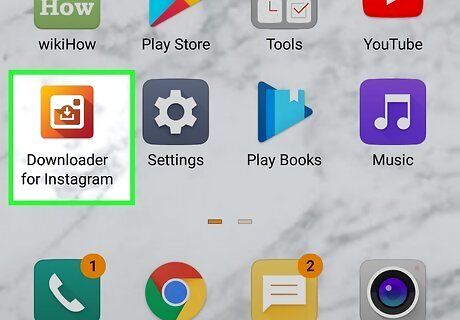
Open Downloader for Instagram. It's the new orange icon in your app list.
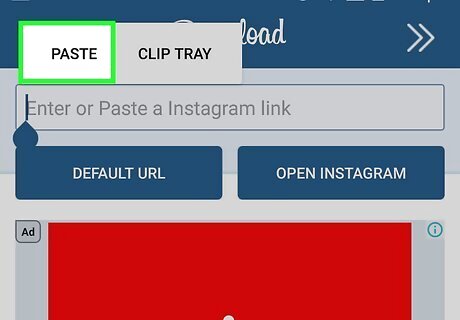
Tap PASTE. This pastes the copied URL into the field.
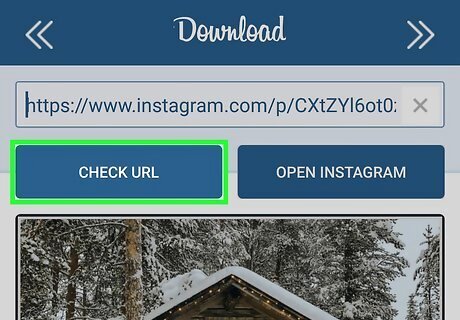
Tap CHECK URL. It's the first blue button below the link. As long as the post is not private, you'll see a preview that you can download.
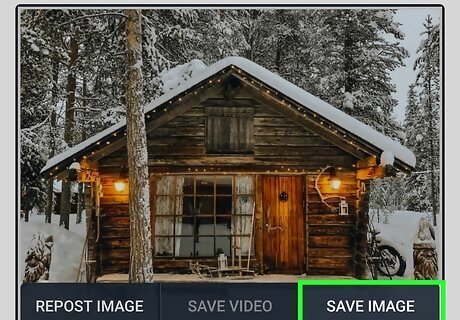
Tap SAVE IMAGE. It's below the image's bottom-right corner.
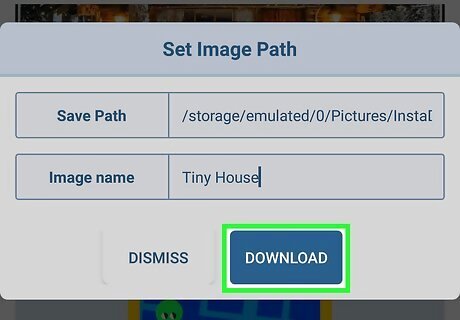
Enter a name for the image and tap Download. This saves the image to a folder called "InstaDownloadImages" in your Pictures folder. You'll be able to browse these images in your standard gallery app.
Using Reposter for Instagram on an iPhone
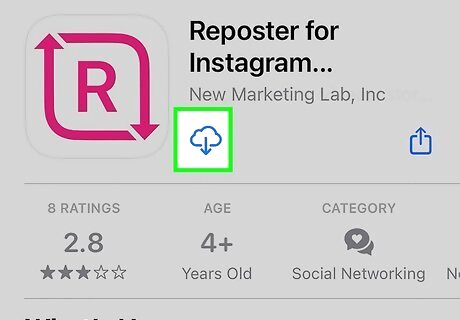
Install Reposter for Instagram from the App Store iPhone App Store Icon. Reposter is a popular free Instagram reposting and downloading tool. You can download it by visiting https://apps.apple.com/us/app/reposter-for-instagram/id1455355839 or by searching for "Reposter for Instagram" and downloading the app with the two pink curved arrows surrounding a capital "R." There are many apps that can download photos from Instagram to your iPhone or iPad—this is just one of them that we can confirm is 100% free and works. You can search for other options on the App Store if you don't like Reposter or just want to try something else.
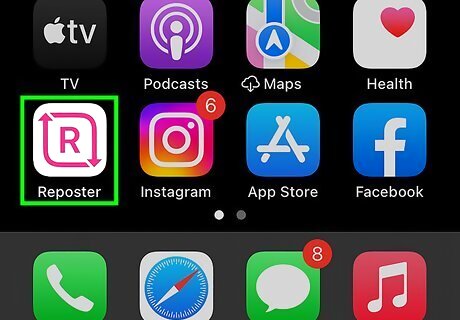
Open Reposter for Instagram and complete the setup. The first time you launch the app, you'll need to give it permission to access your photos—this is just so it can save photos to your iPhone or iPad. Once you're finished with the setup, you'll be ready to download photos.
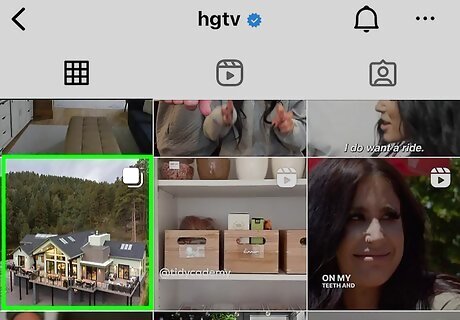
Open Instagram and go to the picture you want to download. You can scroll to a photo in your feed or tap a photo on a friend's profile.
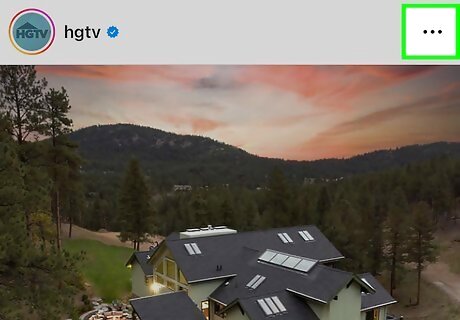
Tap the three horizontal dots on the photo ••• . You'll see this icon at the top-right corner of the photo.
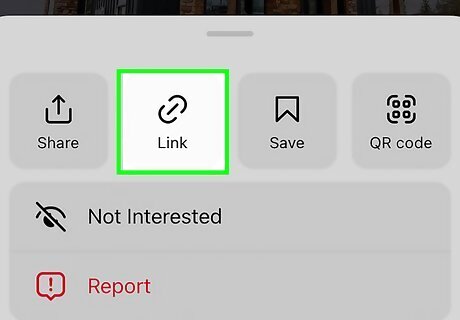
Tap Link. This copies the direct link to the photo.
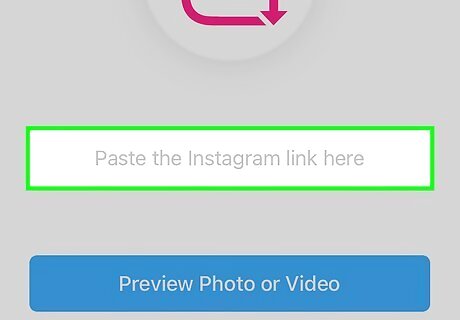
Go back to Reposter for Instagram. As soon as you bring the app back into view, you'll see that the link has already been copied. If the field is blank for some reason, tap and hold it and select Paste to paste the copied link.
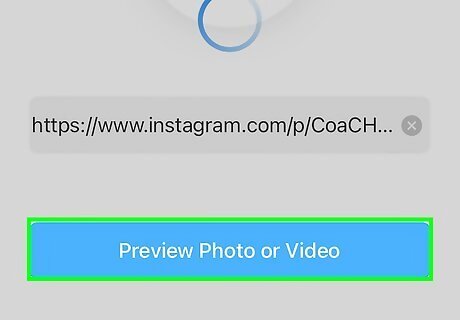
Tap Preview Photo or Video. This displays a quick preview of what your download will look like (after a short ad). If you see a photo of something you don't recognize instead of the photo you're trying to download, that means the photo you want to download is not public.
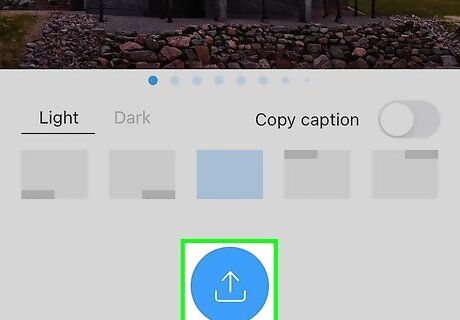
Tap the sharing icon. It's the blue circle containing a bracket and an arrow. A menu will expand.

Tap Open in browser. This opens the photo in Safari.

Tap and hold the photo and select Save Image. This saves the image to you phone or tablet.
Taking a Screenshot
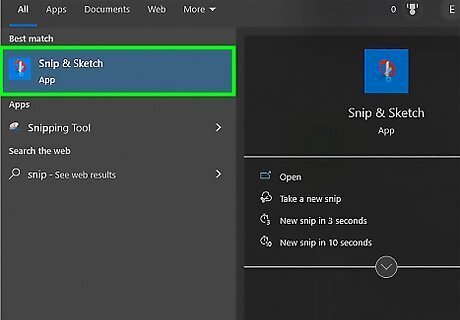
Take a screenshot on Windows. You can use the built-in app Snip & Sketch to take a screenshot of the Instagram photo. Open the Start menu and type in "snip & sketch". Click to open. Navigate to the photo you want to save. On Snip & Sketch, click New. Click the top-left corner of the photo, then drag the selection to the bottom-right corner. The cropped screenshot will open in Snip & Sketch. Click the save icon at the top-right corner. Select a save destination, input a file name, and click Save.
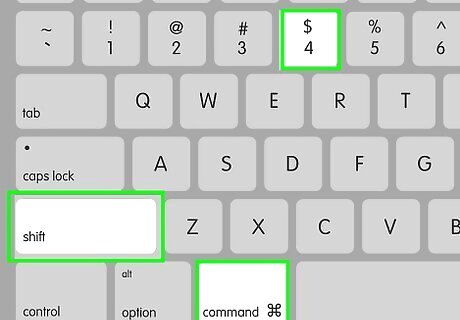
Take a screenshot on Mac. Navigate to the photo you want to save. On your keyboard, press Shift + Command + 4. This is the shortcut to capture a portion of the screen. Click the top-left corner of the photo, then drag the selection to the bottom-right corner. Release your mouse. The screenshot will be saved to your desktop.

Take a screenshot on iPhone. Navigate to the photo you want to save. On iPhones with Face ID, press the side button and volume up button at the same time. On iPhones with a home button, press the home button and lock button at the same time. Tap the preview in the bottom-left corner. This will allow you to edit the screenshot. Tap and drag the corners or side markers to crop the non-photo areas. Tap Done, then Save to Photos.
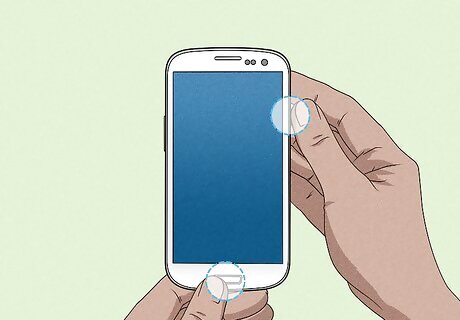
Take a screenshot on Android. Navigate to the photo you want to save. Press the power and volume down button at the same time. If this doesn't work, press and hold the power button for a few seconds, then tap Screenshot. Open the screenshot. You can find it in your Gallery or Photos app. Tap Edit, then tap the crop icon in the bottom-left corner. Tap and drag the corners or side markers to crop the non-photo areas. Tap Save.



















Comments
0 comment