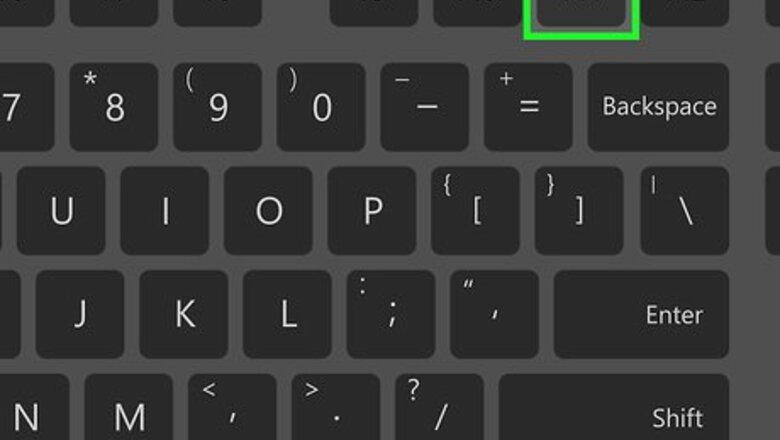
views
- Get out of full-screen mode if you're opening your browsers in it. To do this, press "F11" or "Fn + F11" (Windows) or click the green circle in the top left corner of your browser (Mac).
- Make sure the toolbar's extension is enabled. Go to "Extensions" and check to see if the toolbar is listed there or if it is enabled.
- If all else fails, run a virus scan to make sure your system isn't buggy due to an infection.
On Google Chrome
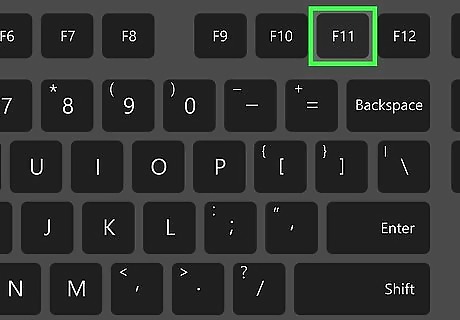
Make sure that you aren't using Chrome in full-screen mode. Full-screen mode can cause toolbars to disappear and getting out of this mode is as simple as clicking the x that appears as you move your mouse to the top of your screen. There are other ways to do this and they vary depending on your computer type: Windows - Press F11 (or Fn+F11). Mac - Hover your mouse at the top of the screen, then click the green circle in the top-left corner of the screen when it appears.
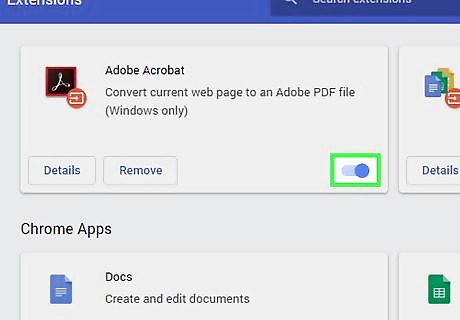
Enable the toolbar's extension. Since Chrome uses extensions to add toolbars, you'll be able to enable any non-working toolbars from here. Click the three-line menu icon (also called the hamburger icon) in the top right corner of your screen, then click More tools > Extensions. If you can't find the toolbar that you want from this list, you may first have to reinstall the extension. Check the "Enabled" box to the right of the toolbar extension, then check the "Allow in incognito" box below the toolbar if you want to use the toolbar in incognito mode.
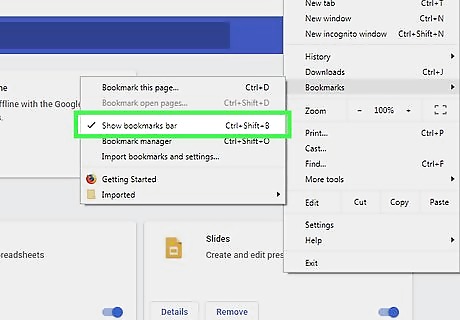
Enable the bookmarks bar. If enabling your toolbar didn't fix your problem, you're most likely looking to enable the bookmarks bar. To do so: Click ⋮ Select Bookmarks Click Show bookmarks bar

Run a virus scan. If your toolbars still won't work properly, you may have a virus on your computer. Scanning your computer with antivirus software will determine whether or not this is the case; if you do have a virus, the software will usually eliminate it.
On Safari

Make sure that you open Safari in window mode rather than full-screen. If Safari is already open and in full-screen mode, hover your cursor at the top of the screen, then click the green button in the upper-left side of the screen when it appears.
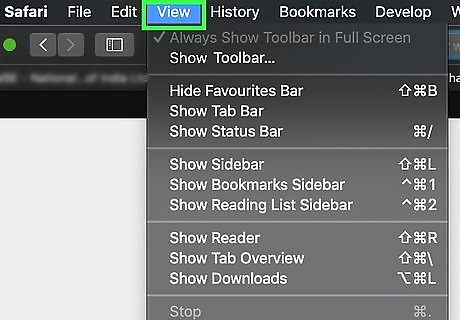
Click View. This menu item is at the top of the screen. Clicking it prompts a drop-down menu.
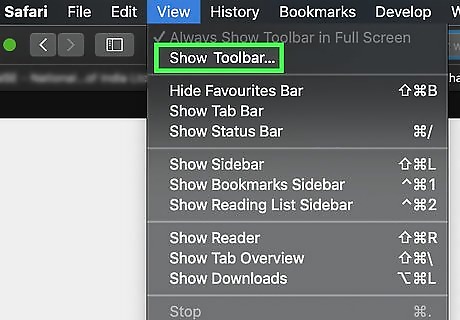
Click Show Toolbar. It's near the bottom of the View drop-down menu. Doing so should bring your toolbar back up. You can also click Show Path Bar and Show Tab Bar here if you're missing the URL text box or the tab view at the top of Safari. If you see Hide Toolbar here instead, click Hide Toolbar and then click Show Toolbar to re-activate it.
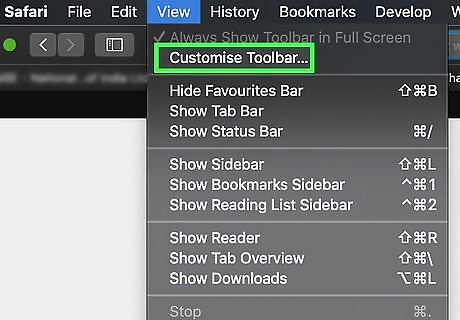
Customize your toolbar. To do so: Click View Click Customize Toolbar... Click and drag items from the menu up onto the toolbar.
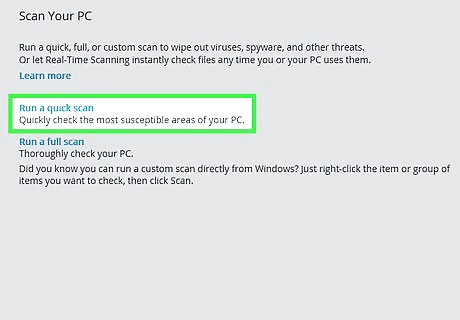
Run a virus scan. If your toolbar keeps disappearing even though you've activated it, you may have a piece of malware on your Mac that's preventing the toolbar from loading when you open Safari. A virus scan should help remove the malware.
On Firefox

Make sure that you aren't in full-screen mode. If you are in full-screen mode, exit it by doing the following: Windows - Press F11 (or Fn+F11) to exit full-screen mode. Mac - Hover your mouse at the top of the screen, then click the green circle in the top-left corner of the screen when it appears.
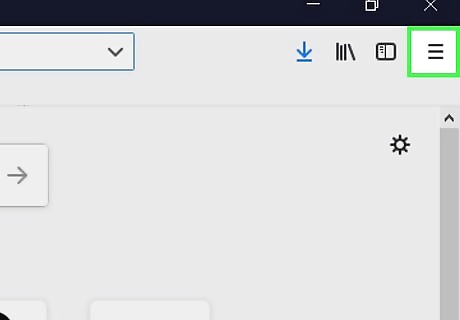
Click ☰. It's in the top-right corner of the window. A drop-down menu will appear.

Click Add-ons. This option is in the drop-down menu. Doing so opens the Add-Ons page.

Click the Extensions tab. You'll find it in the upper-left side of the page.
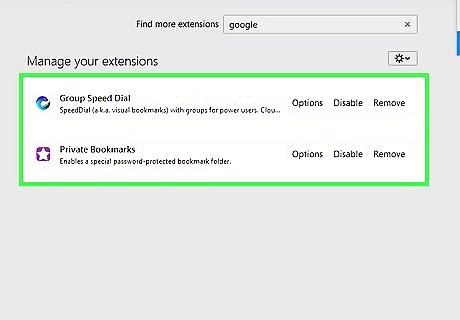
Find your toolbar extension. Scroll up or down to find the extension that serves as the toolbar that you want to enable.
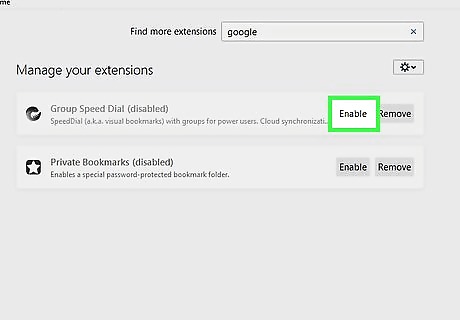
Click Enable. It's to the right of the extension's name.
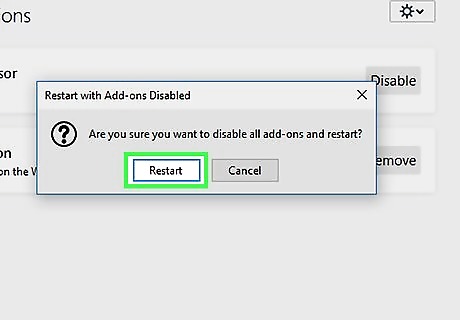
Click Restart now when prompted. You'll see this link pop up above the toolbar that you're enabling. Firefox will restart; when it finishes restarting, your toolbar should be back.
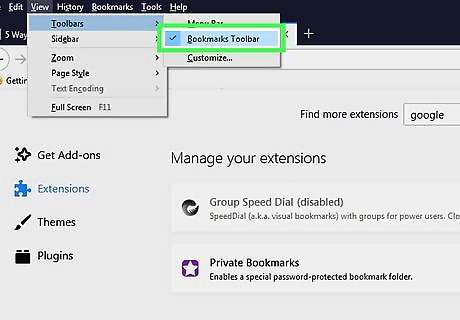
Enable default toolbars. If enabling your add-on toolbar didn't solve your problem, you'll most likely need to enable default toolbars. To do so: Click View (on Windows, press the Alt key first) Select Toolbars Click a toolbar that you want to enable (e.g., Bookmarks Toolbar) Repeat for remaining toolbars if needed.
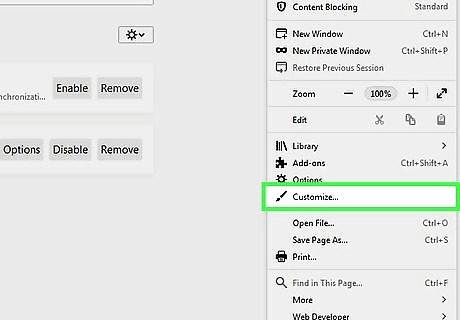
Customize your toolbar. Click ☰ Click Customize... Make sure that "Toolbars" is selected in the drop-down menu at the bottom of the page. Click and drag toolbar options from the middle of the page to the upper-right side of the window.
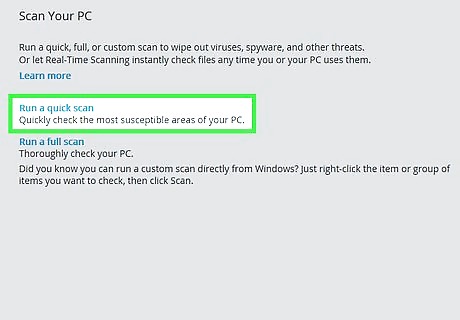
Run a virus scan. If your toolbars still won't work properly, you may have a virus on your computer. Scanning your computer with antivirus software will determine whether or not this is the case; if you do have a virus, the software will usually eliminate it.
On Microsoft Edge

Click ⋯. This icon is in the top-right corner of the browser window. A drop-down menu will appear.
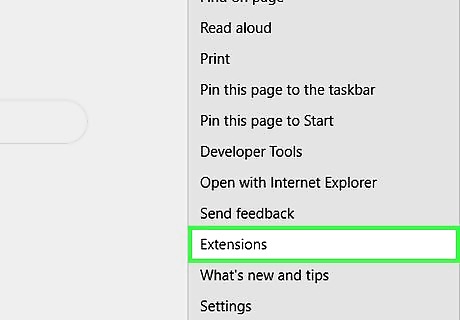
Click Extensions. It's near the bottom of the drop-down menu.
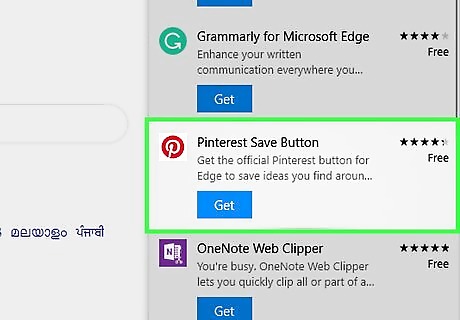
Select your toolbar. You may need to scroll down to find the toolbar that you want to use. Once you find it, click it to select it.
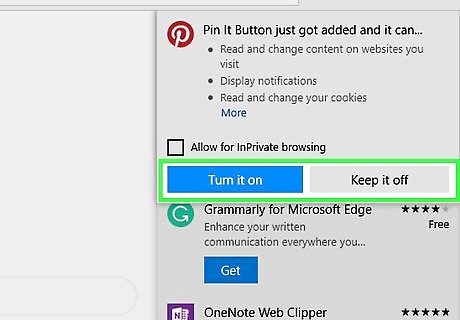
Click the white switch below the toolbar's name Windows Switch Off. It will turn back on Windows Switch On. This will enable the toolbar's service, as well as the switch below it that's labeled "Show button next to the address bar". You can repeat this process for other missing or hidden toolbars by clicking the "Back" arrow in the top-left side of the menu and then selecting a different service.
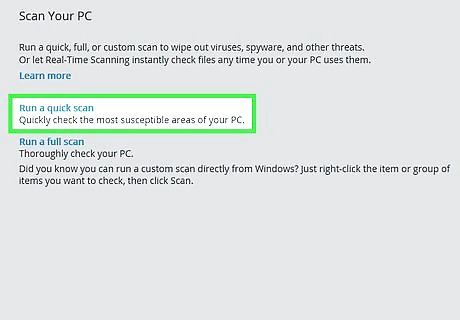
Run a virus scan. If your toolbars still won't work properly, you may have a virus on your computer. Scanning your computer with antivirus software will determine whether or not this is the case; if you do have a virus, the software will usually eliminate it.



















Comments
0 comment