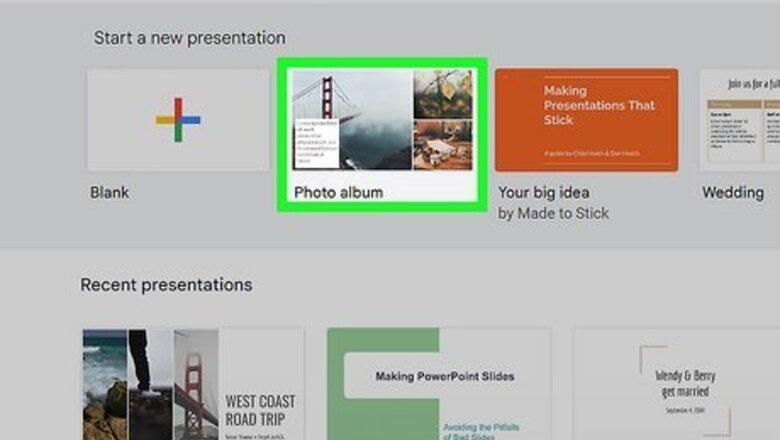
views
- Add music directly from your computer by going to "Insert > Audio" if you already have WAV or MP3 files in your Google Drive or local storage.
- Link to a song with a streaming service (like SoundCloud, Apple Music, or Spotify) if you don't have a compatible file by adding a link to an image.
- Alternatively, insert a YouTube video by going to "Insert > Video".
Adding a Music File
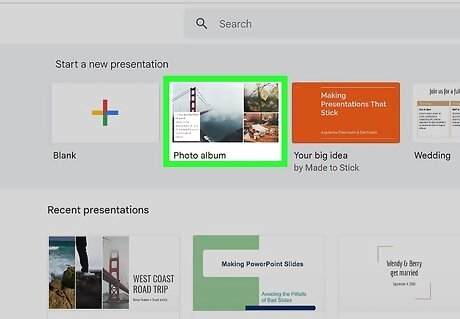
Go to your slideshow in Google Slides. Go to https://docs.google.com/presentation and sign in, then click a slideshow to open it. Since the ability to insert a link is unavailable on the mobile app, you have to use the web browser on a computer or laptop. Use this option if you have an audio file in the WAV or MP3 format on your computer or in Google Drive. You can also convert YouTube videos to MP3 if you have permission, or convert other audio files to MP3s so they'll work with Google Slides. If you don't have a music file, you can download download royalty-free music from a site like Jamendo or Free Music Archive.
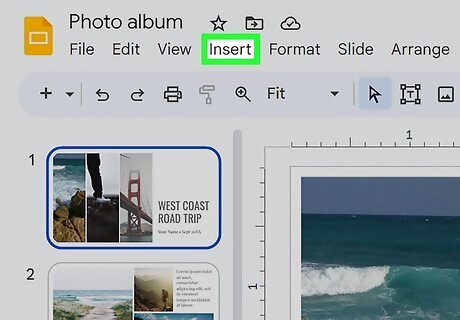
Click Insert. It's in the editing ribbon above the slides.

Click Audio. You can choose audio from your Google Drive or in local storage. You can also use this method to add a voiceover.
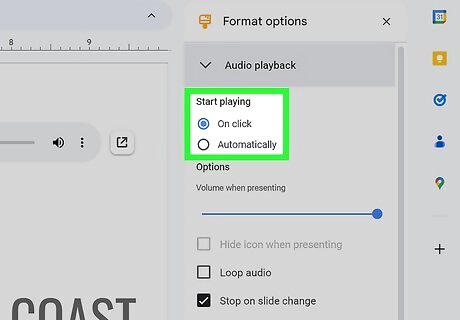
Choose the settings for your audio. Click the checkbox on the right side of the screen if you want the music to play automatically or continue playing when you change the side.
Inserting a YouTube Video
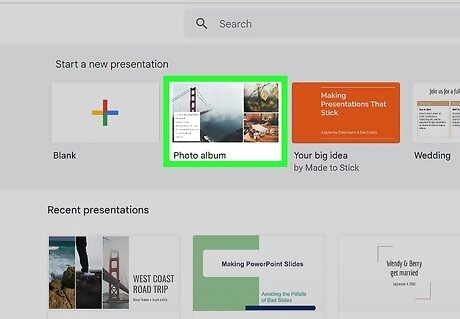
Go to your slideshow in Google Slides. Go to https://docs.google.com/presentation and sign in, then click a slideshow to open it. You'll need a computer to add music to your Google Slides. Use this method to play a musical YouTube video in your presentation.
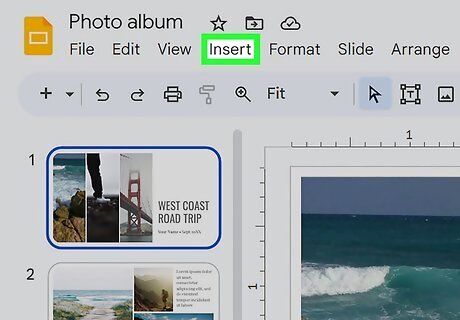
Click Insert. It's in the editing ribbon above the slides. To continue, you'll need the URL for the video you want to add. To get the URL, go to the video on YouTube, highlight the URL in the address bar, then press Ctrl + C (PC) or Cmd + C (Mac) to copy it.
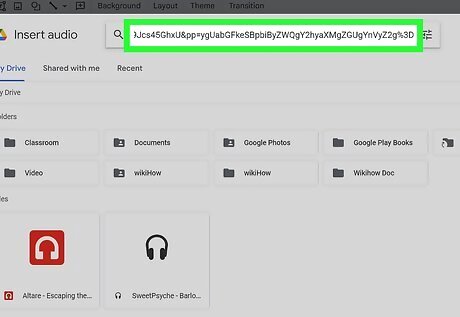
Insert the YouTube URL. Paste the URL into the search bar (move your cursor into the search bar and press Ctrl + V for Windows or Cmd + V for Mac), click the video, and click Insert. A smaller version appears on your slide, but you can use the blue boxes to make it bigger. Use the panel on the right side of your screen to make more changes, like making it play automatically.
Linking to a Streaming Service
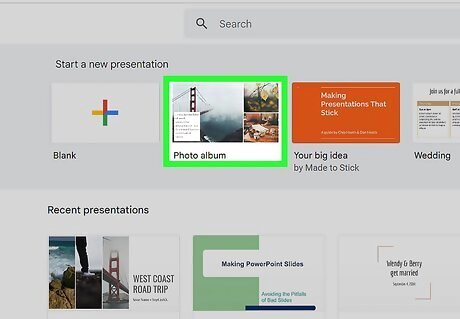
Go to your slideshow in Google Slides. Go to https://docs.google.com/presentation and sign in, then click a slideshow to open it. You'll need to use a computer, as this feature is not available in the mobile app. Use this method if the song you want to add to your presentation is on a streaming service like Spotify, Apple Music, Soundcloud, or Pandora. When you add a streaming song to Google Slides, you'll need to click a link to open the player in the background. The song will continue playing until you close the streaming player.
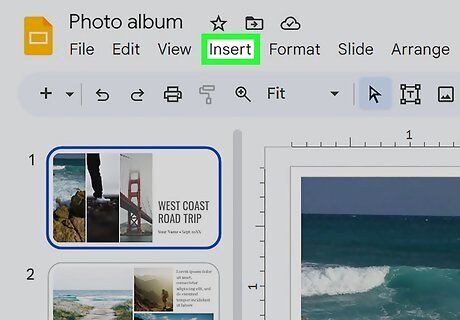
Click Insert. It's in the editing ribbon above the slides.

Get the link for the audio you want to use. You can do this by clicking Share next to the song in your streaming service's app or by searching Google for your song with your streaming service and copying the link there. Now that you have the link, you need something to click on once you start the slideshow that'll take you to that link. This can be text, an image, or any object in your presentation.
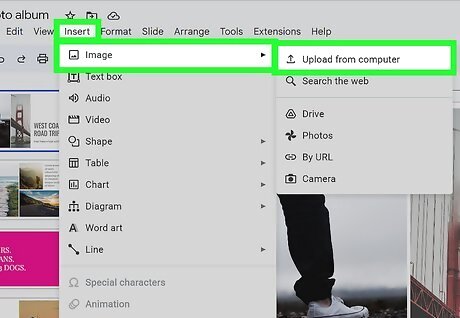
Add text or an image for your link. If you already have text or an image to use as a link on your slide, skip this step. Otherwise, go to Insert > Image or add the text you want to use as your link. You can use an image on your computer, in Drive or Photos, or online.
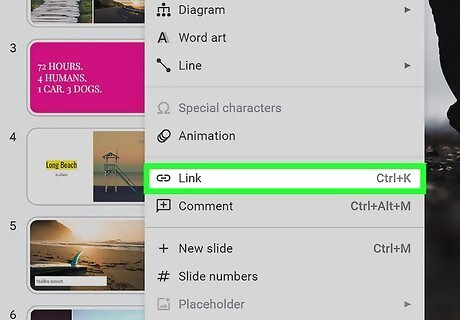
Add the link to the text or image. Click the image, then click the Insert tab. Click Link at the bottom of the menu. Alternatively, press Ctrl + K(Windows) or Cmd + K(Mac) when the text or image is selected, and the window to add a link will open. Press Ctrl + V(Windows) or Cmd + V(Mac) to paste the link from your clipboard. This is the link for the song using the streaming service you copied earlier. Finally, click Apply. When you start the slideshow, click the link to play the music in a separate web player. Click the Play icon or button in the web player to play the song and then return to your slideshow. If you ever want to pause or stop the music, go to the player and press the Stop or Pause icons.











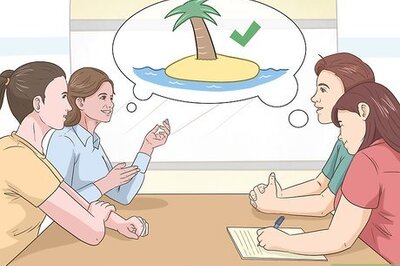
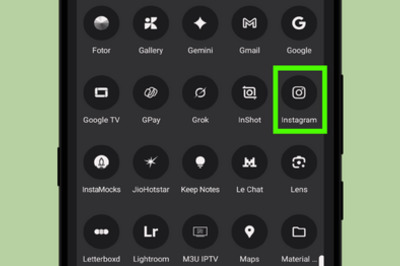



Comments
0 comment