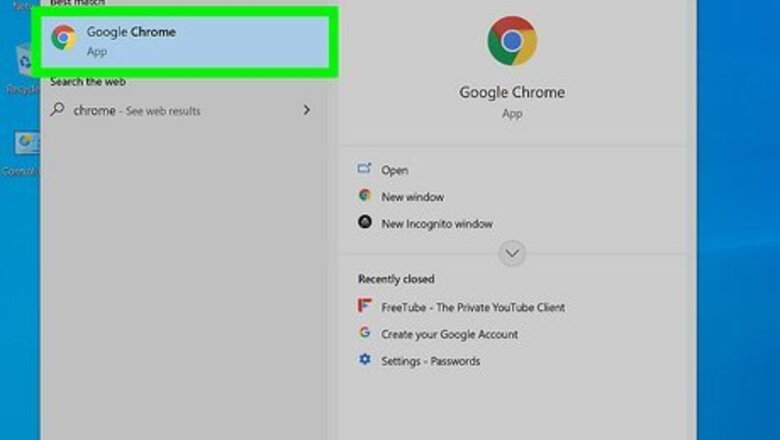
views
Using Chrome or Microsoft Edge on a Computer
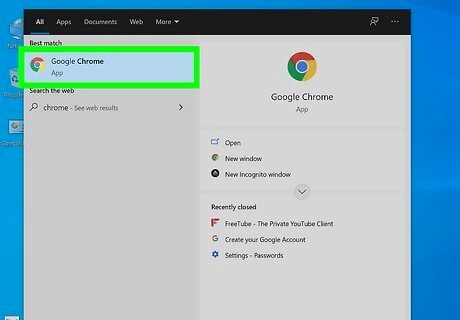
Open Google Chrome or Microsoft Edge. If you have Google Chrome or Edge installed on your computer, you have a variety of options for downloading all images from websites. We'll focus on one popular option called Imageye Image Downloader, as it's available on both browsers and has a lot of great reviews. This method will work on Windows, macOS, Linux, and Chromebooks (Chrome only).
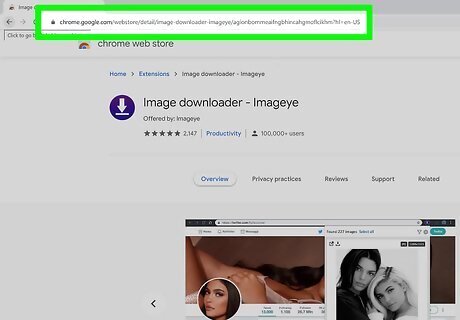
Go to the Imageye Image Downloader extension page. Whether you're using Chrome or Edge, this Chrome web store link will allow you to install the Image Downloader extension—the two browsers have very similar back-ends. If you want to try another browser extension, you can go to https://chrome.google.com/webstore and search for "bulk image downloader" to find an alternative.

Click the blue Add to Chrome button. It's at the top-right corner of the page.
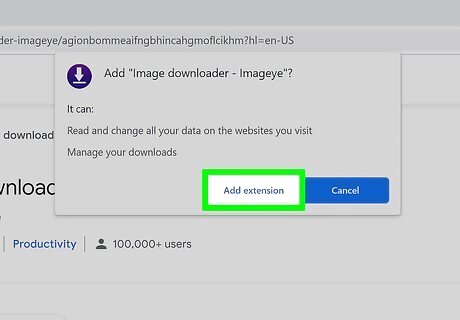
Click Add extension when prompted. This installs Image Downloader and adds its icon to the upper-right corner of your browser (the downward-pointing arrow).
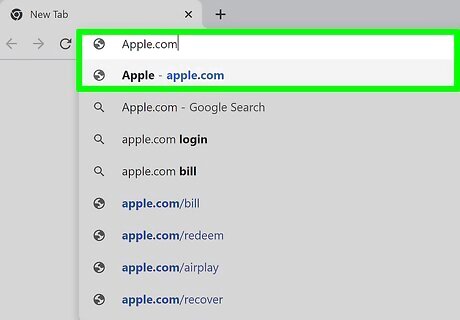
Go to a page with images that you want to download. Type a website address or search term into the URL bar at the top of the Chrome window, then press Enter.
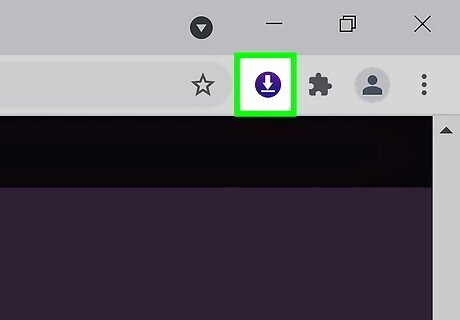
Click the Image Downloader icon. It's a white arrow on a blue background. You'll find it in the top-right side of the Chrome window. This displays all downloadable images in a pop-up window.
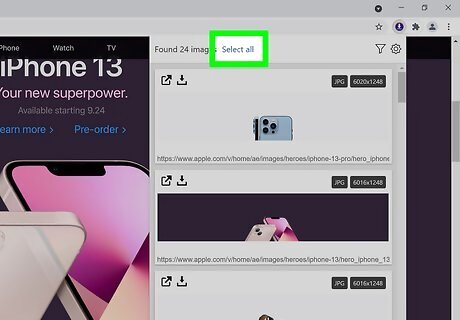
Click Select all. It's at the top of the window. This selects all images on the website. If you want to filter the images by size, you can click the funnel icon at the top and choose which size images to display first.
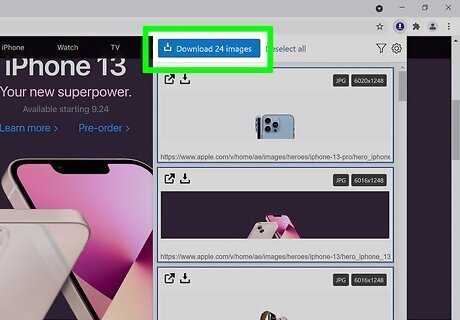
Click Download (number of) images. It's the dark blue button at the top of the window. A confirmation message will appear. This confirmation message will also warn you that if you've set your browser to ask where to save files before downloading them, you'll be prompted to save each file separately. Before agreeing, double-check your settings: Chrome: Click the three-dot menu at the top-right corner, select Settings, click Advanced in the left column, and then click Downloads. Toggle off "Ask where to save each file before downloading" to avoid having to approve each download separately. Edge: Click the three-dot menu at the top-right corner, select Settings, and then click Downloads in the left panel. If "ask me what to do with each download" is on, click the switch to turn it off.
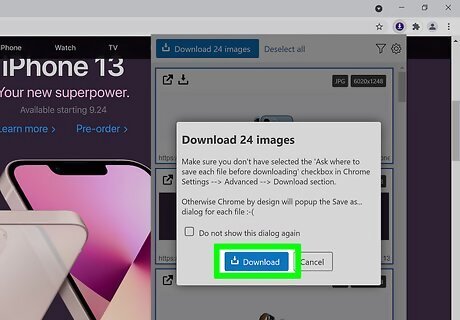
Click Download. The images will now download to your default download location (usually the Downloads folder).
Using Firefox on a Computer
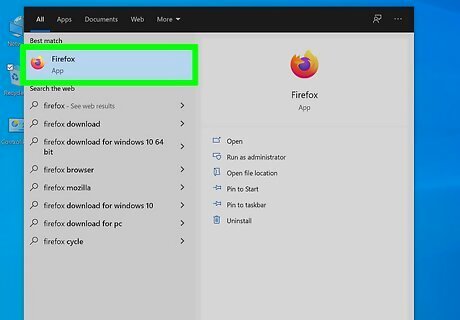
Open Firefox. If you're using Firefox on your PC or Mac, you can use the DownloadThemAll add-on to easily download all images from a website. Start by opening Firefox, which you'll find in your Windows Start menu or your Mac's Applications folder.
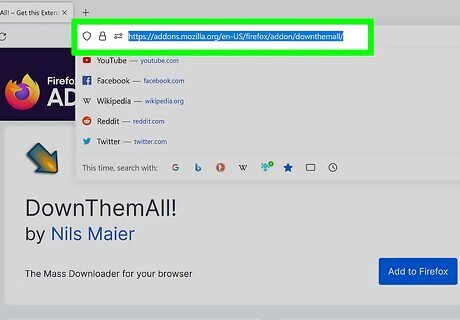
Go to the DownThemAll! add-on page. This will open the DownThemAll! add-on page. DownloadThemAll is listed as one of Firefox's "Recommended" add-ons. If you want to try a different extension, you can go to https://addons.mozilla.org and search for "bulk image downloader" to see what else is available.
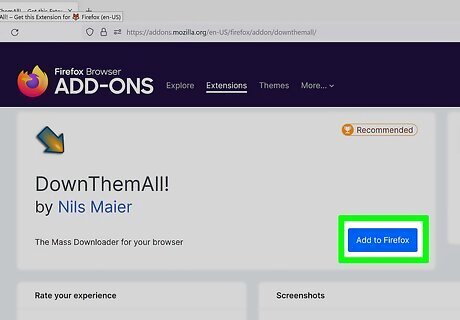
Click the blue Add to Firefox button. It's in the upper-right area of the page. A confirmation message will appear.
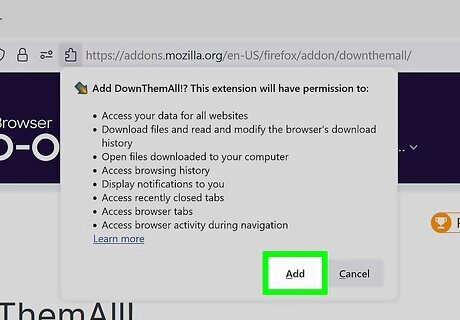
Click Add on the confirmation message. This installs the add-on. Once installed, DownloadThemAll's arrow icon will appear in the upper-right corner of Firefox.
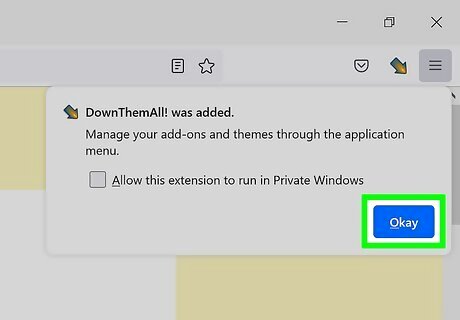
Click OK when prompted. After the add-on is installed, you'll see a pop-up at the top-right corner of the page. If you want the browser extension to run in Private Windows as well as regular browsing windows, check the box next to "Allow this extension to run in Private Windows."
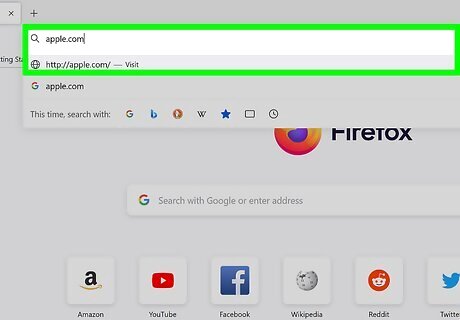
Go to a page with images that you want to download. Type a website address or search term into the URL bar at the top of the Firefox window, then press Enter or Return to bring it up.
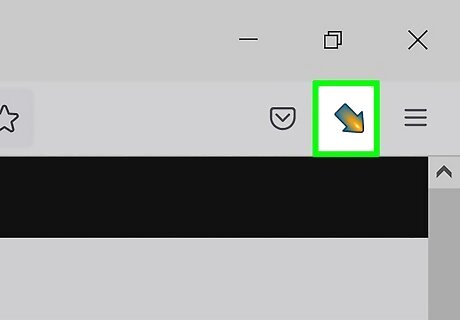
Click the DownloadThemAll icon. It's the down-arrow at the upper-right corner of Firefox.
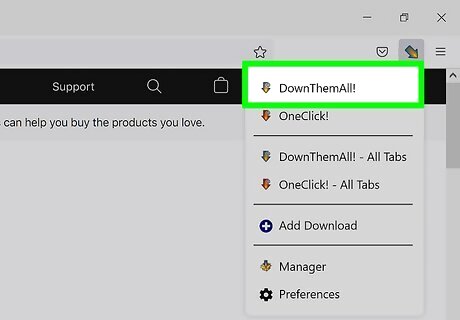
Click DownloadThemAll on the menu. This opens a smaller window with some preferences.
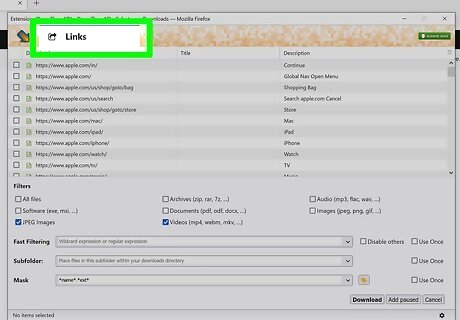
Click the Media tab. You'll see this at the top of the window.
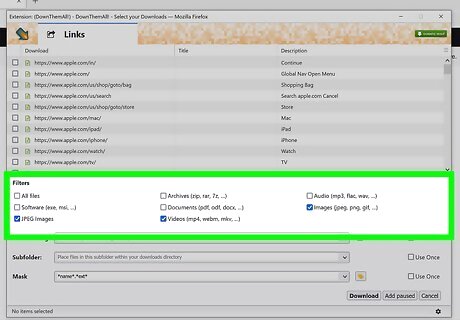
Select the type of images you want to download. The only options selected by default are "JPEG" and "Videos." If you want to make sure you download all image types, check the box next to "Images." If you don't want to download videos, remove the checkmark from "Videos." The images you'll be downloading will appear as links at the top of the window. If you don't want to download some of the images, you can uncheck the ones you don't want.
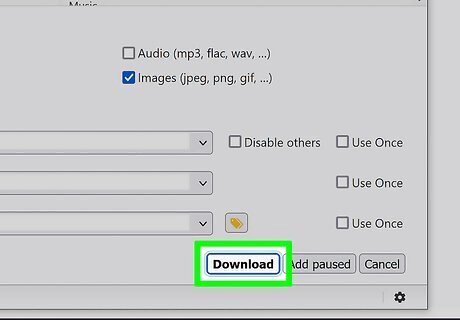
Click the Download button. This downloads all of the images to your default download folder (usually the one called Downloads).
Using an iPhone or iPad
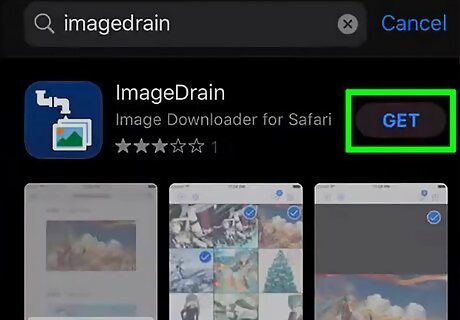
Install ImageDrain from the App Store iPhone App Store Icon. ImageDrain is a free iPhone/iPad app that allows you to quickly download all images from any website. Once you install ImageDrain, you can access it from the sharing menu in Safari, Chrome, and any other web browser. After opening the App Store, tap the search bar at the top, type imagedrain, and then tap search. Select ImageDrain in the search results (it's the blue icon with a pipe and two overlapping photos), and then tap GET to install it.
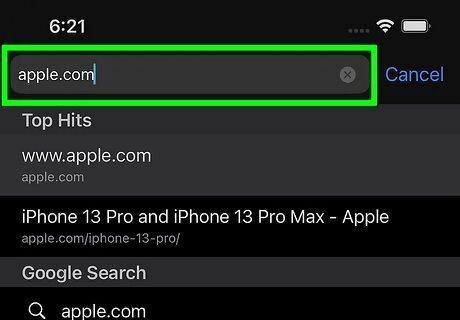
Go to the website containing the photos you want to download. You can simply open the website in Safari, Chrome, or your preferred browser and wait for it to load.
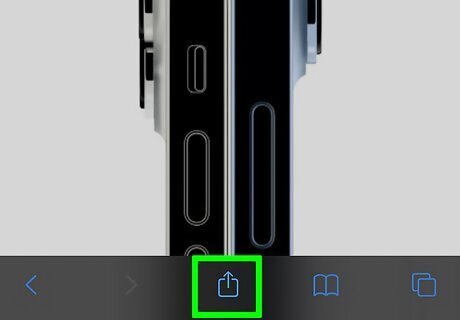
Tap the sharing icon iPhone Share. If you're using Safari, it'll be at the bottom of the browser. If you're using Chrome, you'll see it at the top-right corner in the address bar.
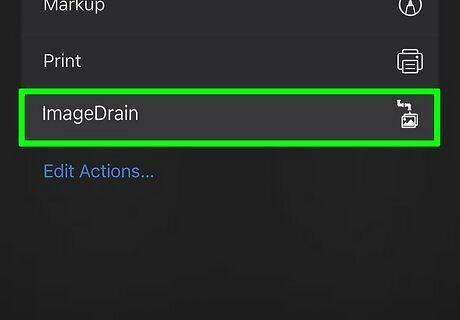
Tap ImageDrain on the sharing menu. It'll be in the list of actions below the icons, so you'll need to swipe up on the sharing menu (possibly twice) to find it. A list of images will appear. This may not work on all websites—if you don't see a list of images that can be downloaded, you won't be able to download images from that site.
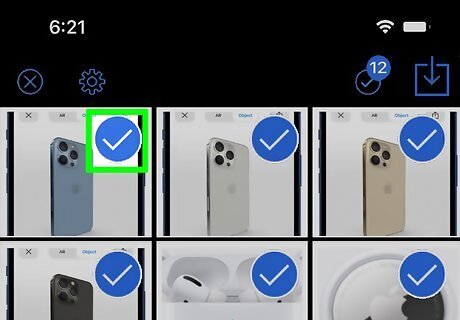
Tap the checkmark on each image you want to download. Each image you can download has a checkmark in a circle at its top-right corner. Tapping the checkmark turns it blue, which means you've marked it for download. The number of selected images appears over the checkmark at the top of the screen. To select all images at once, just tap that checkmark with the number of selected images.

Tap the download button iPhone App Store Updates Icon. It's the square with a downward-pointing arrow at the upper-right corner of the screen. This downloads the images to your phone or tablet. The first time you download images with ImageDrain, you'll be asked to give the app permission to access your photos. This is required for downloading the images, so tap Allow Access to All Photos when prompted. You can find the Downloaded images in the Photos app.
Using an Android
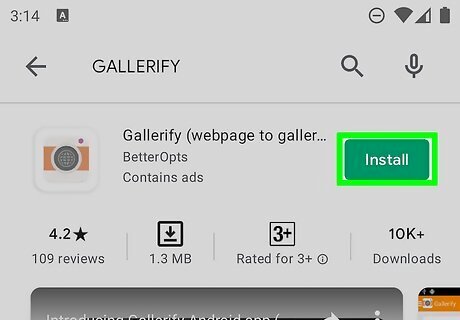
Download Gallerify from the Play Store Android Google Play. Gallerify is a free, ad-supported app that allows you to view all images from a website in a gallery and download them all at once. After opening the Play Store, search for gallerify, and then tap Gallerify (the orange camera icon) in the search results. To download it, tap Install.
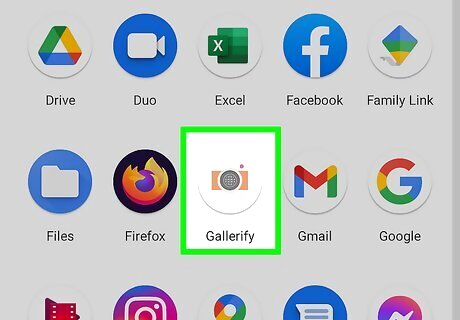
Open Gallerify after downloading it. It's the new orange camera icon in your app list.
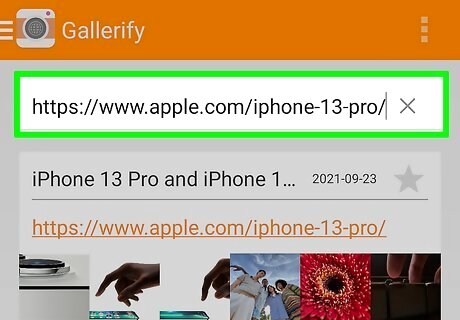
Enter the URL of the website with photos you want to download. This goes into the field at the top of Gallerify. Tap the Enter or send button to load the site in Gallerify. Once the site loads, all downloadable images will appear as thumbnails (smaller images). If the URL isn’t something easy to remember, you can open it in your web browser first, copy the URL, and then paste it into Gallerify.

Tap the three-dot menu ⋮. It's the three vertical dots at the top-right corner of Gallerify.
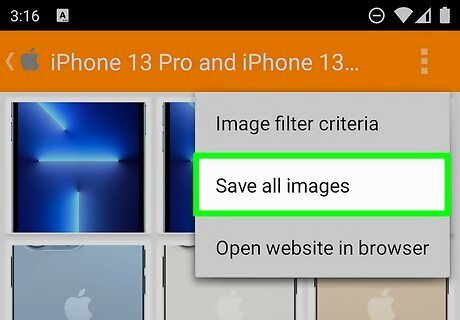
Tap Save all images on the menu. This displays the location where your saved images will be stored upon download.
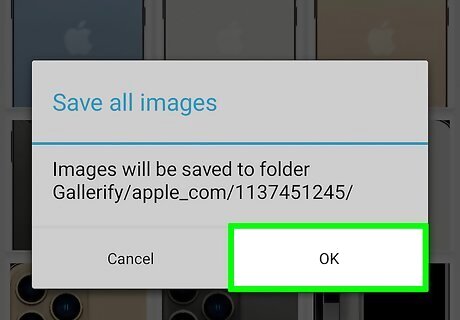
Tap OK to start the download. This saves the images to your Android. To find the images, open the File Manager app on your Android—this may be called My Files, Files, or File Manager, depending on your model. Then, navigate to your Internal Storage, select Gallerify, and then tap the name of the website you downloaded the images from. All of the saved images will be in that folder.











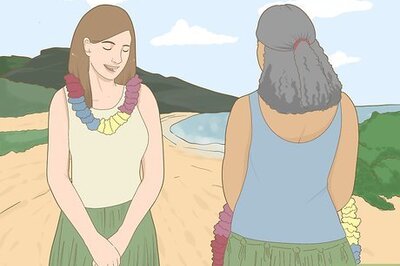
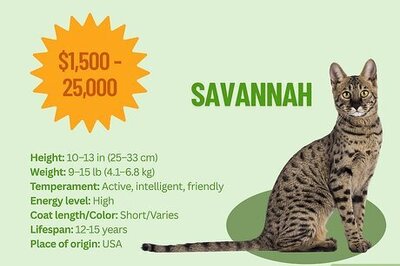
Comments
0 comment