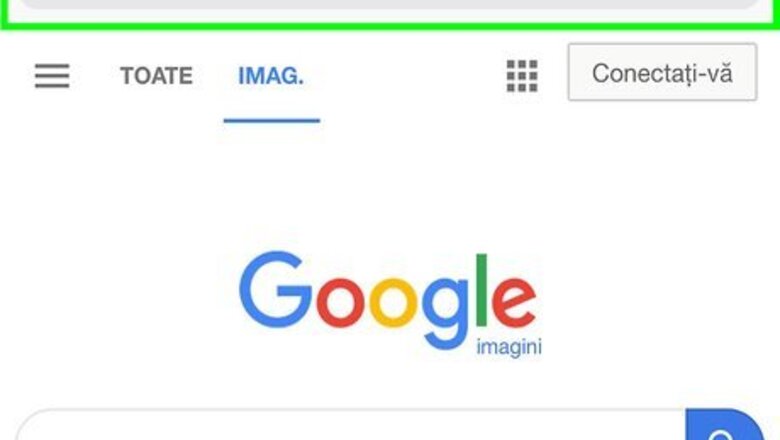
views
Using Google Images on a Phone or Tablet
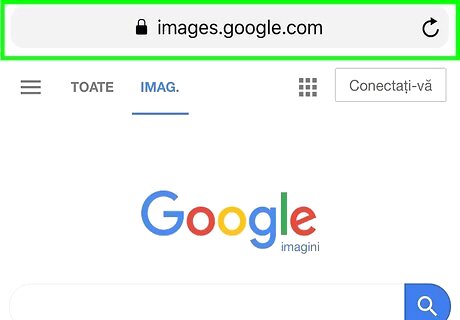
Go to https://images.google.com in a web browser. You can use any web browser on your Android, iPhone, or iPad to download wallpaper images from Google.
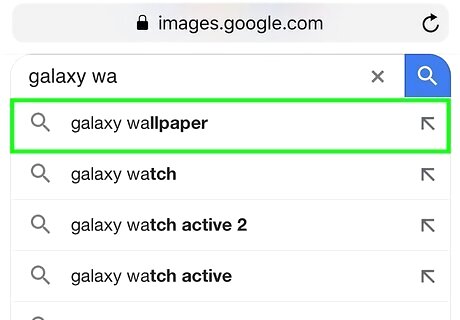
Enter your search terms and tap Android 7 Search or Search. For example, if you want a galaxy-style wallpaper, try things like galaxy wallpapers, blue galaxy, pink galaxy, etc. If you want a certain image size and/or resolution, make sure you add that to your search. For example, you can search for "blue galaxies iPhone X wallpaper."
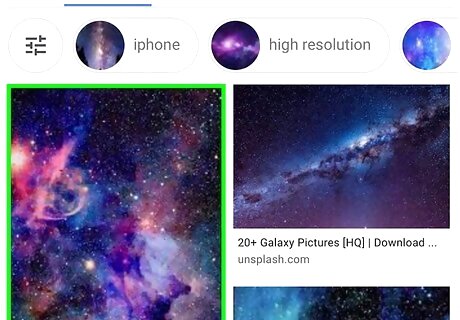
Tap the image you want to download. The image will open in a new tab.
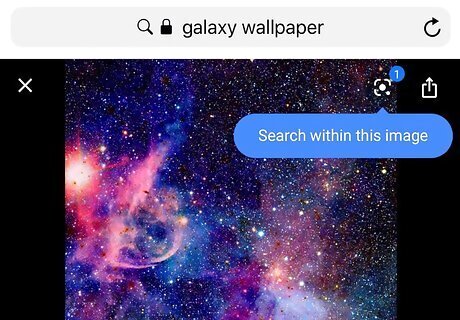
Tap and hold your finger on the image. A menu will appear when you release your finger.
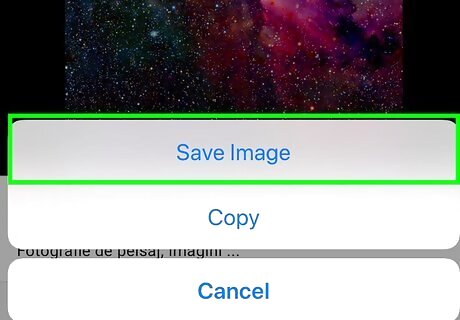
Tap Save Image or Download Image. This saves the image to your camera roll.
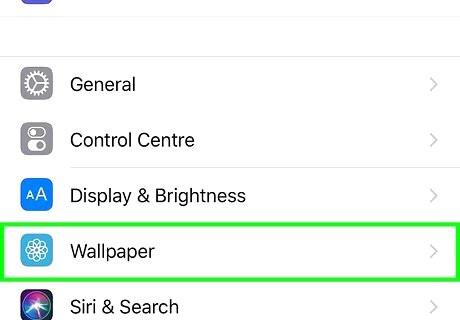
Set the image as your wallpaper. If you want to use the image as your phone or tablet's wallpaper: iPhone/iPad: Open the Settings app (the gear icon on the home screen), tap Wallpaper, and then select Choose a New Wallpaper. Select the image and follow the on-screen instructions. Android: Tap and hold your current wallpaper on the home screen, tap Wallpapers, select the image, and then follow the on-screen instructions.
Using the Google Wallpapers App for Android

Install "Wallpapers" from the Play Store Android Google Play. You'll find the Play Store in the app drawer. Just search for Wallpapers by Google and tap Install once you find it.
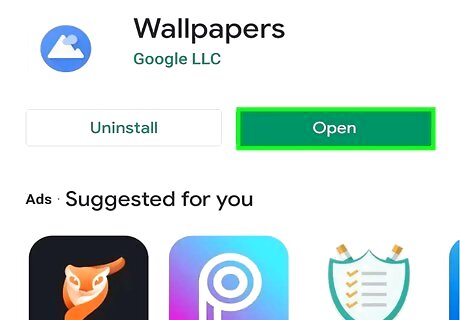
Open the Wallpapers app. It's the icon that looks like a stylized mountain and a cloud on a blue background. You'll find it in your app drawer now that it's installed. If you're still in the Play Store, just tap Open to launch the app.

Select a category. If you give the app permission to display photos from your phone or tablet to select as backgrounds, tap ALLOW ACCESS at the top before you continue. Then, scroll through the various categories to see what's inside.
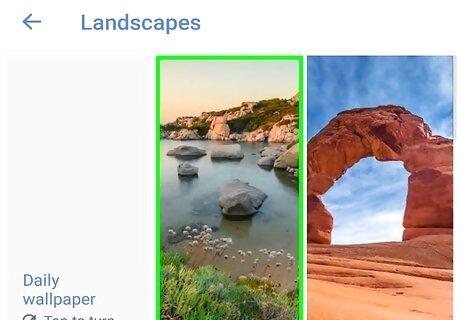
Tap a picture. You'll see the picture full-screen on your phone.

Tap Set Wallpaper. It's at the top-right corner of the screen.
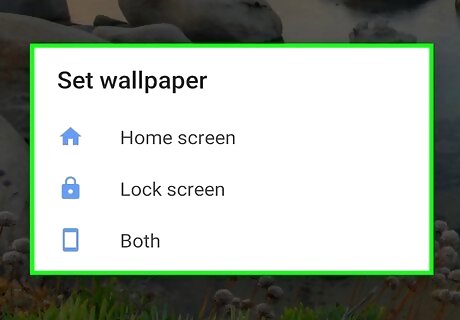
Select Home screen, Lock screen, or Both. If you choose either Home screen or Lock screen instead of Both, your original wallpaper remains for the one you didn't choose. The app will move to the background and you'll be directed to your Home screen, so you can see what the wallpaper looks like with your icons. If you don't like it, you can always return to the Wallpapers app and select a different image.
Using Google Images on a Computer
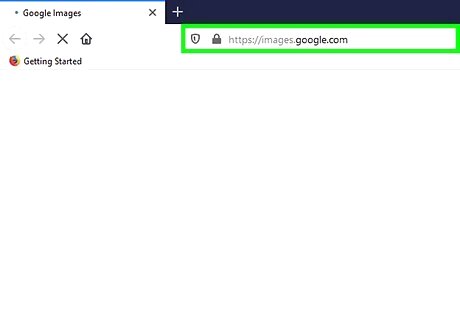
Go to https://images.google.com. You can use any web browser to download images you find on Google and use them as wallpaper. If you're using Firefox or Safari on your computer to browse the web, you can easily set any image you find in your browser as your wallpaper by right-clicking the image and selecting Use Image as Desktop Picture or Set as Desktop Background.
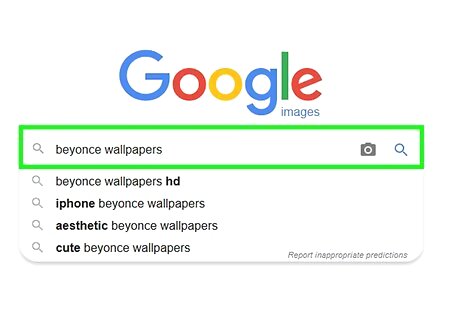
Enter your search terms and press ↵ Enter or ⏎ Return. For example, if you want a picture of Beyonce as your wallpaper, you could try beyonce wallpapers, beyonce album cover, beyonce red dress, etc. If you want a certain image size and/or resolution, make sure you add that to your search. For example, you can search for "cartoon cats and butterflies 1600x1200."
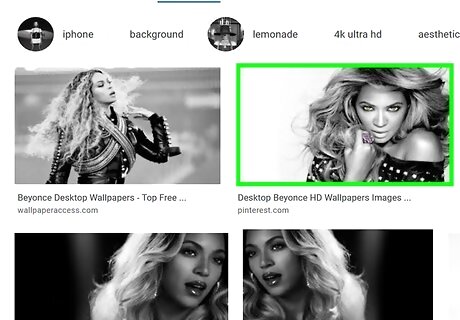
Click the image you want to download. It will open in a panel on the right side of the page.
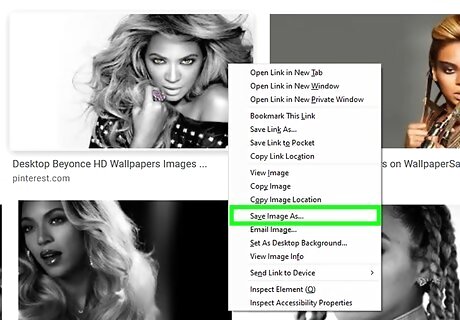
Right-click the image and select Save image as. Your file browser will open so you can rename the file and change the download location.
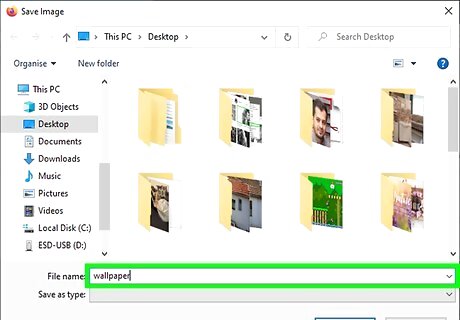
Rename (if you want to) and click OK or Save. This saves the image to the selected location.
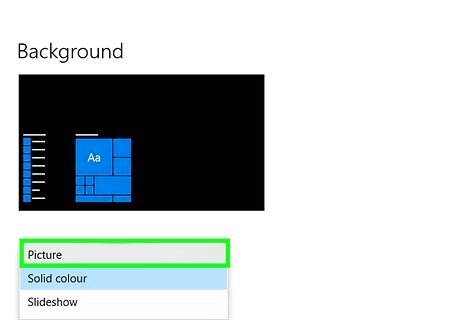
Set the image as your desktop background. Here's how: Windows: Open the Start menu, select Settings, and then choose Personalization. Click Background in the left panel, and then choose your background and layout in the right panel. Mac: Click the Apple menu and navigate to System Preferences > Desktop & Screen Saver. Select the folder containing your image in the left panel, then click the image on the right.










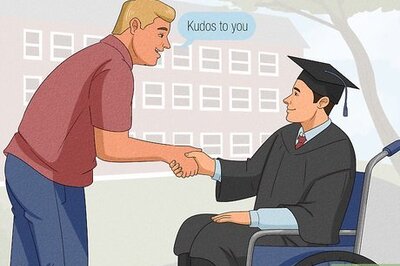
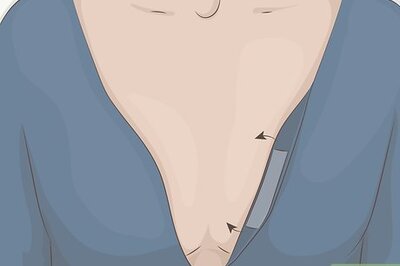


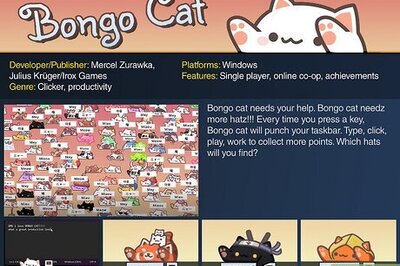


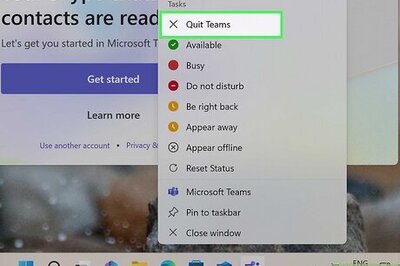


Comments
0 comment