
views
Be patient after an update.
Updates can sometimes cause your battery to drain quickly. There are numerous things that can cause your iPhone battery to drain quickly after a major update. Your iPhone may be indexing files or updating apps in the background. There may also be some bugs that still need to be fixed. Be patient and wait it out. Give it a few days to a few weeks and see if the problem improves. If it does not, continue on to see what other steps you can take to improve your battery life.
Restart your phone.
There may be some bugs in your operating system. You can generally fix minor bugs in your operating system by restarting your iPhone. This will also clear your phone's memory. Use one of the following steps to restart your iPhone and see if it improves your battery life: iPhone X or later: Press and hold the side/sleep button and either of the Volume buttons until the power off slider bar appears. Drag the slider bar to shut down your phone. Press and hold the side/sleep button to turn your phone back on. iPhone 6 - 8, or SE: Press and hold the side/sleep button until the power off slider bar appears. Drag the slider bar to shut down your iPhone. Press and hold the side/sleep button to turn your phone back on. iPhone 5 and earlier: Press and hold the top button until the power off slider bar appears. Drag the slider bar to turn your phone back on.
Check your battery health.
Your battery's health may be declining. Unfortunately, phone batteries do not last forever. It is not uncommon for cell phone batteries to start to decline after a few years. Apple recommends having your battery serviced when it drops below 80% of its original capacity. You can service your battery through Apple's support site, or an authorized repair shop. Use the following steps to check your iPhone's battery health: Open the Settings app. Tap Battery. Tap Battery Health & Charging. Check the battery's maximum capacity.
Turn on Low Power Mode.
Low Power Mode reduces battery usage. You are normally prompted to turn on Low Power Mode when your battery charge drops below 20%. However, you can turn it on manually at any time. Use the following steps to do so: Open the Settings app. Tap Battery. Toggle "Low Power Mode" on.
Check if an app is draining the battery quickly.
Some apps use more battery than others. 3D games, as well as social media apps, and video streaming apps, can use a lot of battery. Reducing the amount of time you use these apps can save you some battery life. Use the following steps to check which apps are using the most battery life: Open the Settings app. Tap Battery. Tap Battery Health & Charging. Scroll down and check which apps are using the most battery.
Update your apps.
Your apps are outdated. App updates can improve the efficiency of apps so they don't use as much battery life. If you don't update your apps automatically, you'll need to update them manually. Use the following steps to do so: Open the App Store. Tap your profile icon in the upper-right corner. Tap Update All.
Update iOS.
Your operating system is out-of-date. Apple frequently releases updates to iOS to patch out security risks, and bugs that can reduce battery life. Keeping your iPhone up-to-date helps it run more efficiently. Use the following steps to update iOS on your iPhone: Open the Settings app. Tap General Tap Software Update. Tap Download and Install. Enter your passcode. Tap Install Now.
Turn off Background App Refresh.
Apps are running in the background to retrieve data. By disabling Background App Refresh, you can prevent them from retrieving data in the background and save a little battery power. Use the following steps to disable background app refresh: Open the Settings app. Tap General Tap Background App Refresh. Toggle Background App Refresh off. Alternatively, you can toggle off Background App Refresh for specific apps.
Reduce your screen brightness.
Your screen is too bright. A bright screen may look beautiful, but it eats up a lot of battery. Reduce your screen brightness to save battery life. Use the following steps to do so: Open the Settings app. Tap Display & Brightness. Drag the slider bar below "Brightness" down until it's bright enough to see the screen.
Turn on auto brightness.
Auto Brightness reduces your screen brightness automatically. It gives you the optimal screen brightness settings for the environment you are in. Use the following steps to turn on Auto Brightness: Open the Settings app. Tap Accessibility. Tap Display & Text Size. Tap the toggle switch next to "Auto Brightness."
Turn on Dark Mode.
Dark mode reduces the amount of bright colors displayed on screen. Your screen doesn't have to work as hard to display bright colors and can reduce battery. Use the following steps to turn on Dark mode: Open the Settings app. Tap Display & Brightness. Tap the radio option below "Dark mode."
Disable Raise to Wake.
Raise to Wake can drain the battery more quickly. Raise to Wake is a feature that wakes up your iPhone every time you pick it up and look at it. Disabling this feature can save battery life. Use the following steps to disable Raise to Wake: Open the Settings app. Tap Display & Brightness. Toggle off Raise to Wake.
Disable Location Services when not needed.
GPS drains your battery more quickly. If you are not using an app that specifically requires Location Services (i.e. Maps), turn Location Services off. Use the following steps to do so: Open the Settings app. Tap Privacy. Tap Location Services. Tap the toggle switch to turn Location Services off.
Disable some notifications.
Too many notifications are draining your battery. If you are constantly receiving notifications and it is causing your iPhone to buzz constantly, this can drain your battery more quickly. You can manage your notifications in the Settings menu. You can also turn on Do Not Disturb mode to temporarily stop receiving notifications. Use the following steps to disable notifications for specific apps: Open the Settings menu. Tap Notifications. Tap an app. Tap the toggle switch next to "Allow Notifications" at the top.
Reduce the number of widgets you use.
Widgets can use up a lot of battery. This is especially true if the widget updates frequently. To remove a widget from your home screen, tap and hold the widget until a pop-up menu appears. Then tap Remove Widget.
Avoid using a bad 5G connection.
Connect to Wi-Fi or turn on Airplane mode instead. A bad network connection can drain your battery more quickly. If you are in an area that doesn't have great 5G, try connecting to Wi-Fi instead. If no Wi-Fi is available, try turning on Airplane mode. To do so, swipe down from the upper-right corner to open the Control Center. Then tap the icon that resembles an airplane.
Avoid extreme temperatures.
Extreme heat or cold is bad for your battery. In low temperatures, lithium-ion batteries don't function as well. Hot temperatures can cause lithium-ion batteries to degrade more quickly. Avoid leaving your phone in extreme hot or cold.
Check the charging port for damage.
Charging port damage can cause the battery to drain. Examine the charging port for damage. Make sure there are no bent pins or water damage. If your iPhone is having a hard time charging, this could also be a sign of damage to the charging port. If the charging port is damaged, you may need to have your iPhone serviced in order to replace the charging port.
Factory-Reset Your iPhone.
There could be a major software glitch. If there's a major glitch in the software that is causing your phone battery to drain quickly, you might be able to fix it by performing a factory reset. This will erase all data on your phone, so you should do it as a last resort. However, if you have a backup saved to iCloud, you can restore your iPhone during the setup process after resetting your phone. Use the following steps to factory reset your iPhone: Open the Settings app. Tap General. Tap Transfer or Reset iPhone. Tap Erase all Content and Settings. Enter your passcode. Tap Continue. Follow the prompts to set up and restore your iPhone.
Have your iPhone serviced or repaired.
There's something wrong with the battery or your iPhone's hardware. If you've tried everything and your iPhone battery is still draining too quickly, there could be something wrong with your iPhone. The battery may be defective, or there may be a malfunctioning chip or a problem with the logic board. You'll need to have your iPhone professionally repaired. If your iPhone is still under warranty through AppleCare, you can have it serviced through Apple's service site. If it's not under warranty, you can still pay to have it serviced through this website. If you got your iPhone through your cellular service provider, you can contact them to check on their warranty information. Alternatively, you can take your iPhone to a local Apple Store or repair technician to have it fixed. If you have an older iPhone that isn't worth getting fixed, it may be time to upgrade to a newer model.











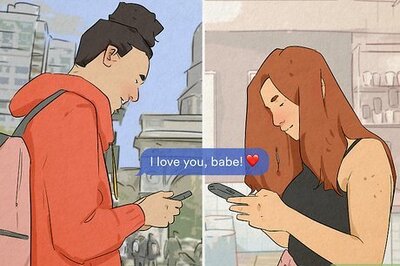






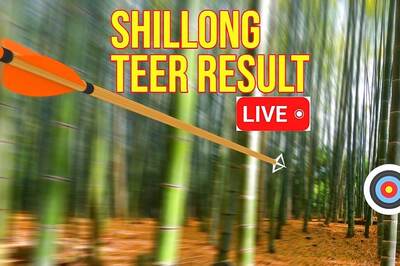
Comments
0 comment